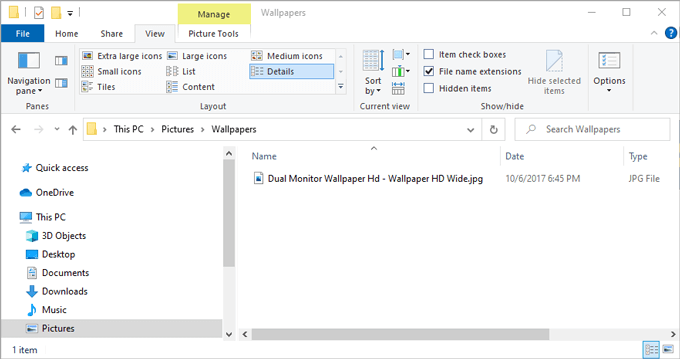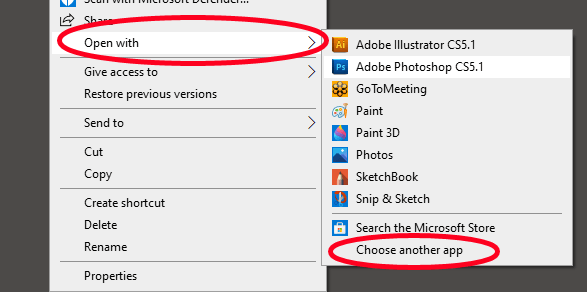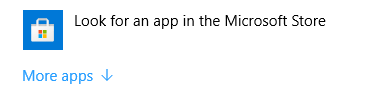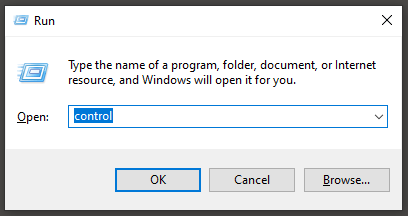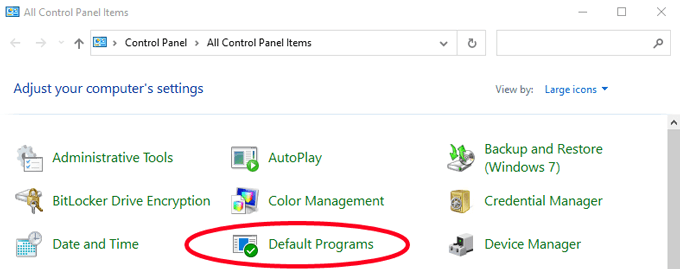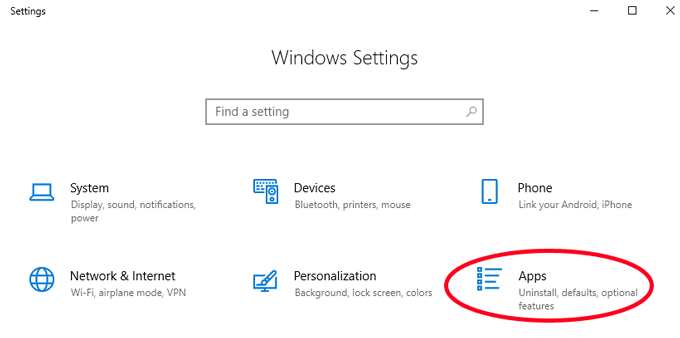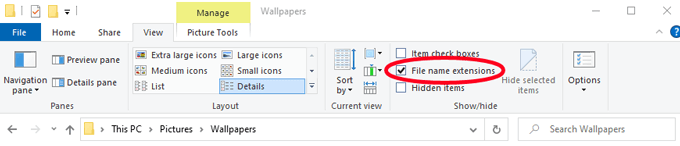Honnan tudja a Windows, hogy melyik alkalmazást vagy programot használja az összes különféle fájl megnyitásához a számítógépén? A fájl társításokról van szó. A Windows minden fájltípust társít egy programhoz, amely képes megnyitni az ilyen fájlt, de Önnek is van némi választása ebben a kérdésben!
Képzelje el, hogy például az Adobe Photoshop programot telepítette a számítógépére. Mostantól azt szeretné, ha a Windows a Photoshop programot használná a .jpg fájlok megnyitásához, de a Windows mindig megnyitja a .jpg fájlokat a Windows 10 alapértelmezett Photos alkalmazásával.

Az alábbiakban számos módszert mutatunk be a fájl társítások Windows 10 rendszerben történő megváltoztatására, hogy a fájlok megnyíljanak a kívánt alkalmazással.
A Windows 10 fájl társításainak módosítása a Fájlkezelőben
Az egyik módja annak, hogy megmondja a Windows számára, hogy melyik alkalmazásnak kell megnyitnia egy adott fájltípust, a File Explorer segítségével. Az alábbi példában a JPG fájlok megnyílnak a Microsoft Photos alkalmazásban, és megváltoztatjuk a fájl társítást úgy, hogy a JPG fájlok megnyíljanak az Adobe Photoshop fájlban.
Nyissa meg a Fájlkezelő t. Ennek egyszerű módja a Win + Emegnyomása.
Keresse meg azt a mappát, amely egy fájlt tartalmaz, amelynek társítását módosítani szeretné.
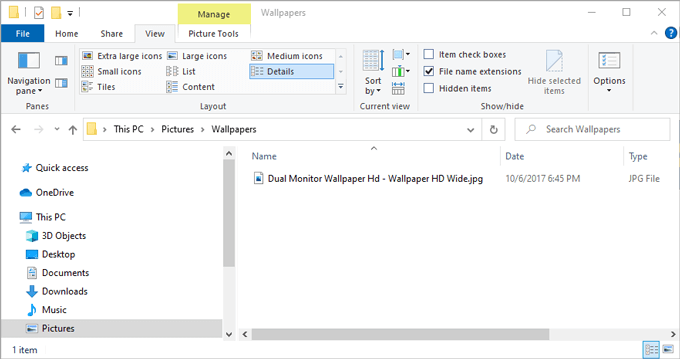
Kattintson a jobb gombbala fájlra, és válassza a
Megnyitásmenüpontot. (Megjegyzés: Ha nem látja a
Megnyitásopciót, tartsa lenyomva a
Shiftbillentyűt, majd kattintson a jobb gombbal a fájlra.)
Még akkor is, ha lásd a listában az adott fájltípushoz társítani kívánt programot, válassza a Másik alkalmazás kiválasztásalehetőséget. (Ha csak a programot választja a megjelenő listából, a fájl ezúttal megnyílik az adott alkalmazásban, de az alapértelmezett fájl társítás változatlan marad.
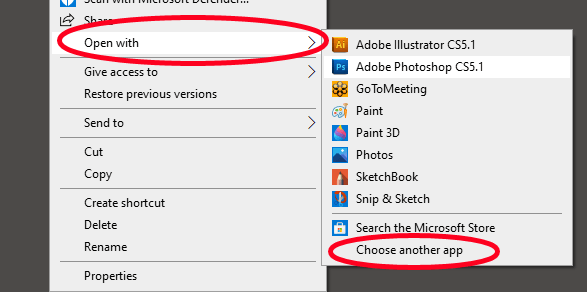
Megjelenik egy felugró ablak, amely megkérdezi, hogyan szeretné megnyitni ezt a fájlt. Jelölje ki a fájltípushoz társítani kívánt alkalmazást, és jelölje be a jelölőnégyzetet a Mindig használja ezt az alkalmazást a [fájltípus] megnyitásához.

Megjegyzés: Ha nem Az Egyéb opcióklistában nem látja az ehhez a fájltípushoz társítani kívánt alkalmazást, görgessen lefelé, és válassza az Alkalmazás keresése a6lehetőséget. >. Alternatív megoldásként, ha már telepített egy programot, amely nem jelenik meg a listában, válassza a További alkalmazásoklehetőséget, és navigáljon a kívánt alkalmazáshoz.
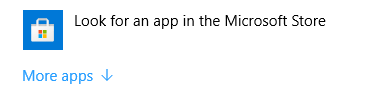
Miután kiválasztotta a társítani kívánt programot fájltípust, válassza az OKlehetőséget. Mostantól az ilyen típusú fájlok automatikusan megnyílnak a kiválasztott alkalmazásban.
Másik mód a Windows 10 fájl társításainak megváltoztatásához a Fájlkezelőben
A Windows File Explorer egy második módot kínál annak kijelölésére, hogy mely programnak kell megnyitnia egy bizonyos típusú fájlokat. Ez a technika ugyanúgy működik, mint a fenti módszer. Önön múlik, hogy melyik módon szeretné csinálni.
Nyissa meg a Fájlkezelőt, és keresse meg azt a mappát, amely egy fájlt tartalmaz, amelynek társítását meg akarja változtatni.
Válassza kia fájlt, és ellenőrizze, hogy a Főoldalfül aktív-e. Az eszköztár szalagján válassza a Tulajdonságoklehetőséget. (Alternatív megoldásként kattintson a jobb gombbala fájlra, és válassza a Tulajdonságok.)

A Tulajdonságok panelen válassza a Módosításgomb.

Folytassa a fenti A módszer 5. lépésétől.
Fájl társítások módosítása a Vezérlőpulton keresztül
Használhatja a Vezérlőpult a fájl társításainak megváltoztatásához a Windows 10 rendszerben. Így jár.
Nyissa meg a Vezérlőpultt. Ennek egyszerű módja: nyomja meg a Win + Rbillentyűkombinációt, írja be a vezérlőparancsot, majd válassza az OK.
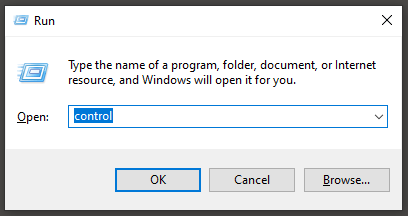
Kiválasztás Alapértelmezett programok.
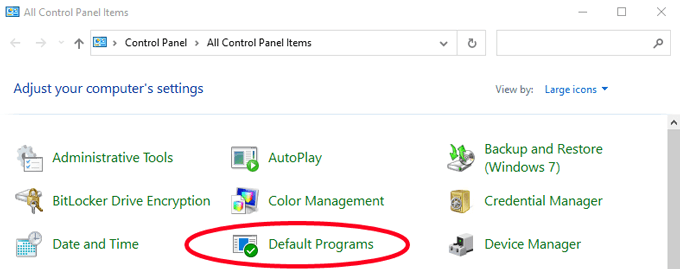
Ezután válassza a Fájltípus vagy protokoll társítása programhozlehetőséget.

Az A megjelenő alapértelmezett alkalmazásokablakban válassza az Alapértelmezett alkalmazások kiválasztása fájltípus szerintlehetőséget.

Ezután keresse meg a fájltípust a bal oldali listában a Név. Példánkban a .jpgfájlt fogjuk keresni.
Válassza ki az alapértelmezett programot a módosítani kívánt fájltípus társítástól jobbra. Megjelenik az Alkalmazás kiválasztásapanel. Válassza ki a fájltípushoz társítani kívánt alkalmazást, és kész!

Fájl társítások módosítása a Windows beállításaiban
Előfordulhat, hogy egy alkalmazásnak minden fájlt meg kell nyitnia. Ebben az esetben ahelyett, hogy fájltípusokat társítana egyesével az alkalmazáshoz, megmondhatja a Windows-nak, hogy az alkalmazás segítségével nyissa meg az általa kezelt fájlokat.
Például érdemes a kedvencét böngésző weboldalak megnyitásához, függetlenül attól, hogy milyen fájltípusúak. Ennek módja:
Nyissa meg a Windows beállításait a Win+Imegnyomásával .
Válassza az Alkalmazásoklehetőséget.
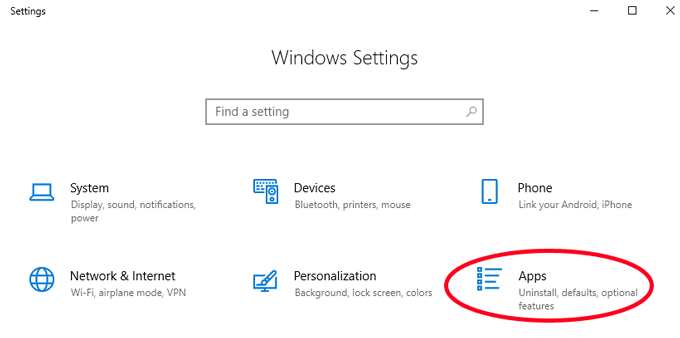
A bal oldali listában válassza az Alapértelmezett alkalmazásoklehetőséget.

Mostantól kiválaszthatja az alapértelmezett alkalmazásokat például e-mailhez, térképekhez, zenéhez, fotókhoz, videókhoz vagy webböngészőhöz. Változtassuk meg az alapértelmezett böngészőt a Google Chrome böngészőből úgy, hogy az összes weblapfájltípus a Firefoxhoz társuljon. A Webböngészőalatt válassza ki a felsorolt alapértelmezett alkalmazást. Ebben az esetben a Google Chrome.

Ezután válassza ki a kívánt alkalmazást a listából. A Firefoxot választjuk.

Ez az! Most a Firefox társult az összes kezelhető fájltípussal.
Bónusz: A fájlkiterjesztések megtekintése a Windows 10 File Explorerben
Egy előző szakaszban fájlkiterjesztéseket kerestünk. egy listában. Ha ezt a módszert használja, akkor ismernie kell az adott alkalmazáshoz társítani kívánt fájlkiterjesztést.
A Windows File Explorer beállítása gyors és egyszerű a fájlkiterjesztések fájlnevekben történő megjelenítésére. Csak nyissa meg a fájlkezelőt a Win + Emegnyomásával. Ezután válassza a menüsávon a Nézetfület. Végül jelölje be a Fájlnévkiterjesztésekjelölőnégyzetet.
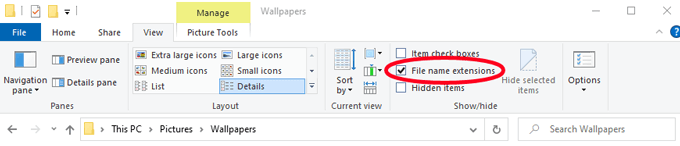
Mostantól láthatja az adott mappa bármely fájljának fájlkiterjesztését.

Takarítson meg magának egy kis időt
A fenti módszerek egyikének követésével többlet időt és ingerültséget takaríthat meg magának. Szánjon egy percet a fájl társításainak megváltoztatására, hogy a fájlok megnyíljanak a kívánt alkalmazásokban, olyan ajándék, amelyet jövőbeli önmagának adhat!
Kapcsolódó hozzászólások: