A camfecting (hackelés az eszköz webkamerájába) a kibertámadás egyik formája, amelyre nem túl sokan figyelnek. A rosszindulatú program vagy kémprogram megfertőzheti webkameráját, és tudta nélkül rögzíthet. Tehát mindig tisztában kell lennie a a webkamerát használó alkalmazások.
A számítógép webkamerája mellett található apró LED-jelzőfény segíthet állapítsa meg, hogy feltörték-e a webkameráját. Akkor jelenik meg, amikor egy alkalmazás aktiválja a webkamerát. De mi van akkor, ha a laptop webkamerájában nincs fizikai jelzőfény? Vagy a webkamera LED hibás és nem működik? Honnan tudja, hogy a kamera mikor készít felvételt?

A Windows operációs rendszer virtuális képernyőn megjelenő (OSD) értesítéssel érkezik, amely rögtönzött webkamera-jelzőként működik.
Ennek a funkciónak az aktiválásakor a Windows arra kéri a Windows-t, hogy értesítéseket küldjön Önnek minden alkalommal, amikor egy alkalmazás aktiválja (vagy deaktiválja) a webkamerát. A webkamera OSD értesítés alapértelmezés szerint le van tiltva az összes Windows 10 eszközön.
Ebben az útmutatóban számos módszert mutatunk be a webkamera OSD-értesítések be- és kikapcsolására.
A webkamera OSD-értesítések bekapcsolása
Az opció ennek a funkciónak az aktiválásához a Windows Registry található. Az OSD-értesítésekért felelős rendszerleíró fájl aktiválásának két módját vázoltuk fel.
Megjegyzés:A Windows rendszerleíró adatbázis érzékeny fájlok és beállítások adatbázisa. Tehát fontos, hogy készítsen biztonsági másolatot a rendszerleíró adatbázisról, mielőtt megpróbálja engedélyezni a kamera be- és kikapcsolási értesítéseit. A rendszerleíró fájlok megrongálása megrongálhatja a Windows operációs rendszert, és a számítógép hibás működését okozhatja. A tartalék szolgál a biztosításként, ha bármi rosszra sülne. Ez a útmutató a Windows rendszerleíró adatbázis biztonsági mentéséről és visszaállításáról tartalmaz mindent, amit tudnia kell.
1. módszer: Az OSD rendszerleíró fájl kézi módosítása
1. Indítsa el a Windows Futtatás mezőt a Windows billentyű + Rparancsikon használatával.
2. Írja be a regeditparancsot a párbeszédpanelen, és kattintson az OKgombra.
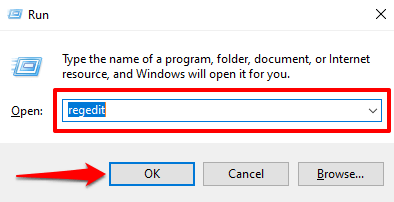
3. Illessze be az alábbi útvonalat a Rendszerleíróadatbázis-szerkesztő címsorába, majd nyomja meg az Enterbillentyűt.
HKEY_LOCAL_MACHINE \ SOFTWARE \ Microsoft \ OEM \ Device \ Capture
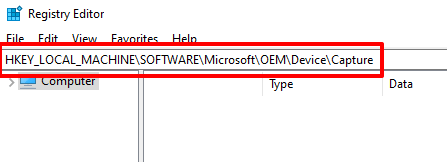
Keresse meg a
4. Kattintson a jobb gombbal egy üres területre a könyvtárban, és válassza az Újés a DWORD (32 bites) értéklehetőséget.
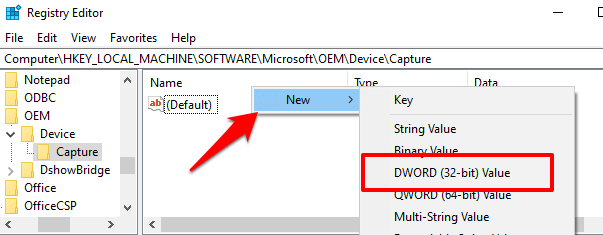
5. Nevezze el az újonnan létrehozott kulcsot NoPhysicalCameraLEDés nyomja meg az Enterbillentyűt.
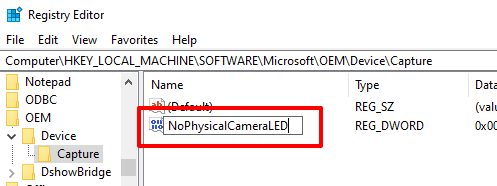
6. Kattintson duplán a NoPhysicalCameraLEDelemre, vagy kattintson rá a jobb gombbal, és válassza a Módosításlehetőséget.
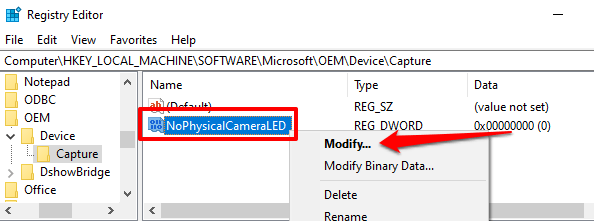
7. Módosítsa az Érték adatait 1értékre, majd kattintson az OKgombra.
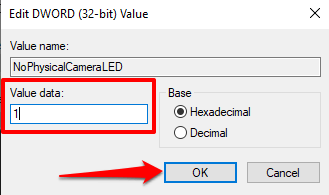
8. Zárja be a Rendszerleíróadatbázis-szerkesztőt.
A NoPhysicalCameraLED rendszerleíró kulcs értékének módosításával tájékoztatja a Windows rendszert, hogy webkameráján nincs külön LED. Ez arra kéri a Windows Shell t, hogy nyújtson egy alternatívát - a képernyőn megjelenő jelzőt -, amely tájékoztatja Önt arról, hogy a webkamera mikor kezdi el vagy állítja le az adatfolyamot.
2. módszer: Hozzon létre egy Nyilvántartási fájl parancsikon
Ez egy gyorsabb alternatíva, amely egy szöveges fájl (.reg) kiterjesztéssel történő létrehozását vonja maga után. Ez a rendszerleíró fájl egy parancsikonként szolgál, amelyet egy kattintással engedélyezhet és letilthat az OSD kamera be- és kikapcsolási értesítéseiről.
1. Indítsa el a Jegyzettömböt, és illessze be az alábbi tartalmat az ablakba.
A Windows Rendszerleíróadatbázis-szerkesztő 5.00-as verziója
[HKEY_LOCAL_MACHINE \ SOFTWARE \ Microsoft \ OEM \ Device \ Capture]
}NoPhysicalCameraLED”=dword:00000001

2. A fájl mentéséhez nyomja meg a Control + Shift + Sbillentyűkombinációt.
3. Nevezze el a fájlt, adja hozzá a .regkiterjesztést a fájlnév végéhez - pl. Enable-Camera-OSD.reg- és kattintson a Mentésgombra.
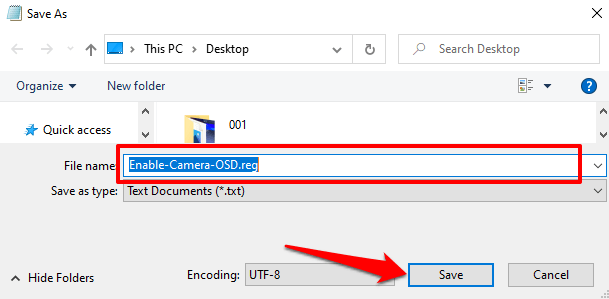
4. Kattintson duplán a rendszerleíró fájlra az OSD-értesítések engedélyezéséhez.
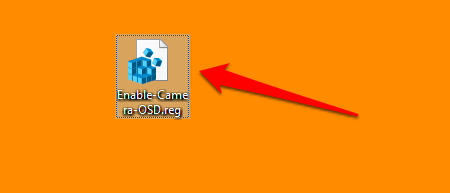
5. Kattintson az Igengombra a figyelmeztető parancssorban.
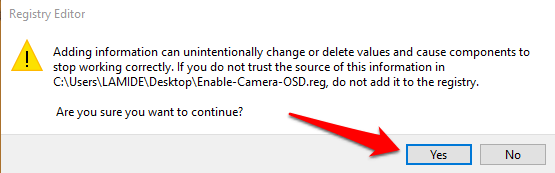
6. Egy üzenetet kap, amely arról szól, hogy a kulcsokat és értékeket sikeresen hozzáadták a rendszerleíró adatbázishoz. A folytatáshoz válassza az OKlehetőséget.
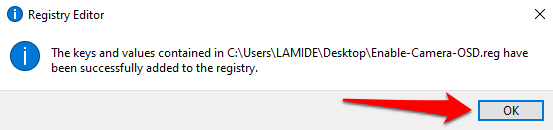
Ugrás a következő szakaszra: tesztelje a webkamerát OSD be / ki értesítések.
Hogyan működik az OSD kamera értesítése
Amikor engedélyezze az OSD értesítéseket a kamera aktiválásához és kikapcsolásához a számítógépén, a Windows figyelmeztetést jelenít meg minden alkalommal, amikor egy alkalmazás aktiválja a webkamerát. Így működik.
Indítson el minden alkalmazást, amelynek működéséhez hozzáférnie kell a fényképezőgépéhez, pl. Zoom, Microsoft Teams, Skype stb. A fényképezőgép-hozzáféréssel rendelkező alkalmazások teljes listáját itt találja: Beállítások>Adatvédelem>Kamera.
Indítson teszt videohívást vagy értekezletet a kívánt alkalmazásban. Amint bekapcsolja a videót a hívásablakban, vagy amint az alkalmazás elkezdi használni a webkamerát, látnia kell egy Kamera beriasztást a számítógép képernyőjének bal felső sarkában.
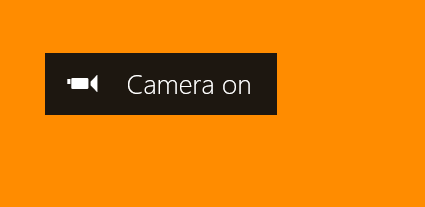
Amikor egy alkalmazás abbahagyja a webkamera használatát, megjelenik egy Kamera kikapcsolvaértesítés, amely 5 másodpercen belül eltűnik.
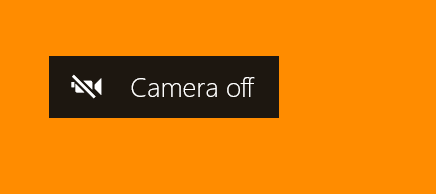
OSD-értesítések nem jelennek meg? Ellenőrizze ezeket.
Ha számítógépe nem jeleníti meg a Kamera be- és kikapcsolási figyelmeztetéseket, annak ellenére, hogy engedélyezte az OSD értesítéseket a Windows rendszerleíró adatbázisában, próbálja meg a következőket.
1. Indítsa újra számítógépét
Előfordulhat, hogy a rendszerleíró adatbázisban végrehajtott módosítások csak akkor lépnek életbe, ha újraindítja a számítógépet. Győződjön meg arról, hogy megváltoztatta a NoPhysicalCameraLED rendszerleíró kulcsot, indítsa újra számítógépét, és próbálkozzon újra.
2. Váltás rendszergazdai fiókra
Bizonyos rendszerleíró kulcsokat nem módosíthat egy szokásos vagy vendégfiókból. Ha nem tudja engedélyezni az OSD kamera értesítő kameráját a Beállításszerkesztőben, akkor győződjön meg arról, hogy bejelentkezett a Windows rendszergazdaként éves. Lépjen a Beállítások>Fiókok>Az Ön adatailehetőségre, és ellenőrizze, hogy a fiók rendelkezik-e a Rendszergazdacímkével.
Ebben az útmutatóban megtudhatja, hogyan kell módosítsa a szokásos fiókot rendszergazdai fiókra használni Windows 10 rendszeren.
Nem akarja tovább az OSD-értesítéseket? 2 kikapcsolási mód
Ha már nincs szüksége a Windows-ra a képernyőn megjelenő kamera-értesítések megjelenítéséhez, a következőképpen kapcsolhatja ki a funkciót.
1. módszer: Módosítás a rendszerleíró adatbázis
Menjen a rendszerleíró adatbázisba, és állítsa vissza a NoPhysicalCameraLEDkulcsot az alapértelmezett értékre.
Kattintson duplán a NoPhysicalCameraLED 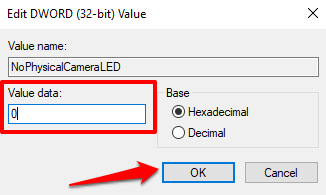
2. módszer: Hozzon létre egy iktatófájl parancsikont
hozzon létre egy dedikált rendszerleíró fájlt is, amely kikapcsoló gombként szolgál az OSD webkamera értesítéséhez. Indítsa el a Jegyzettömböt, és kövesse az alábbi lépéseket.
1. Illessze be az alábbi parancsot a Jegyzettömb ablakba, és nyomja meg a Control + Shift + Sbillentyűkombinációt a fájl mentéséhez.
A Windows Registry Editor 5.00 verziója
NoPhysicalCameraLED”=dword:00000000
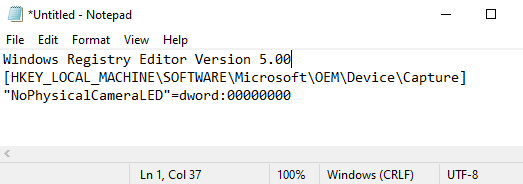
2. Nevezze el a fájlt, adja hozzá a .regkiterjesztést a fájlnév végéhez - pl. Disable-Camera-OSD.reg- és kattintson a Mentésgombra.
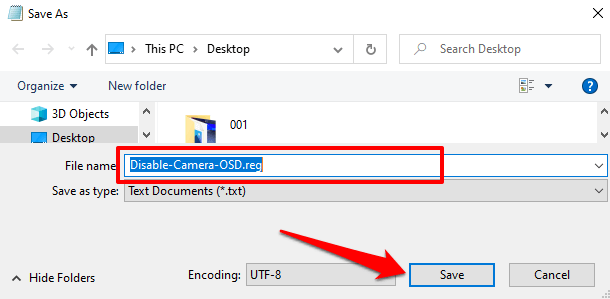
3. Menjen az asztalra (vagy bárhová mentette a fájlt), és kattintson duplán a fájlra az OSD-értesítések letiltásához.
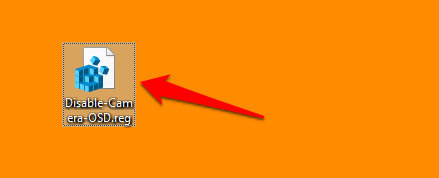
4. Kattintson az Igengombra a figyelmeztető parancssorban.
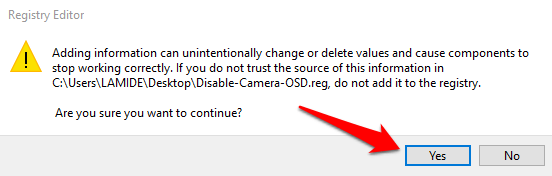
Extra védelmi réteg
Még akkor is, ha a Windows PC-n van egy webkamera jelző, amely megfelelően működik, érdemes megfontolnia az OSD kamera értesítésének aktiválását is. Ez egy további biztonsági rendszer, amely értesítést küld a webkamera feltöréséről.
Ha a webkamera jelzőfénye vagy az OSD kamera értesítése furcsa időben világít, amikor éppen nem kezdeményez videohívást vagy videofelvételt, valószínűleg egy ismeretlen program vagy böngészőbővítmény található a háttérben a webkamerával. Ebben az esetben célszerű futtasson egy ellenőrzést a Windows Defender segítségével vagy harmadik fél szkennere.