Elmagyarázom egy nagyon hatékony módszert annak meghatározására, hogy mely alkalmazás használja a webkamerát. Ilyen módon megállíthatja a felhasználását engedély nélkül, vagy egyszerűen bezárhat egy alkalmazást, hogy felszabadítsa a webkamerát egy másik alkalmazás használatához.
Bizonyos okok miatt a Windows 10 arra törekszik, hogy a webkamerát több alkalmazáson keresztül használja. . A legtöbb esetben, amikor egy webkamerát egy alkalmazás használ, akkor ezek kigyulladnak, és nem lesznek használható a többi alkalmazásban. Tehát vessünk egy pillantást arra, hogyan tudjuk azonosítani, melyik alkalmazás használja webkameránkat, hogy megállítsuk.

Hogyan lehet megtalálni a webkamera folyamatát egy alkalmazásban annak megállítása érdekében?
A webkameránk megtalálásához Meg kell értenie, hogy mi a név az eszközkezelőben. Innentől kereshetjük futó folyamatainkat, hogy találatokat találjunk webkameránkhoz.
A kezdéshez nyissa meg a Start menüt, és keresse meg a Deszköz
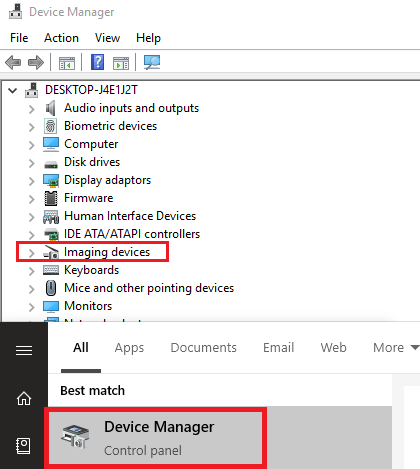
Ezután kattintson a jobb egérgombbal a webkamerara, majd kattintson a Propertieselemre. A megjelenő új ablakban kattintson a De-mailekelemre. Ezután kattintson a Pelrejtéslegördülő mezőre, és keresse meg a Fizikai eszköz objektum nevelehetőséget. Kattintson a jobb egérgombbal a megjelenő listára, majd kattintson a Copyelemre. Most bezárhatja az ablakot.
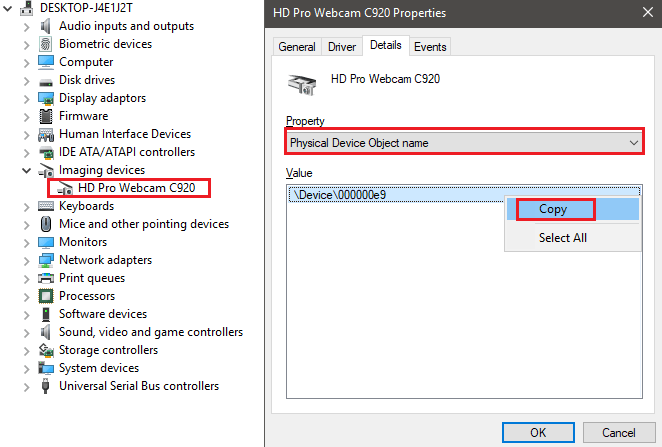
Most már rendelkezik eszköznevével, és felkutathatja a futó folyamatokat, hogy megtudja, melyik alkalmazást használja a webkamera.
In_content_1 all: [300x250] / dfp: [640x360]->Hogyan használjuk a Process Manager alkalmazást annak keresésére, amelyik alkalmazás használja a webkamerát
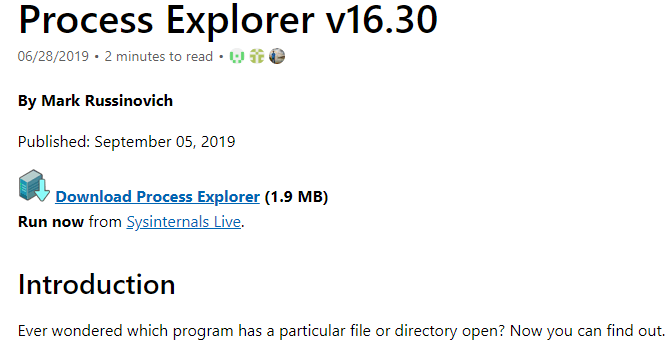
Ehhez a lépéshez le kell töltenie a Process Explorer programot. Ez egy program itt érhető el a Microsoft Sysinternals oldalán. Miután letöltötte a fájlt, bontsa ki a Processexplorer.zip archív fájlt.
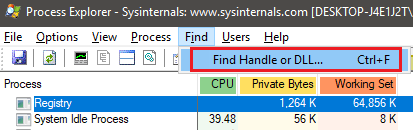
Miután kibontotta, keresse meg a kibontott mappát, és kattintson a procexp.exemegnyitásához. Kattintson a Elfogadomgombra, amikor a rendszer kéri. Most látnia kell egy összetett folyamatkezelőt, hasonlóan ahhoz, amit a TaskManager alkalmazásban lát. Kattintson a Keresés, majd a Kezelő vagy DLL kereséseelemre.
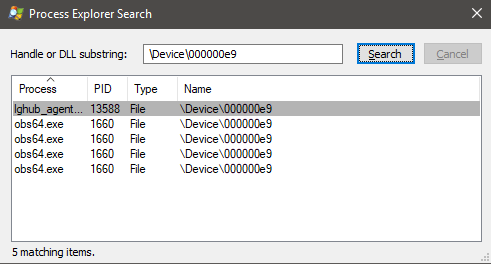
Másolja az eszköz nevét a Handle vagy DLL substringmezőbe, majdkattintson a Kereséselemre. Az eredmények kitöltése némi időt vehet igénybe. Most látni fogja a webkamerát jelenleg használó alkalmazások listáját.
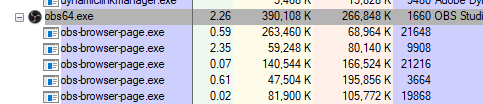
Ha nem tudja megérteni, hogy mi az alkalmazás, kattintson rá a keresési eredményoldalon, és észreveszi, hogy szürkén vannak kiemelve a Process Explorer főablakában. Ha ez egy olyan alkalmazás, amelyet felismer, akkor bezárhatja, és a webkamera-hozzáférés az alkalmazásból megmarad.
Ezen a ponton most már szabadon használhatja webkameráját egy másik alkalmazásban, anélkül, hogy bármilyen problémát felszámolna. Ha továbbra is kérdése van, akkor ez egy másik, egymással nem összefüggő probléma lehet. Például magával a szoftverrel kapcsolatos probléma. Vagy talán van egy lehetőség a szoftverbeállítások menüjében az alapértelmezett webkamera megváltoztatására.
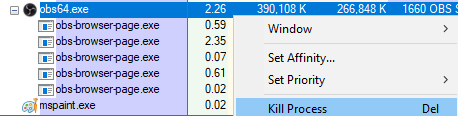
Ha nem ismeri fel a programot a keresési eredmények között, a Google-on végzett gyors keresésnek pontos eredményeket kell adnia. Bizonyos esetekben ez csak valamilyen szoftver szükséges a webkamerához. Valószínűtlen, de lehet, hogy rosszindulatú programok használják az Ön webkameráját.
Ebben az esetben rákattinthat, hogy kiemelje a Process Explorer programban. Ezután kattintson a jobb egérgombbal a főablakban, majd kattintson a Kill folyamatelemre. Ezt követően kövesse a ellenőrizze és távolítsa el teljesen a rosszindulatú programokat a Windows PC-ről.
Összefoglaló
útmutatóunkat. Remélem, hogy ez az útmutató segített megtanítani, hogy megtudja, mi az alkalmazás használja webkamerája a Windows 10 rendszerben. A jelen útmutató követésével biztosíthatja, hogy ne kerüljen összeütközésbe a szoftverrel, és tegye meg a fehért, hogy ellenőrizze, hogy kameráját nem rosszindulatú szoftverek használják.