Ha el akarja távolítani a Microsoft Edge szoftvert a Windows 10 számítógépről, olvassa el ezt. Általában véve nem jó ötlet az Edge teljes letiltása - ez nem kívánt problémákat okozhat az operációs rendszerrel. Szerencsére vannak olyan módszerek, amelyek elrejtik és megakadályozzák, hogy befolyásolják a számítógép élményét.
Ennek oka van, hogy a Microsoft nem engedi, hogy telepítse a Microsoft Edge programot. Van néhány integráció az operációs rendszerrel, amelyekben a Microsoft Edge a Windows 10-re támaszkodik. Az online útmutatóknak a Microsoft Edge teljes eltávolításával kapcsolatos váratlan mellékhatásai lehetnek Önnel.
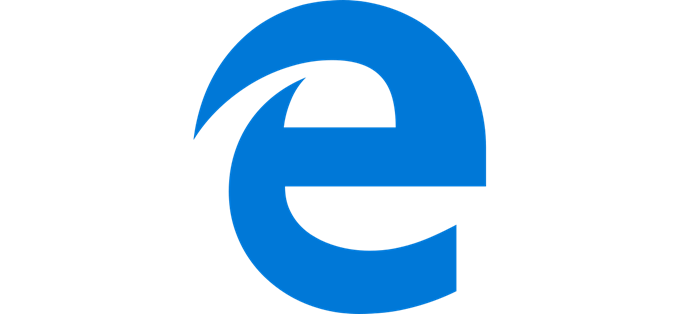
A Microsoft Edge eltávolítása helyett egyszerűen elrejtheti a látványtól, és biztosíthatja, hogy az ne befolyásolja a számítógép teljesítményét. Ilyen módon nem behatol a napi tevékenységekbe. .
Minden Microsoft Edge átirányítás leállítása
Az első lépés annak megakadályozása, hogy a Windows 10 alkalmazások, például aCortana, vagy az operációs rendszer bármely más linkje továbbítsa Önt a Microsoft Edge segítségével. a korábban beállított alapértelmezett böngésző helyett. Ehhez az EdgeDeflector nevű eszközt fogjuk használni. Ez egy kicsi alkalmazás, amely lefékezi a működő rendszer minden olyan linkét, amelyet általában a Microsoft Edge révén kényszerítenek. Ezeket a linkeket ezután átirányítja az alapértelmezett böngészőre.
Az EdgeDeflector használatához látogasson el a Github oldalra és töltse le a legújabb Edge_Deflectorinstall.exe fájlt az A Github kiadja -ben. A telepítés után nyissa meg az Edge_Deflectorinstall fájlt, és folytassa a telepítési folyamatot.
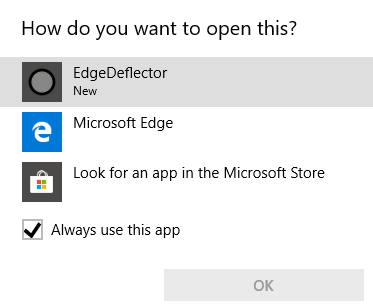
A telepítés után megjelenik egy felbukkanó ablak, amely megkérdezi, hogyan kívánja megnyitni ezt? Kattintson a EdgeDeflectorgombra. Mostantól az összes kényszerített Microsoft Edge hivatkozás megnyílik az alapértelmezett böngészőben.Szeretne kipróbálni, hogy működik-e? A Futtatás menü megnyitásához nyomja meg a WindowsKey + Rgombot.
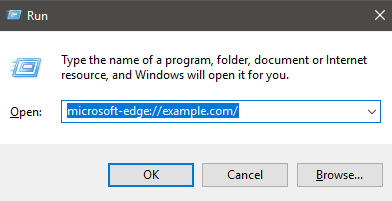
Ezután írja be az >microsoft-edge: //example.com/, majd kattintson az OKgombra. Ugyanaz az URI, amelyet kényszerített hivatkozások küldésére használnak a Microsoft Edge-hez, de az EdgeDeflectornak most be kell indítania és át kell irányítania azt az alapértelmezett böngészőt.
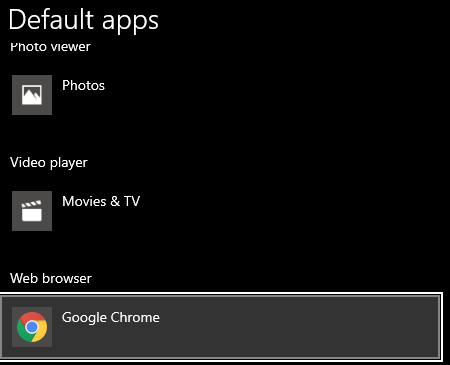
Ha bármilyen nehézsége van, ellenőrizze, hogy ténylegesen beállította-e az alapértelmezett böngészőt. Írja be a Alapértelmezett webelemet a Start menübe, majd kattintson a Alapértelmezett böngésző kiválasztásaelemre.
A Microsoft Edge elrejtése és a Bing keresések elrejtése
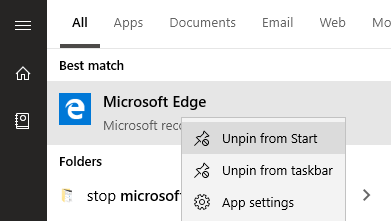
A következő lépés a Microsoft Edge eltávolítása a számítógépen megjelenő számítógépről. Ezután végigvezeti Önt a Bing-keresések átirányításán. Először nyissa meg a Start menüt és írja be a Microsoft parancsotÉl. Kattintson a jobb egérgombbal a Start menü ikonjára, majd kattintson a szétkapcsolás a Start-ról és a kibontás a tálcárólelemre.
Alapértelmezés szerint a Microsoft Edge nem indul el. ha bekapcsolja a számítógépet, így ezen a ponton már nem fogja megemlíteni a Start menüben vagy a tálcán, és nem fog futni a háttérben.
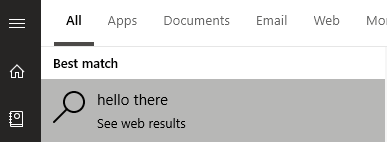
Ezen felül semmi, amit teszel a számítógépeden, bekerül a Microsoft Edgebe. Például, ha begépel egy keresést a Start menübe, és rákattint a webes eredmények megtekintéseelemre, akkor megnyílik az alapértelmezett böngészőben. Előfordulhat azonban, hogy a Bingben továbbra is nyitott keresések vannak.
Ha a keresési eredményeket egy másik keresőmotorra szeretné átirányítani, használjon kiterjesztést a választott böngészőben. Például a Google Chrome-ban a Chrometana segítségével átirányíthatja bing-keresését egy másik keresőmotorra.
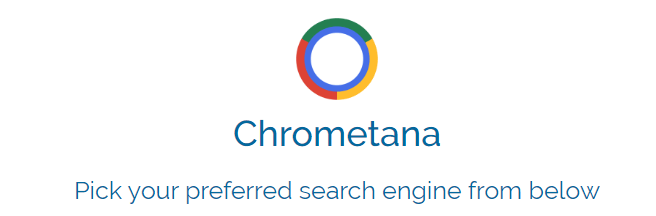
Kattintson a fenti linkre a Chrometana asan kiterjesztés telepítéséhez. Kattintson a Hozzáadás a Chrome-hozelemre annak telepítéséhez. A telepítés után válassza ki az alapértelmezett keresőmotort. A Google, a DuckDuckGo és a Yahoo elérhetőek, de a speciális beállításokra kattintva is megadhat egyéni internetes keresést.
Ezt követően, amikor internetes keresést végez a Start menüben vagy a Cortana segítségével, átirányítja az Ön Kiválasztott keresőmotor.A kereséshez egy kis idő telik hozzá az átirányítás miatt, de ha egyáltalán nem bírja a Bing-et, akkor érdemes áldozatot hozni.
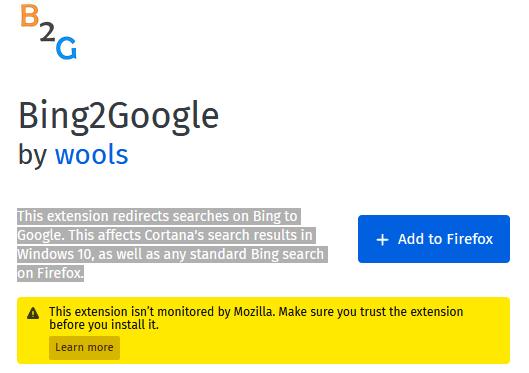
Ha Firefox-ot használ, azt javaslom a Bing2Google használatát. A Bing2Google telepítéséhez keresse fel a Firefox Bing2Google kiterjesztési oldal oldalát, majd kattintson a Hozzáadás a Firefoxhozelemre. Kattintson a Hozzáadásgombra, amikor a kiterjesztés engedélyt kér. Az egyetlen engedély, amelyre kifejezetten szükség van, hogy URL-adatokhoz férjen hozzá, amikor ellátogat a bing.com oldalra. Nincs más hozzáférése.
Az összes Bing-keresést, származástól függetlenül, most átirányítják a Google-hoz. Ez magában foglalja a Cortana vagy a Start menüben keresztüli kereséseket.
Összegzés
Köszönjük, hogy elolvasta az útmutatóomat a Microsoft Edge eltávolításához. Ez az útmutató elmagyarázta, hogyan lehet megállítani a Windows 10 átirányítását az Edge-en keresztül.
Azt is elmagyaráztam, hogyan lehet megakadályozni a Bing kényszerítő keresőmotorját a Windows 10 rendszeren történő keresés során. Ha ez az útmutató nem segített megoldani a problémát, kérjük nyugodtan keresse fel, és örömmel segítséget kínálnak.