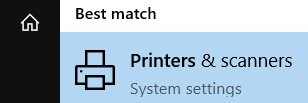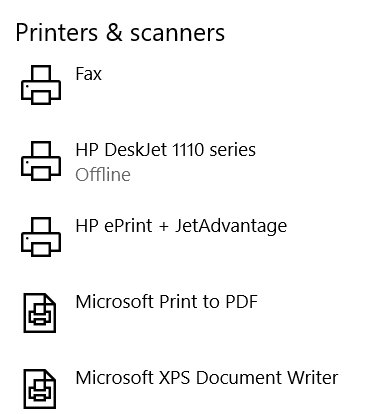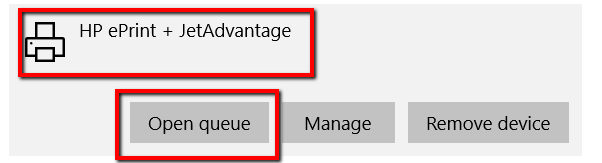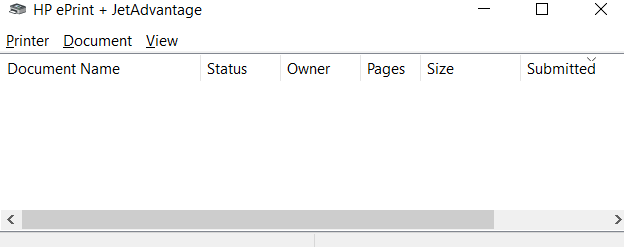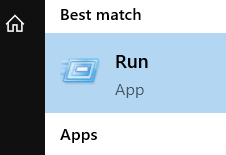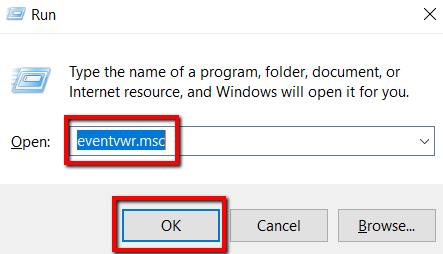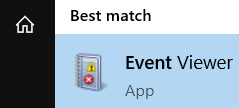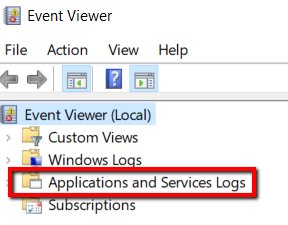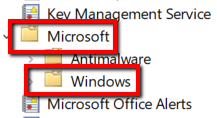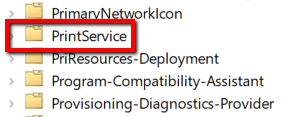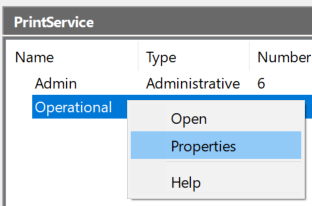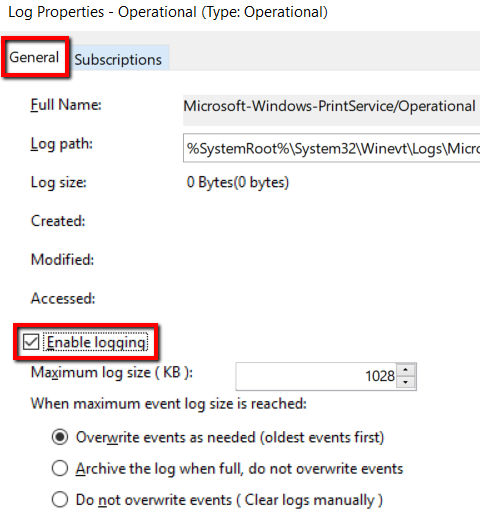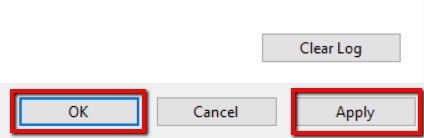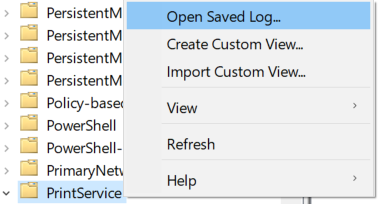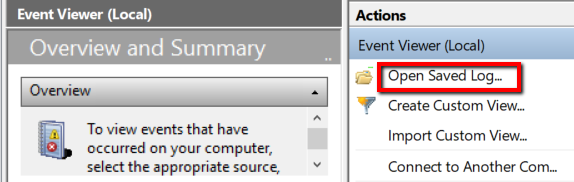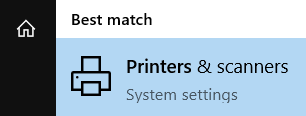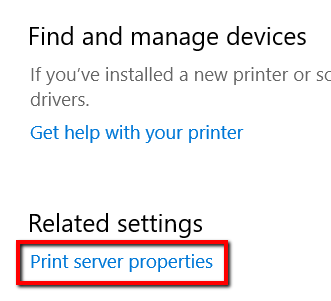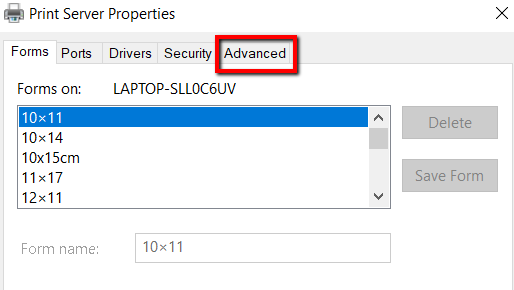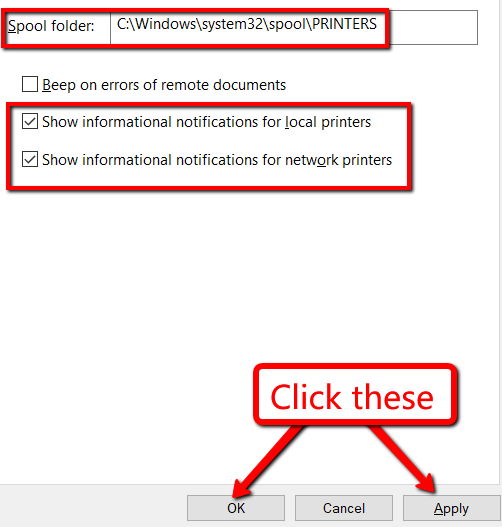Sok esetben hasznos tudni, hogy mi nyomtatott ki egy adott számítógépről. Megtalálhatja mindazt, amelyet nyomtat, és tudni fogja, hogyan nézheti meg azt, amit már kinyomtatott - akár nemrégiben, akár régen.
Ellenőrizheti, hogy ha valaki más az Ön engedélye nélkül nyomtatott számítógépről.
Hogyan juthat el a nyomtatási sorhoz
A nyomtatási sor megtekintésével láthatja a nyomtatni kívánt dokumentumot. Ez akkor hasznos, ha úgy gondolja, hogy véletlenül rossz fájlt küldött a nyomtatási sorba.
Ha rossz fájlt küldött a nyomtatási listájához, pazarolja az időt, a tintát és a papírt. A megoldás? Ellenőrizze, hogy a nyomtatási sor 100% -ban biztos-e.
Először nyomja meg a Windows gombot és keresse meg a Nyomtatók és szkennereklehetőséget. Amint megjelenik, indítsa el ezt.
Most keresse meg a nyomtatóeszközök listáját.<ábra class = "lusta aligncenter">
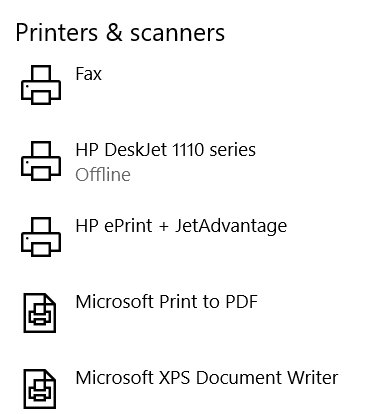
A nyomtatási sor megadja az összes szükséges információt a sorban lévő és jelen lévő dokumentumokkal kapcsolatban. Ide tartoznak a Dokumentum neve, Állapotés Méret.
<ábra osztály = "lusta aligncenter" >
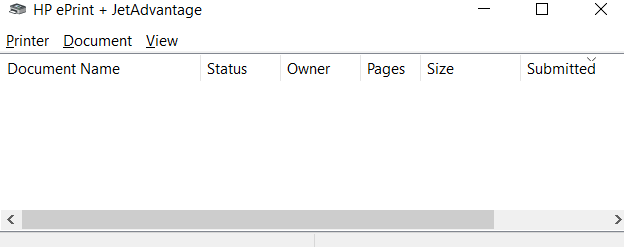
A legfrissebb nyomtatási előzmények megtekintése
Annak ellenére, hogy a nyomtató várólistája lehetővé teszi a nyomtatási feladatok megtekintését, a legújabb dokumentumokra korlátozódik . Ha teljes naplót szeretne kapni a nemrégiben kinyomtatott dokumentumokról, akkor szerencsétlen. Ehhez nem számíthat a nyomtató sorába.
In_content_1 all: [300x250] / dfp: [640x360]->
De szerencsére van megoldás. Ahelyett, hogy a nyomtató sorába lépne, forduljon a Eseménykezelő-höz.
Először nyomja meg a Windows gombot, keresse meg a Futtatásmenüpontot. , majd indítsa el az alkalmazást.<ábra osztály = "lusta aligncenter">
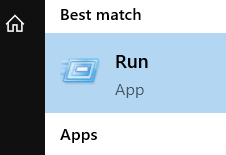
Ez hozzáférést biztosít a Eseménynaplóhoz. Ez a program lehetővé teszi (és a számítógép összes rendszergazdájának és felhasználói) hozzáférését az eseménynaplókhoz távoli gépen.
A Futtatáshasználata közben >könnyű, van egy alternatíva. Ez azt jelenti, hogy közvetlenül a Start menüből elindíthatja az Eseménynaplót.
Nyomja meg a Windows gombot, keresse meg a programot, és nyomja meg az enter billentyűt.
Itt válassza a Alkalmazások és szolgáltatások naplóilehetőséget.
A következő lépés az Microsoft. Ezután menjen a Windows
A Windowskibontása után sok elem felfedi. Szerencsére ez a lista ábécé szerinti, ezért megkönnyíti a vadászatot. Tehát görgessen le a „P” pontig és keresse meg a PrintServiceoldalt. Ezután válassza ezt a lehetőséget.<ábra osztály = "lusta aligncenter">
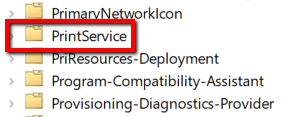
<ábra class = "lusta aligncenter">
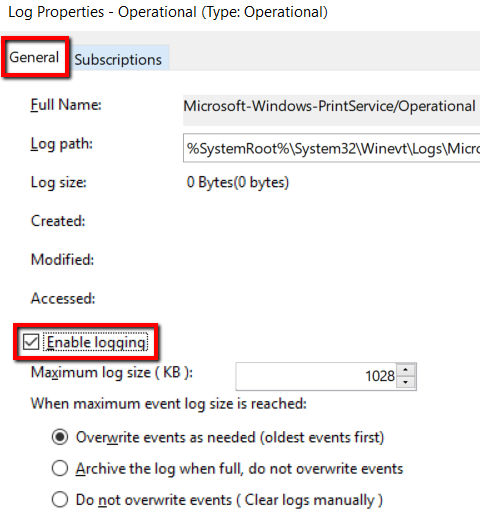
Ettől a pillanattól kezdve nyilvántartása lesz a jövőbeni nyomtatási feladatokról.A tetszés szerint bármikor megtekintheti ezt a rekordot.
Ha látni akarja, egyszerűen indítsa el a PrintServicemappát. Kattintson a jobb gombbal és válassza a Mentett napló megnyitásalehetőséget.<ábra osztály = "lusta aligncenter">
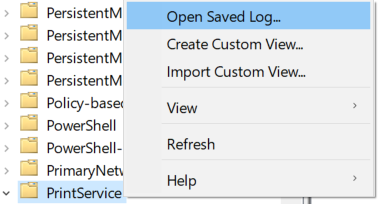
<ábra class = "lusta aligncenter">
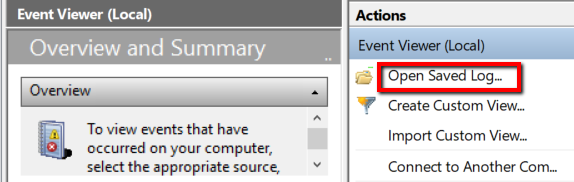
A nyomtatási előzmények ellenőrzése
Egy hasznos a rendszer engedélyezése a jövőbeni nyomtatási feladatok rögzítésére. funkció. De mi van, ha vissza akar térni arra, amit már a az idő kezdeteóta nyomtatott ki?
Ha a Windows 10 operációs rendszert használja, akkor ez nem jelent problémát. Csak kövesse ezeket az egyszerű lépéseket.
Először nyomja meg a Windows gombot, és indítsa el a Nyomtatók és szkennereklehetőséget.
Görgessen le a Kapcsolódó beállításokszakaszhoz. Ezután ki kell indítania a nyomtatószerver tulajdonságait.
Innentől válassza a Speciálislapot .//<ábra class =" lusta aligncenter ">
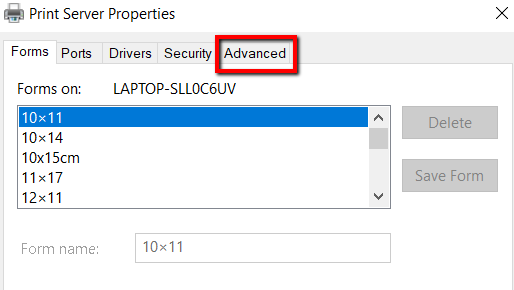
Kapcsolódó hozzászólások: