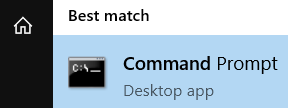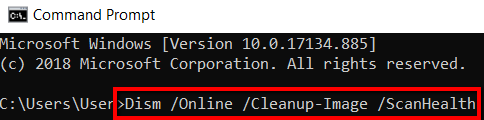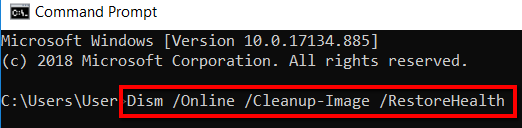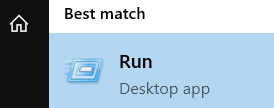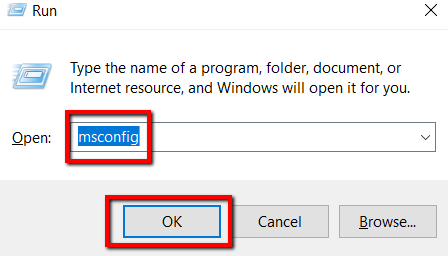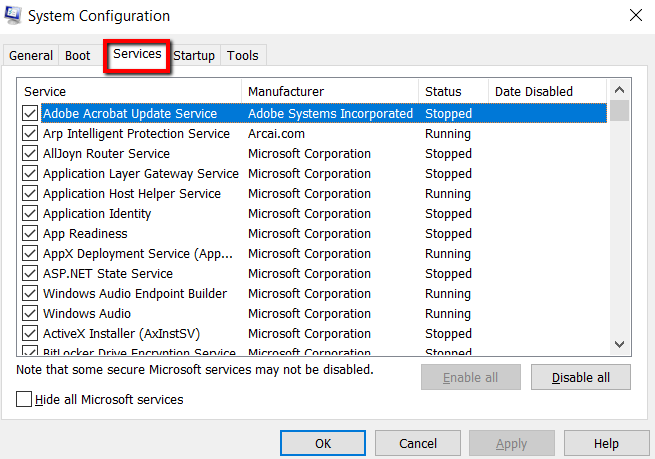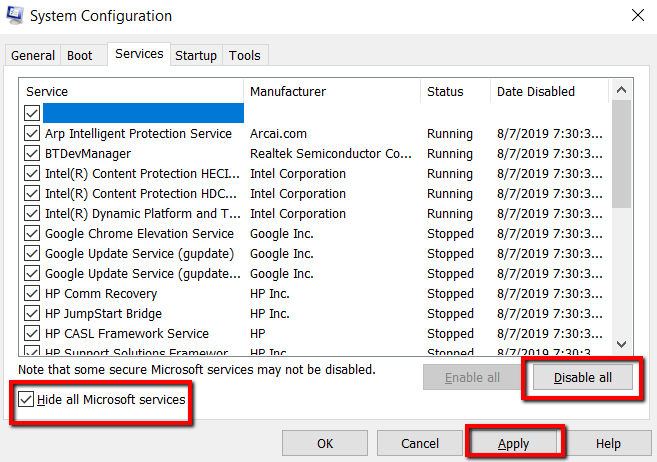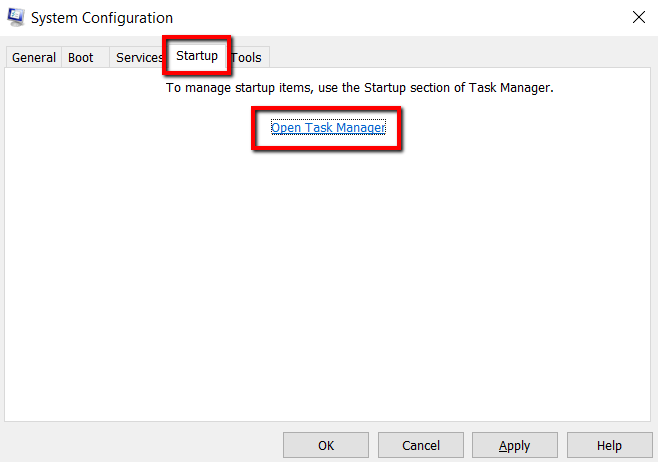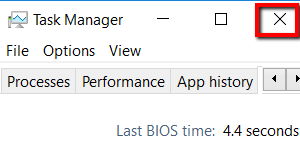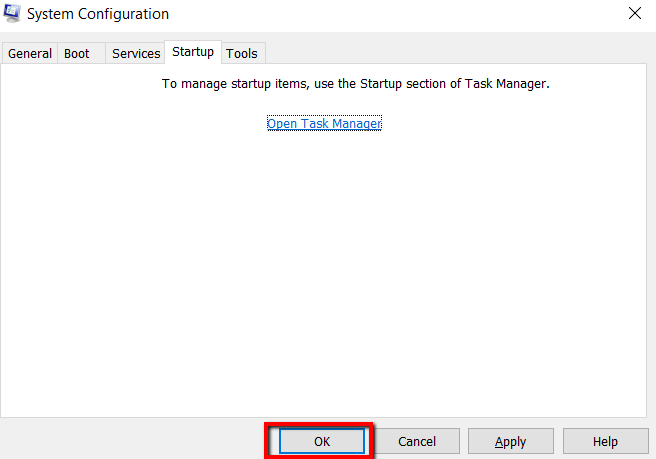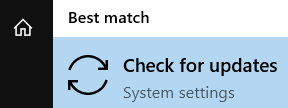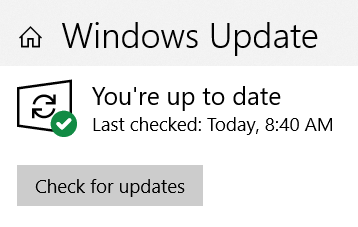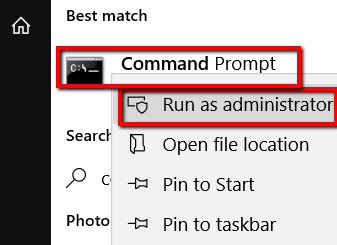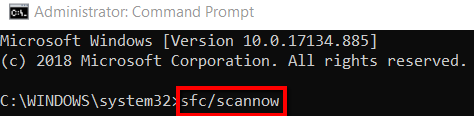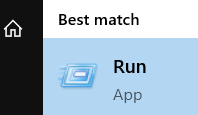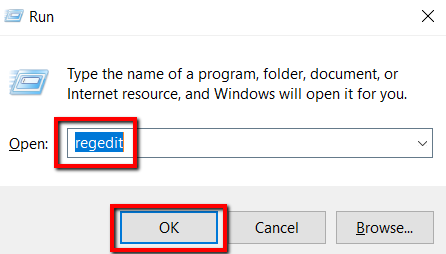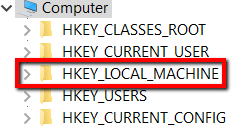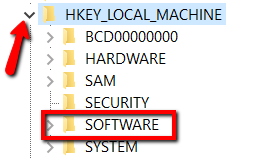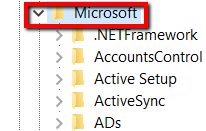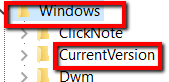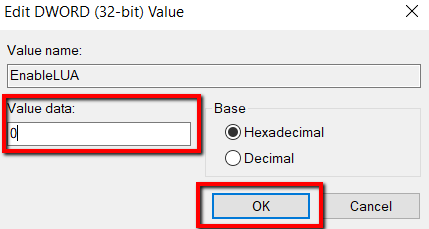Az egér fájlok húzására és dobására való használata óriási segítséget nyújt a számítógépen való gyorsabb munkavégzéshez. De mi van, ha a funkció hirtelen leáll? Mit csinálsz akkor?
Ebben a bejegyzésben a probléma különböző megoldásai találhatók. Ezek egyszerű és gyors javítások, amelyeket bárki kipróbálhat.
<ábra osztály = "lusta aligncenter">

A DISM eszköz futtatása
A DISM rövid jelentése a Telepítési kép karbantartása és kezelése szempontjából.A DISM eszköz segít megsérülni a sérült esetekben bekövetkező korrupciós hibák kezelésében. rendszerfájlok.
Az eszköz futtatásához a következőket kell tennie.
Először nyomja meg a Windows gombot és keresse meg a Parancssor parancsot.Ezután nyissa meg a programot.<ábra osztály = "lusta aligncenter">
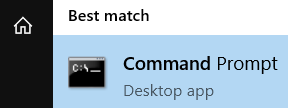
Dism /Online /Cleanup-Image /ScanHealth
Dism /Online /Cleanup-Image /RestoreHealth
Indítsa újra a számítógépet.
Tiszta rendszerindítás végrehajtása
Általában azok az alkalmazások és szolgáltatások, amelyek elindulnak és továbbra is működnek a háttérben, az egér problémáit okozzák a drag and drop funkcióval.
Ez a megoldás csökkenti a szoftverekkel kapcsolatos problémákat, és segíthet a probléma mélyebb megismerésében. Folytassa a hozzáférést a számítógépéhez rendszergazdai fiókkal.
In_content_1 all: [300x250] / dfp: [640x360]->
Nyomja meg a Windows billentyűt, keresse meg a Futtatáslehetőséget, és nyissa meg az alkalmazást.
Itt írja be a msconfigmenüpontot. Ezután nyomja meg a OK
Ugrás a Szolgáltatásoklapra .///<ábra osztály = "lusta aligncenter">
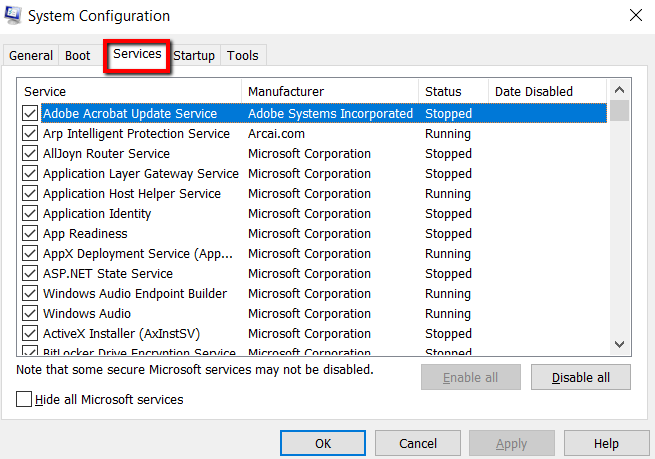
<ábra osztály = "lusta igazításcenter lehetőséget. ">
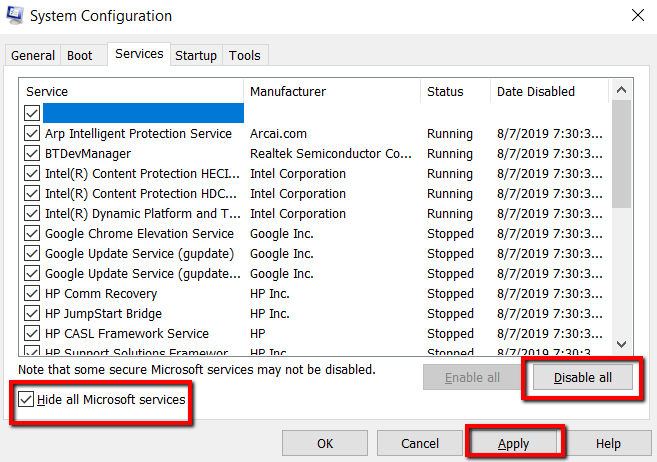
<ábra class = "lusta aligncenter">
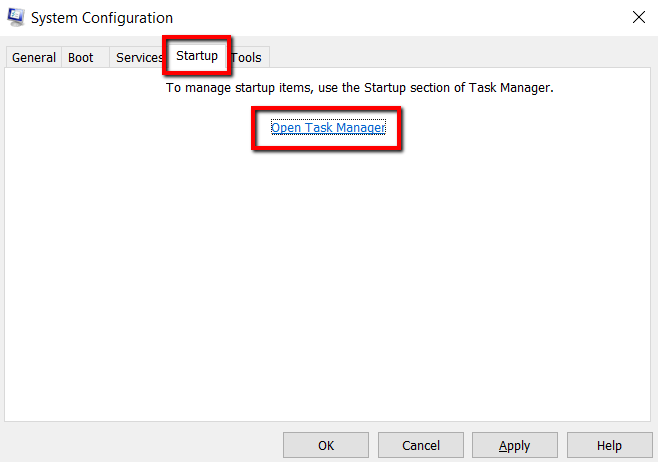
A Windows Update telepítése
Egy másik megoldás az, ha a Windows Update segítségével segítséget nyújt. Ha nem frissíti a számítógépet, ha a frissítések könnyen elérhetők, akkor a normál funkciók akadályozhatják.
A folytatáshoz nyomja meg a Windows billentyűt, és írja be a Frissítések kereséselehetőséget.
A program elindításakor a Windows ellenőrzi a rendszerét. Tájékoztatja, hogy naprakész-e vagy sem.<ábra class = "lusta aligncenter">
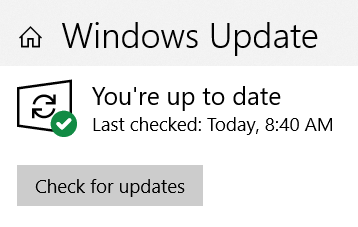
A rendszerfájl-ellenőrzőhöz fordítás
Ez egy további gyakorlati megoldás a problémára. Az ilyen típusú vizsgálat futtatása lehetővé teszi a védett rendszerfájlok átlépését.
Ebből ellenőrizheti ezeket a rendszerfájlokat, és megállapíthatja, hogy vannak-e helytelen verziók. Ha vannak, akkor helyettesítheti azokat a megfelelő verziókkal.
Nyomja meg a Windows billentyűt, keresse meg a Parancssorlehetőséget, és válassza a Futtatás rendszergazdaként <ábra osztály = "lusta aligncenter">
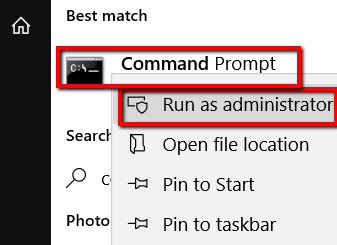
<ábra class = "lusta aligncenter">
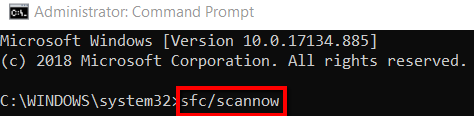
A nyilvántartás módosítása
Előfordulhat, hogy módosítania kell a nyilvántartását. A regeditparancs a jegye annak eléréséhez.
Ennek egyik képessége az, hogy lehetővé teszi a nem reagáló szolgáltatás automatikus bezárását. Mivel az egér drag and drop funkciója nem reagál, ez egy parancs, amely segíthet.
A folytatáshoz nyomja meg a Windows gombot, és keresse meg a Futtatásmenüpontot. Amint elkészült, nyissa meg a programot.<ábra osztály = "lusta aligncenter">
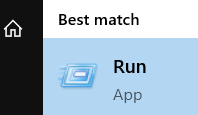
<ábra class = "lusta aligncenter">
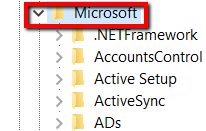
<ábra class = "lusta aligncenter">
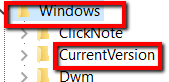
- Ezután menjen a POLITIKÁKés a SYSTEM
Itt összpontosítson az EnableLUA-ra. Kattintson a jobb gombbal rá és válassza a Modify24 lehetőséget.
Írja be a 0értéket a Érték adatokrészbe, és válassza az OKlehetőséget. .<ábra class = "lusta aligncenter">
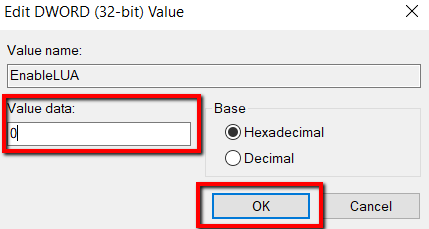
A módosítások érvénybe lépéséhez újra kell indítania a számítógépet.
Kapcsolódó hozzászólások: