Ha észreveszi a lassú Solid State Drive (SSD) indítási időket a Windows 10 számítógépen, akkor valószínűleg azon gondolkodik, vajon hol mennek a dolgok rosszra. Az SSD-k híresek abban, hogy gyorsabb indulással és gyorsabb működési sebességgel bírnak, mint a szokásos merevlemezek, tehát amikor a dolgok lassulni kezdenek, esetleg meg kell javítani valamit.
Ebben az útmutatóban felsorolom a potenciális lehetőségeket. javítja, hogy az SSD miért lassulhat a rendszerindításkor. Ezeknek a problémáknak javítaniuk kell a rendszerindítási időket, és bizonyos esetekben javíthatják az általános teljesítményt is.

Mivel nehéz lehet pontosan meghatározni a problémát, tippeket kínáljuk egyszerű sorrendben - a legegyszerűbbtől a legbonyolultabbig. Remélhetőleg az SSD gyorsan és teljes sebességgel újra működni fog.
Teljes SSD-k lelassulnak - Hely szabad fel a teljesítmény javítására
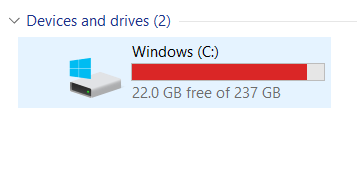
Minél kevesebb hely az SSD-n, annál lassabban fog végrehajtani. Manapság azonban nem olyan rossz, mint gondolnád. A régebbi SSD technológiának volt ez a problémája, tehát ha nem rendelkezik régebbi SSD-vel - 2010 körül beszélünk -, ez nem lesz probléma.
Ha azonban az SSD 90% -os vagy annál nagyobb kapacitással rendelkezik, akkor bizonyos teljesítményproblémákat észlelhet. Ezen a ponton szabadon szabad helyet foglalnia.
Nehéz lehet fenntartani az SSD-t, ha kisebb tárolókapacitást használ. A legjobb megoldás az, ha adatainak nagy részét nagyobb méretű 1 TB merevlemez -re tölti le. Nagyon költséghatékonyak, és mégis elfogadható sebességet kínálnak az alapvető teljesítmény eléréséhez. Ha nincs elérhető merevlemezed, időközben elegendő a tárolókapacitás 10% -ának kiürítése.
In_content_1 all: [300x250] / dfp: [ 640x360]->A tárolókapacitást a Windows billentyűmegnyomásával, a PCgépeléssel és az Ez a számítógéplehetőségre kattintva ellenőrizheti.
Váltás nagyteljesítményű módra - laptopokhoz
Itt található egy gyors javítás. Váltson nagyteljesítményű üzemmódra az alábbi lépések végrehajtásával.
Nyomja meg a képernyő jobb alsó sarkában lévő Akkumulátor lehetőséget.
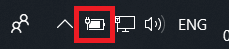
Húzza a csúszkát a jobb oldalon lévő Legjobb teljesítménylehetőségre.
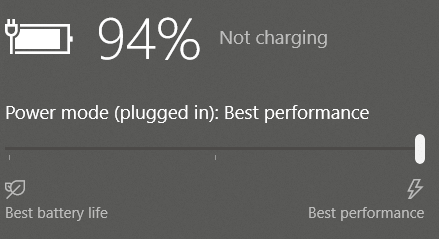
- Ezután nyomja meg a Windows kulcsbillentyűt, és írja be a Teljesítmény és alváselemet a Windows Keresési menüben.
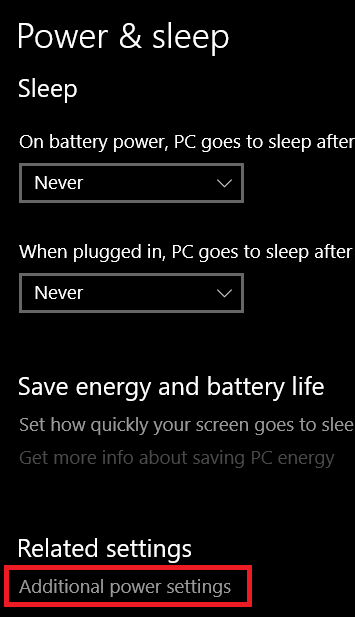
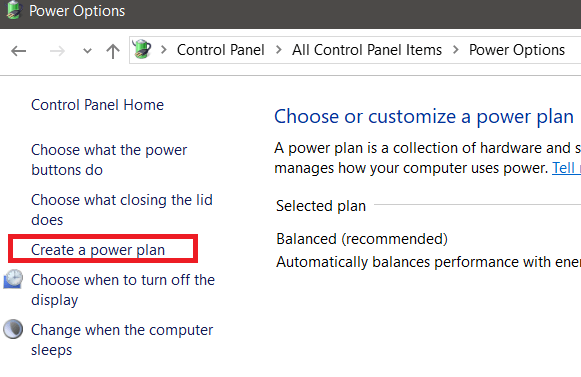
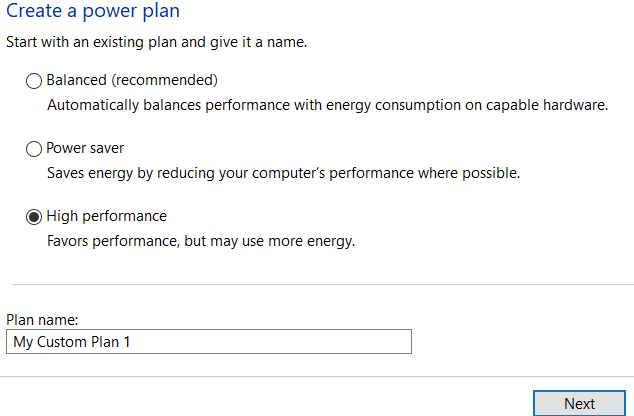
Indító alkalmazások csökkentése
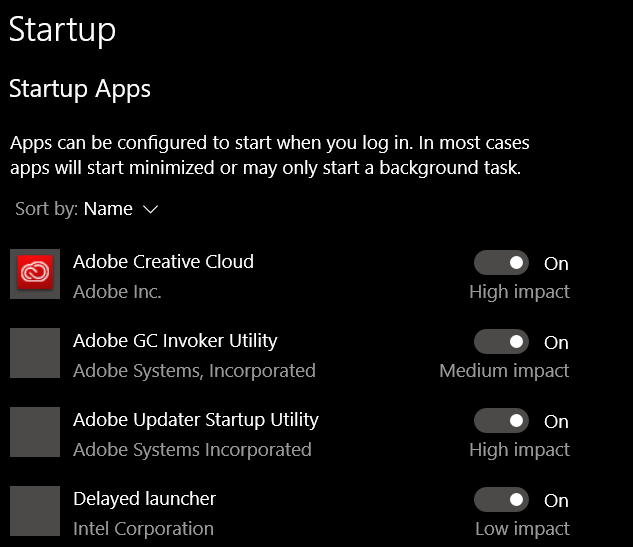
A számítógép indulási idejének csökkentésével javul a számítógép indulási ideje azzal, hogy hány alkalmazást indítanak a számítógép indulásakor. Annak ellenére, hogy az SSD-k gyorsabban tudnak adatokat olvasni és írni, az indító alkalmazások tucatjai továbbra is lecsökkentik a rendszerindítási időt.
Az alábbi lépésekkel csökkentheti az alkalmazások indulásakor az első indítást.
Ellenőrizze a vírusokat
Ha vírusok vagy rosszindulatú programok futnak a háttérben, a használt rendszer erőforrások szükségtelenül nagyok lehetnek. . Futtasson víruskeresést, vagy kövesse ezt az útmutatót a ingyenes eszközökkel teljesen megszünteti a számítógépen létező rosszindulatú programokat.
Ultra alacsony fogyasztású állapotok letiltása
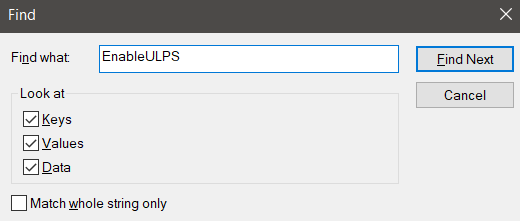
Az ultra alacsony fogyasztású állapotok, vagy röviden ULPS egy energiatakarékos mód, amely esetleg befolyásolhatja teljesítményét és indulási idejét. Ez a Crossfire AMD grafikus kártya funkciója, amely időnként lassú indítási időket okozhat.
Vegye figyelembe, hogy ha NVIDIA-t használ, vagy csak egy AMD grafikus kártyája van, ez nem okoz problémát az Ön számára.
Az alábbiakban kifejtem, hogyan lehet letiltani. Kérjük, kövesse gondosan a lépéseket.
A EnableULPSrendszerleíró kulcs. Amint megjelenik, kattintson duplán az EnableULPS értékreés változtassa 1-ről 0-ra.
Összegzés
Összefoglalja a mi megjelenésünket a lassú SSD indítási idő javításánál a Windows 10 rendszeren. Általában olyan szoftver probléma, mint a fentiek valamelyike.
Bizonyos esetekben ennek oka lehet a hardver meghibásodása. Miért ne nézzük meg ezt a ingyenes hardverdiagnosztikai eszközök listája -ot a hardver hibáinak ellenőrzésére?