A minőségi munka kulcsa a minőségi munkaterület. Szervezve, mindennek és mindennek a helye a helyén. Ez az egyik ötlet a Windows eszköztár mögött. Tanuljuk meg, hogyan lehet a legtöbbet kiaknázni.
A Windows eszköztár a képernyő alján található csík, ahol a Windows gomb található a bal oldalon, az óra pedig a jobb oldalon. A dolgok között sok lehet. Nézzük meg rájuk és nézzük meg, mit tudnak tenni érted.
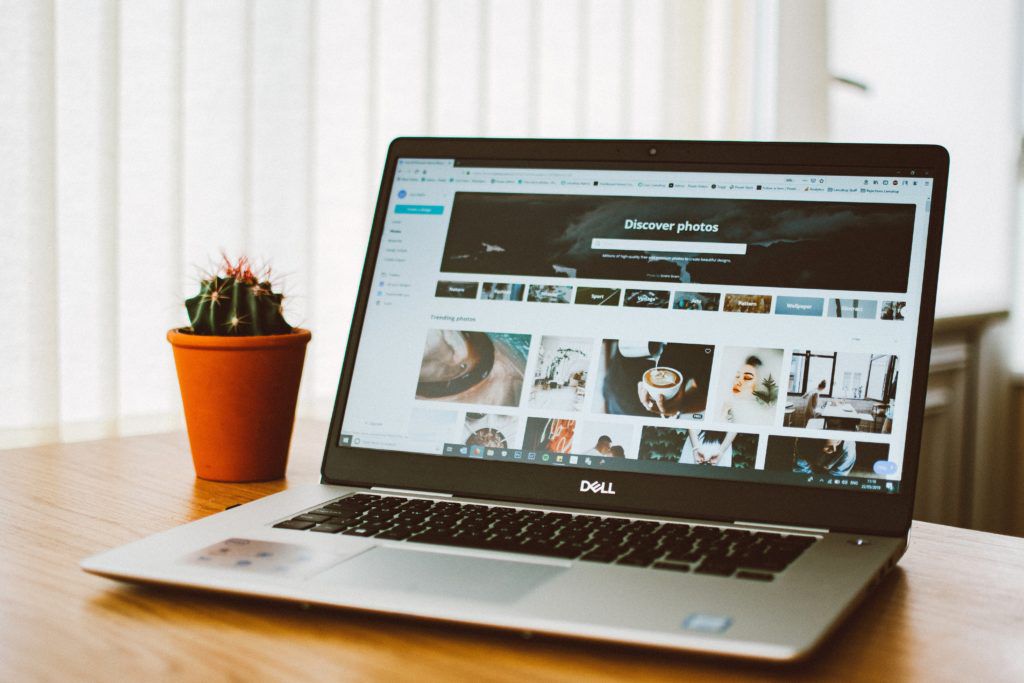
A Windows gombja a segédprogramokhoz parancsikonok
Ez már ismert. Ez a Windows ikon az eszköztár bal szélső sarkában. Ha rákattint, megjelenik a Start menü, az összes program és az összes Windows átjárója.
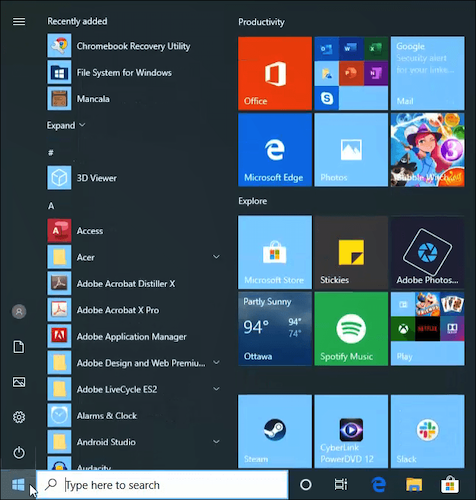
Amit nem tudod, hogy jobb egérgombbal kattintva rákapcsolhat egy mini-menüre a Windows segédprogramokról, mint például a Feladatkezelő , Apps and Featuresés még Windows PowerShell. Ha nem a PowerShell használatával meg kell tanulnod róla szól.

A számítógép és az internetes keresés testreszabása
A Windows gomb melletti keresési mező elvégzi azt, amit mond. Keres. Ha rákattint, megjelenik a keresési ablaktábla. A legkülönbözőbb kategóriákban láthatja. Alapértelmezés szerint Összes, azaz keressen az összes számítógépen és az internet.
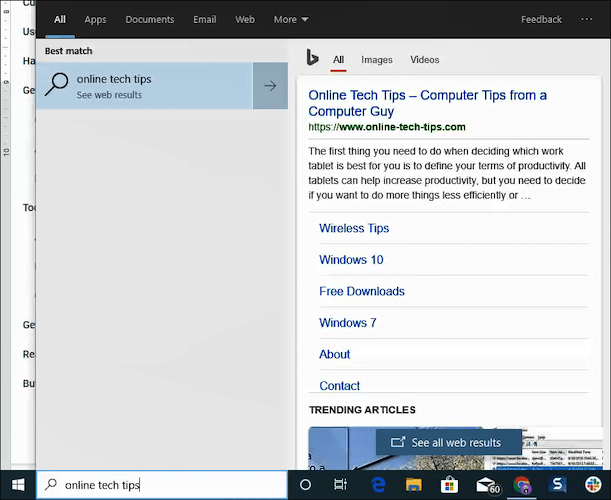
Kattintson a kategóriák egyikére hogy szűkítse a keresést a Alkalmazások, Dokumentumok, E-mail, Internetesés egyéb elemekre.
In_content_1 all: [300x250] / dfp: [640x360]->Az ablaktábla jobb felső sarkában hárompontos menü jelenik meg. Kattintson erre, és lehetősége van fiókok felvételére, vagy a Keresési beállításokés a Indexelési beállításokmódosítására.
Hangjának használata jegyzetek és emlékeztetők készítéséhez
A keresősáv melletti kör ikonra kattintva felébred a Cortana , A Windows virtuális és hanggal aktivált asszisztense.
Tudod, hogy a Cortana verbális parancsokat adhat a Windows műveleteinek végrehajtására, például: „Open File Explorer”, és a Cortana megnyitja. Felteheti a Cortana kérdéseit, megpróbálja megtalálni a választ az internetről az Ön számára, és verbálisan megpróbálja válaszolni a kérdésére is.
Próbáljon meg olyan kérdéseket feltenni, mint a „Mennyi az idő?”vagy „Holnap van az időjárás?”. A Cortana megmondja a helyi időt és időjárást.
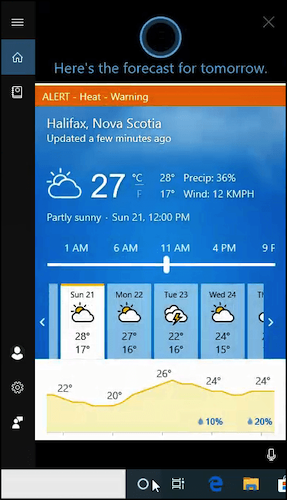
Tudta, hogy Cortana jegyzeteket is készíthet neked, és emlékeztetheti Önt fontos dolgokra? Kattintson a Cortana ikonra, és a megnyíló menüben a bal felső sarokban található egy notebook ikon.
Kattintson erre, hogy megtudja, hogyan készíthet apró jegyzeteket útközben, és hozzáadhat más készségeket, amelyek „készségek” néven ismertek a Cortana-val fitneszkövetők, zenék vagy akár ételeket rendelni számára.
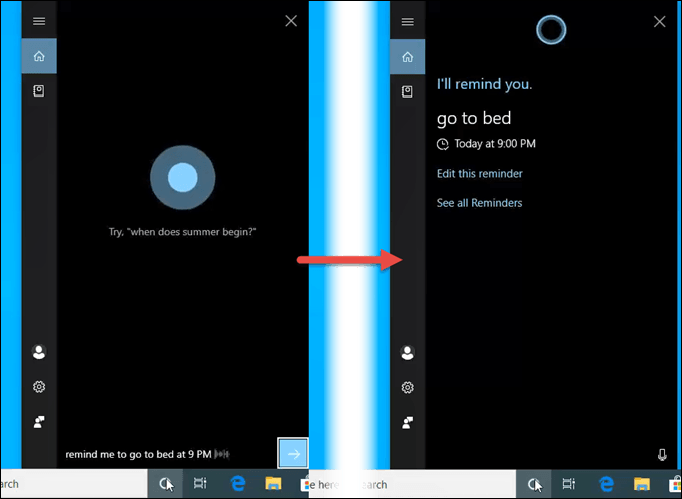
Több asztallal rendelkezik
A Cortana kör jobb oldali szövege a tálcán a Feladat nézetikon. Erre kattintva néhány dolgot elvégezhet, mint például az elmúlt időszakban tett története, és megmutatja az összes olyan programot, amely jelenleg nyitva van.
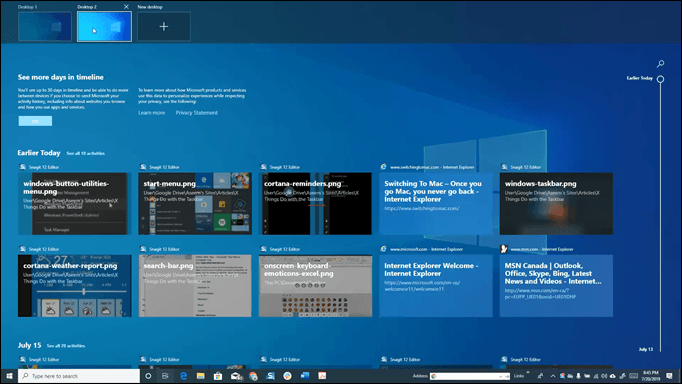
De a legjobb tulajdonság az, hogy az Új asztalfunkciót. Nem mindenki tud legyen két vagy több monitor, de rendelkezhet több asztali számítógéppel, mindegyik nyitott saját programmal.
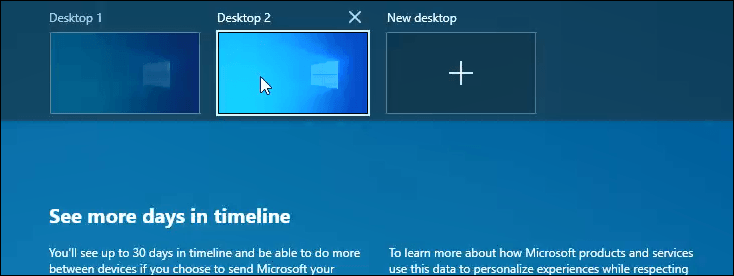
Mi lenne egy asztallal? munkához és egy másik asztalhoz, hogy csak szórakoztassam az internetet? Ez lehetőséget nyújt arra, hogy a munkára összpontosítson, amikor szüksége van rá, de átugorjon a közösségi oldalakra, amikor tartson egy kis szünetet.
Hogy használja ezt a funkciót, Ön dönti el, de biztosak vagyunk benne, hogy jól fogja használni.
Hozz többet a rögzített alkalmazásokból
Nagyszerű, hogy rögzítse a kedvenc alkalmazásokat a tálcához tudsz. Ez a dolog, amit szeretünk legjobban. Az összes program, amire szükségünk van az üzlethez való eljutáshoz, csak egy kattintásnyira van.
De kattintott a jobb gombbal ezekre az alkalmazásokra? Lehet, hogy meglepetés.
Nyisson meg egy Normál vagy Privát böngészési példányt.
Ha a jobb egérgombbal kattint egy böngészőalkalmazásra, új rendes ablakot vagy privát böngészési példány. Láthatja a webhelyek legutóbbi előzményeit is, így rájuk kattintva megnyithatja a böngészőt, amelyre már az adott oldalon mutatott. Milyen kényelmes!
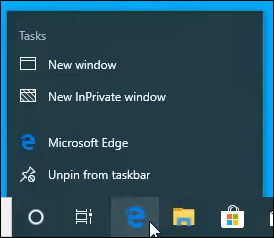
A Alkalmazások gyakran használt funkciói
Az alkalmazástól függően megjelenik az alkalmazás gyakran használt funkcióinak listája.
Például a SnagIt használatakor láthatja a következő lehetőségeket: Rögzítés indítása, A rögzítési ablak átváltása, Új kép létrehozása>, Képek konvertálása, vagy nyissa meg a SnagIt 12 Szerkesztőlehetőséget.
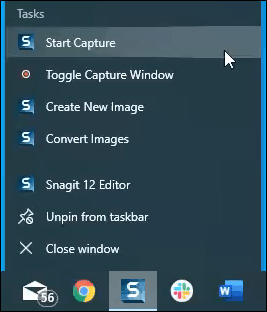
Jobb kattintással a a tálcán található kedvenc alkalmazások a lehetőségek megtekintéséhez.
Az alkalmazás mozgatása körül, vagy újra megtalálása
Van még egy dolog, amelyet ki lehet húzni a rögzített alkalmazásokból. Tudja, hogy ha az egérmutatót rájuk mutat, egy kis előnézetet mutat az alkalmazás ablakon? Kattintson a jobb gombbal egy olyan menüre, amely lehetővé teszi az ablak visszaállítását, áthelyezését, átméretezését, minimalizálását vagy maximalizálását.
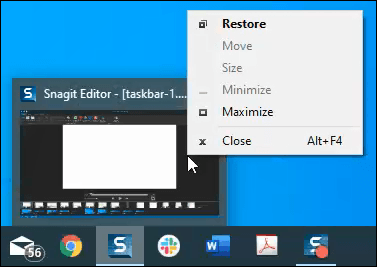
Ez nagyon hasznos lehet visszaállít egy képernyőn kívüli ablakot, és azt nem találja meg.
Eszköztárak, Eszköztárak, Eszköztárak
Kattintson a jobb gombbal a tálcára, és lépjen a Eszköztárakválasztása. Onnanfelveheti a Cím, a Linkekés a Asztaleszköztárat.Ha ez nem elég, akkor létrehozhat és hozzáadhat saját egyedi eszközöket is.
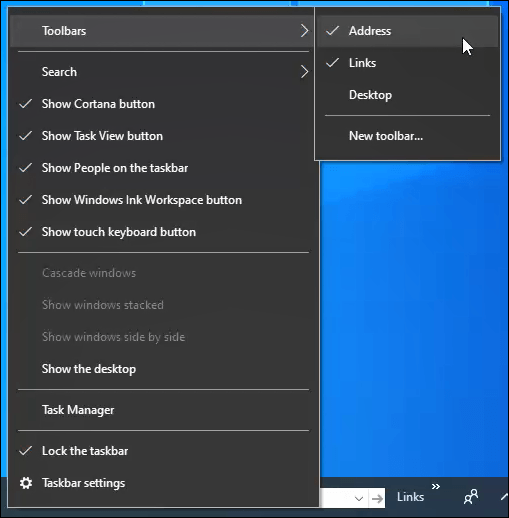
Cím eszköztár
Ez csakúgy, mint a böngésző címsora, csak a tálcán. Írja be a weboldal címét, és koppintson az Enter elemre.
Az alapértelmezett böngésző megnyílik, és közvetlenül az oldalra lép. Fenntartja a közelmúltban meglátogatott oldalak előzményeit, így ezek közül is választhat.
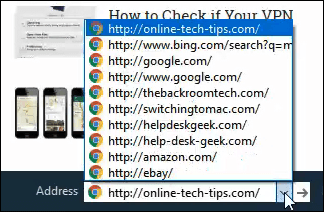
Linkek és asztali eszköztárak
Ezekkel az eszköztárakkal könnyen elérheti az Asztalon és a Hivatkozások mappában található információkat.
A linkeket általában az Internet Explorerben (IE) hozzák létre, tehát ha nem használja az IE-t, akkor a könyvjelzőket át kell másolnia a jelenlegi böngészőből, és be kell helyeznie őket a C: \ Felhasználók \ Felhasználó \ Kedvencek \ Linkek
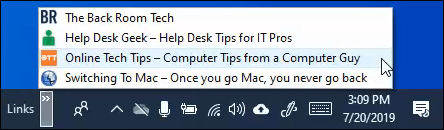
ADesktop eszköztár hasonló dolgot végez. Megmutatja, mi van az asztalán. Ezenkívül hozzáférést biztosít a számítógép magasan használt helyeihez. Itt mindet megnyithatja.
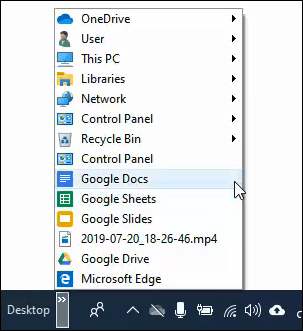
Készítse el a Saját eszköztárat
Az Eszköztárak almenüben található az Új eszköztár…lehetőség. Kattintson erre, és megnyílik a File Explorer. Csak keresse meg a könnyen elérhető mappát, és válassza ki azt.
Ha van egy projektmappája, amelyet sokat használ, ez hasznos lehet a hozzáféréshez.
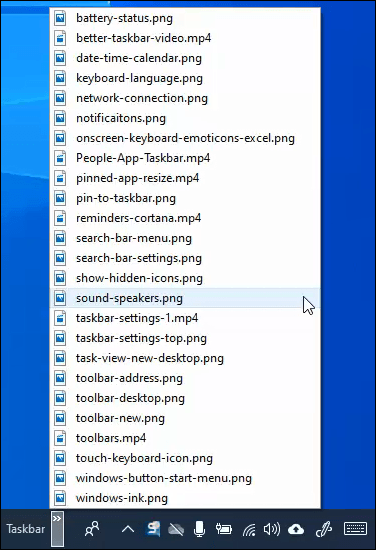
Sticky és vázlatossá válnak
A Windows Ink Workspacetálca ikon az átjáró doodles készítéséhez és gyors jegyzetek készítéséhez. Ha rákattint, gyorsan hozzáférhet a Sticky Notes, a Sketchpadés a Snip and Sketchelemekhez.
Ellenőrizze őket, hasznosak lehetnek számodra.
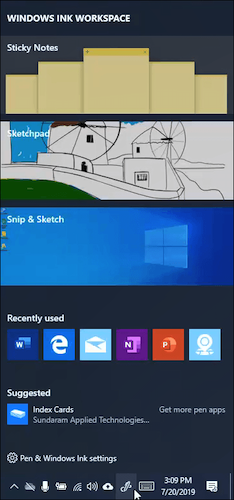
Valódi hangulatjelek a képernyőn megjelenő billentyűzetről
Most valódi billentyűzetet gépel, tehát miért lenne szüksége egy képernyőn megjelenő billentyűzetre? Nos, ez akkor hasznos, ha táblagépet használ. Ez akkor is hasznos, ha a billentyűzet valamilyen okból hibás.
De a legszórakoztatóbb hangulatjelek széles skálájának elérése, és bármilyen Windows programba beilleszthető. Igen, el is helyezhet egy „zsúfolást” az Excelbe. Miért akarsz ezt csinálni? Én nem tudom. >De várjon ... Még több!
Most, hogy már tudta, hogy van még egy tálca, vedd el egy kis időt, és tedd körül. Használja a jobb gombbal és kattintson az összesre.
Ne félj, nem fogja megrontani a számítógépét. Nem csinálhat semmit, amit nem lehet megjavítani. Az egyenlő tanulás hibái és a tanulás él.