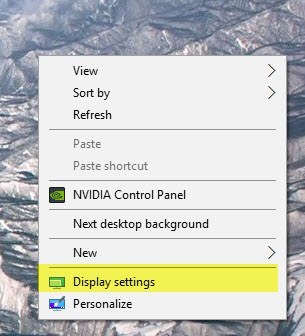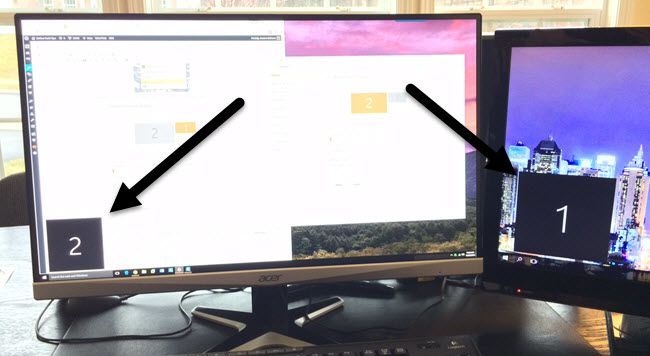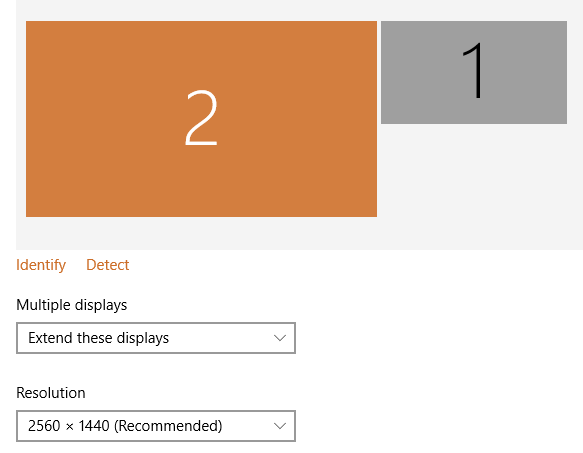A kettős monitor beállítása régen drága és bonyolult feladat volt, de az olcsó grafikus kártyák és olcsó monitorok köszönhetően minden modern számítógép képes napjainkban támogatni a kettős monitorokat.
, a Windows legfrissebb verziója számos olyan funkciót támogat natívan, amelyek korábban csak a harmadik féltől származó kettős monitor szoftver használatával érhetők el. Például minden monitor rendelkezik saját tálcával és a Start gomb, ami szép. Szintén minden monitort eltérő háttérrel lehet ellátni vagy egyetlen panorámaképet használhat, és mindkét asztalra kiterjedhet.
Ebben a cikkben megismerem a kettős monitorok követelményeit a Windows rendszerben, és hogyan beállíthatja a beállításokat a Windows-ban, miután csatlakoztatta a monitorokat.
Kettős monitorkövetelmények
Szóval mi kell ahhoz, hogy két monitort csatlakoztassunk a számítógéphez? Nos, természetesen szükség van két monitorra! Tehát milyen monitorokra van szüksége? Ugyanazoknak kell lenniük?
Szerencsére a monitoroknak nem kell ugyanazok lennének. Teljesen más monitorok is lehetnek, ha tetszik, de nyilvánvaló, hogy ugyanazon a monitoron kettő a legjobb megtekintési eredményeket nyújtja. Ha különböző monitorokat használ, a fő probléma a felbontással kapcsolatos. Egy 1920 × 1080-as és egy 1366 × 768-as futással végződhet.
Amikor egyik programról a másikra áthelyezi a programokat, automatikusan átméretezik őket. Vannak, akik ezt a jarringet találják. Tehát, ha két különbözõ monitor használatával végzõdik, gyõzõdj meg róla, hogy ugyanazt a felbontást támogatják (720p, 1080p, 1440, 2160 stb.).
Mint korábban említettük, , minden rendben lesz. Mindkét monitor egyszerűen a natív felbontásban fog működni. A második dolog, amikor a monitorokról gondolunk, a hátsó csatlakozások. Nem feltétlenül kell több bemenettel rendelkező monitor, de mindkét monitorhoz két különböző bemenet szükséges.
Például ha egy monitor HDMI-vel rendelkezik, akkor rendelkeznie kell egy VGA, DVI vagy DisplayPort bemenetet a másik monitoron, kivéve, ha a grafikus kártyának két HDMI kimenete van, vagy egynél több grafikus kártyával rendelkezik, mindegyik rendelkezik saját HDMI kimenettel.
Mindazonáltal, amit láttam, a legtöbb a grafikus kártyák többféle kimenetet használnak különböző kapcsolatok használatával. Például az NVidia grafikus kártyámnak van egy HDMI, egy DVI és egy VGA portja. Csak a felsőbb kártyákon fog megjelenni egyetlen grafikus kártya, amelynek ugyanazon típusú portjai vannak (két HDMI port vagy két DVI port).
Ha monitorra vágysz, akkor valószínűleg jó ötlet, ha több bemenettel rendelkező monitort kap. Az újabb monitorok általában három kapcsolattal rendelkeznek: a HDMI, a DVI és a DisplayPort. A olcsóbb monitorok általában kevesebb kapcsolattal rendelkeznek, ami rendben van, de egyszerűen csak győződjön meg arról, hogy a monitoron lévő csatlakozások megfelelnek a grafikus kártyán lévő kimeneteknek. Ez a második követelményhez vezet: egyetlen grafikus kártya több kimenettel vagy több grafikus kártyával.
A játék grafikus kártyája komolyabb portokkal rendelkezik: kettős DVI-D, 1xHDMI és 1xDisplayPort. Ezzel a grafikus kártyával legfeljebb négy monitort csatlakoztathat az adott számítógéphez! Amint látja, hogy a grafikus kártya támogatja a kimeneteit, meghatározza, hogy milyen kapcsolatokra van szüksége a monitor hátulján.
Fontos megérteni, hogy ha DVI-t fog használni, egy DVI-D-t támogató grafikus kártya és monitor. A DVI-D kettős összeköttetésű DVI-t jelent, és nagyobb felbontást támogat magasabb frissítési sebesség mellett. Fontos megjegyezni, hogy jelenleg csak 4 K-os monitort használhat 30 Hz-en, nem pedig 60 Hz-rel szemben, ha HDMI. A HDMI 2.0 kiadásáig egyszerűen csak hardveres korlátozás. Azonban a DisplayPort legújabb verziója, az 1.3-as verzió támogatja az 5 K-os kijelzőt (5.120 x 2880) 60 Hz-en. A DisplayPort 1.2a verziója támogatja a 4K kijelzőt is 60 Hz-en. Tehát csak győződjön meg róla, hogy ellenőrizze a grafikus kártya vagy monitor verzióját.
Dual Monitor beállítások Windows alatt
Ebben a cikkben kettős monitorok használatáról 10, mivel ez az operációs rendszer legújabb verziója. A Windows 7 alapvetően a Windows 10 operációs rendszereinek egy részhalmazát tartalmazza.
Miután csatlakoztatta a második monitort, a Windows automatikusan felismeri és megjeleníti a második asztalt a monitoron. Megjegyzendő, hogy egy monitort elsődleges monitornak kell kijelölni. Ha a második monitor üres, vagy a rossz monitor elsődleges, akkor ezt a jobb egérgombbal az asztalon és a Megjelenítési beállításokválasztásával módosíthatja.
Ezzel megjelenítheted a Display-ek testreszabásaképernyőt, ahol 1 és 2-et kell látnod, s>6
Mostantól a csúcson lévő számsorra kattintva állíthatja be az egyes monitorok beállításait. A kiválasztott monitor színes lesz, és a nem kiválasztott monitor szürke lesz. Először is, győződjön meg róla, hogy az asztalon lévő bal oldali monitor valóban helyesen van számozva a Windows rendszerben. Példámban a 2 a bal oldalon van, az 1 a jobb oldalon. Kattintson az Identifygombra, és minden képernyőn megjelenik egy szám.
Ha a számok nem egyeznek a tényleges fizikai elrendezést, majd kapcsolja be a fő kijelzőket a Make this my main displaynégyzet bejelölésével. Ahogy a példaemben látszik, a 2 monitor az íróasztalom bal oldali monitora, így megegyezik a Windows által látott értékekkel.
Módosíthatja a szöveg és az alkalmazások méretezését, bár 100% ajánlott, hacsak nem 4K-s monitort használnak, és minden túl kicsi ahhoz, hogy megnézhesse. Hacsak nem rendelkezik portré móddal, akkor a Tájolásmint TájTájkép.
Az utolsó lehetőség a legfontosabb. Alapértelmezés szerint valószínűleg a Kijelző kiterjesztéselehetőséget választja, amely lehetővé teszi, hogy a második monitort a programok másik megjelenítőjévé tegye. A laptopok esetében érdemes lehet , vagy az Csak az X-es megjelenítéselehetőséget, ha nagyobb felbontású külső monitorhoz csatlakozik.
Ha az alján lévő Speciális megjelenítési beállításoklinkre kattint, akkor is beállíthatja az egyes monitorok felbontását. Ezután beállíthatjuk, hogyan működik a tálca minden monitoron. Ehhez kattintson a jobb egérgombbal a tálcára, és menjen a Tulajdonságokelemre.
9
A Többszörös kijelzéseknevű szakasz látható. Itt kiválaszthatja, hogy megjelenjen-e a tálcán minden képernyőn, vagy sem. Érdemes megjegyezni, hogy bár minden egyes kijelzõn külön tálca lesz, és a Start menü külön megnyitható, amikor megnyitja a programot stb., Akkor az az elsõdleges kijelzõn megnyílik. Ezután a programot vagy az ablakot át kell húzni a második monitorra.
Ha minden kijelzőn megjelenik a feladatsorok, javaslom, hogy módosítsd a Tálcán lévő gombok megjelenítéselehetőséget A fő tálca és a tálca, ahol az ablak nyitva vanvagy a Tálca, ahol az ablak nyitva van. Ez teszi azt úgy, hogy csak a második kijelzőn megjelenő programok jelennek meg a tálcán a második kijelzőn. Ez logikusabbá teszi, ha több megjelenítővel és sok alkalmazással dolgozik, legalábbis nekem. Végül a háttérrel történő munka során egy panorámaképet mindkét monitoron el lehet tekinteni a Span <Személyre szabásháttérbeállítás
a kettős monitorok kezelésében? Sajnos néhány kérdés elég bosszantó, és remélhetőleg a Windows 10 újabb verzióiban kerülnek rögzítésre. A legfontosabb influenzám a Windows 10 rendszerű, két virtuális asztali számítógépen futó kettős monitor használatát jelenti. Ha a Windows 10 új virtuális asztali számítógépe funkciót használja, és kettős monitorral rendelkezik, az asztali gépek közötti váltáskor a második monitort is átkapcsolja. Ez azt jelenti, hogy a második asztal folyamatosan váltakozik, amikor az elsődleges monitort egy másik asztalra váltja.
Jobb lenne, ha minden monitor saját virtuális asztali számítógépe lenne, de ez még nem támogatott. Összességében a Windows 10 jó munkát végez több monitor támogatásával, és remélhetőleg jobb lesz az idő múlásával. Ha bármilyen kérdése van, ne habozzon megjegyezni. Enjoy!