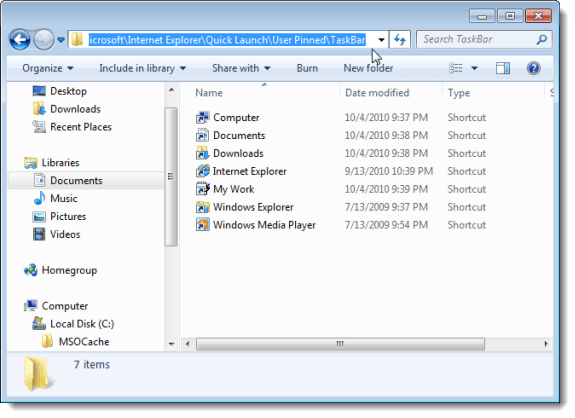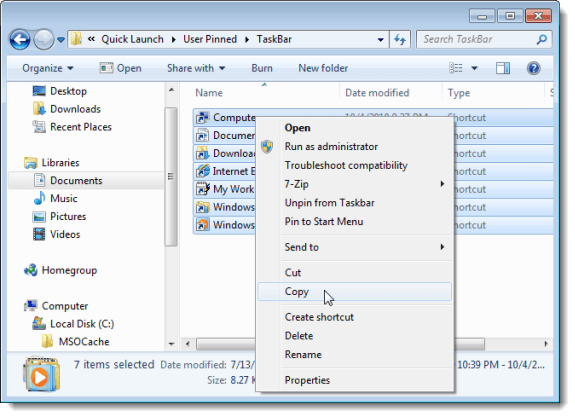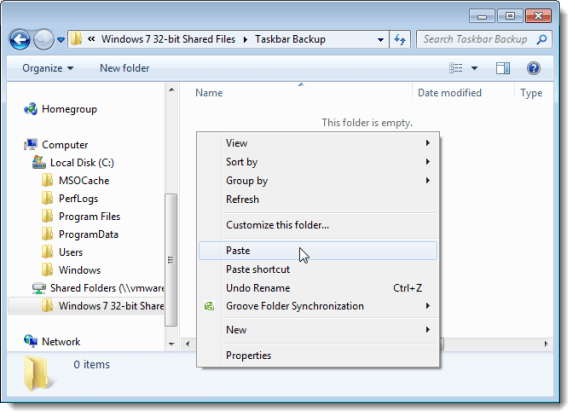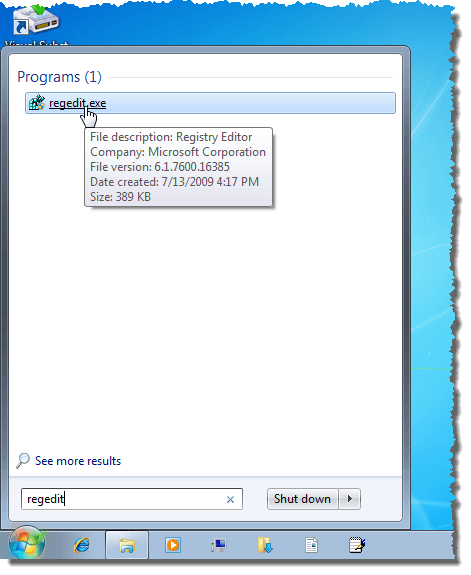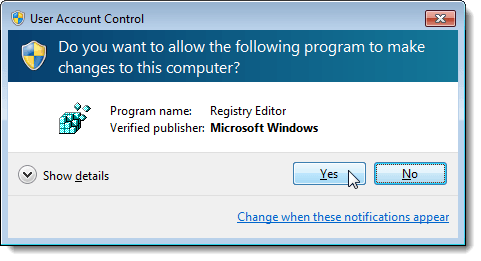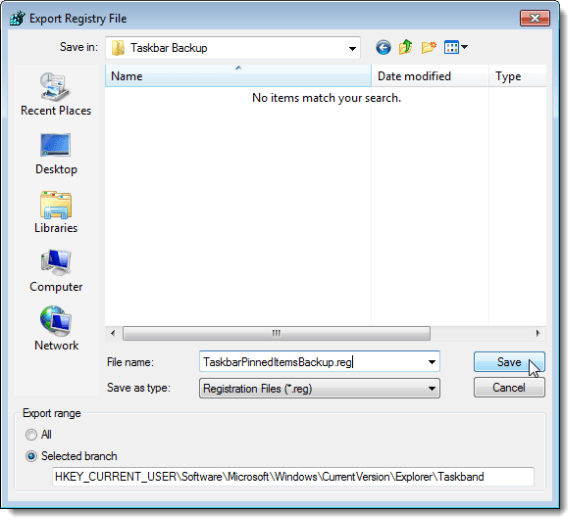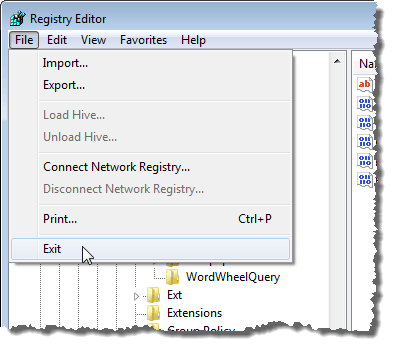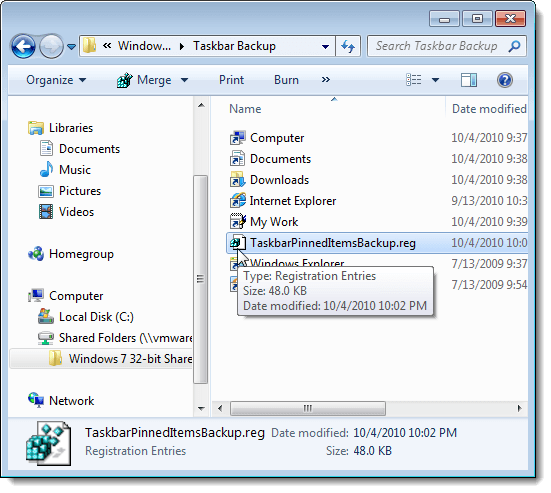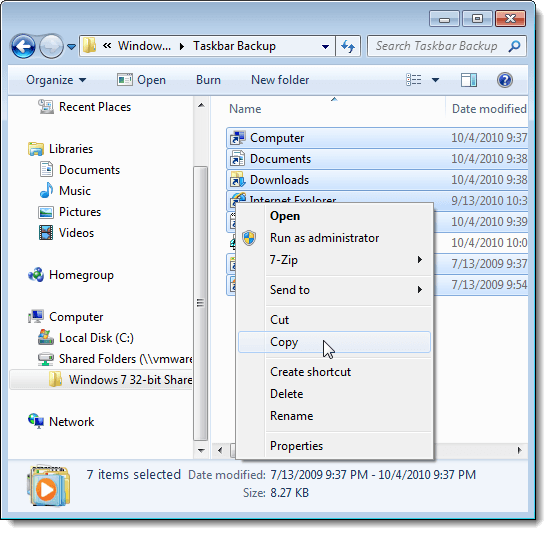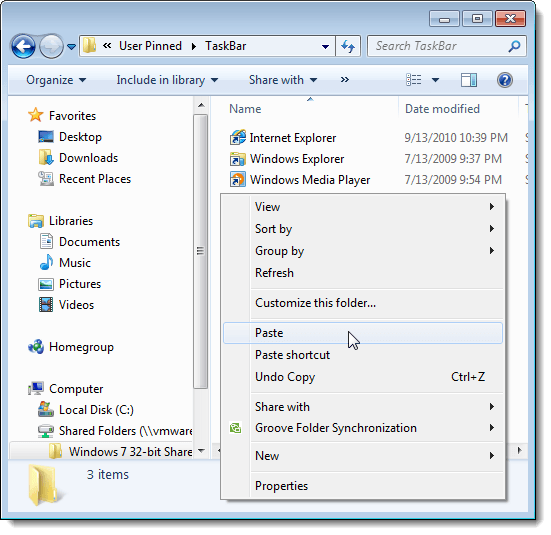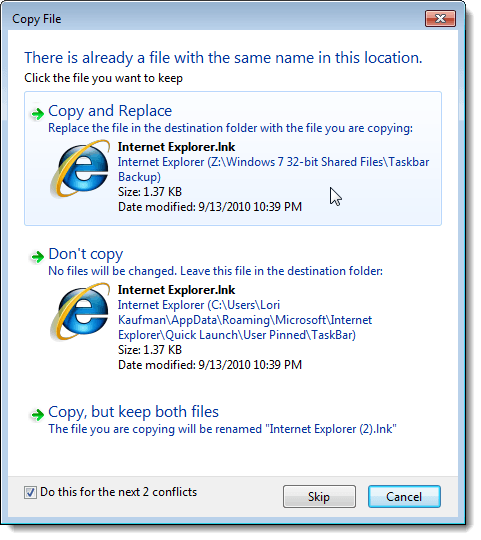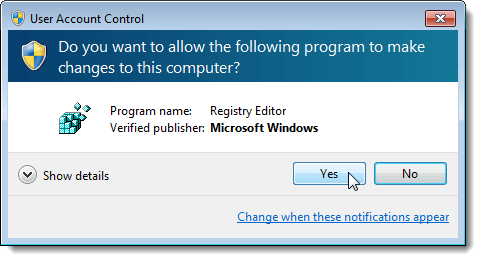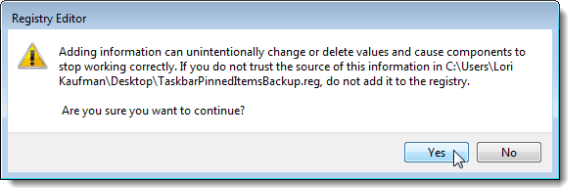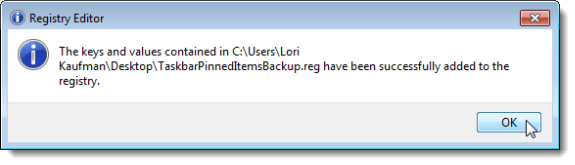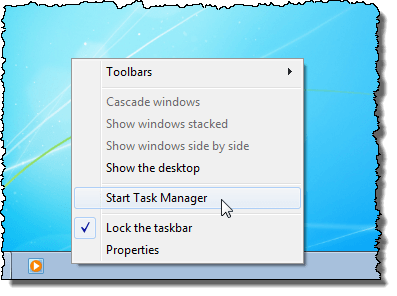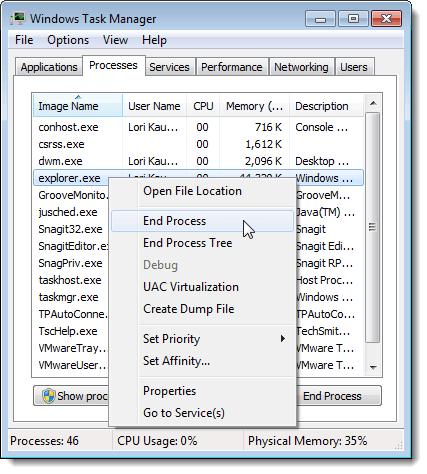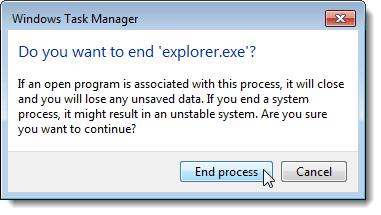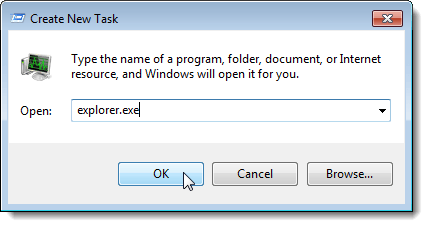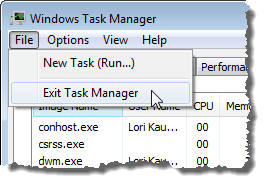A Windows 7 // 8/10 tálca nagyon praktikus elindulási sáv lehet, ahol gyakran használhatja a gyakran használt programokat. A gyakran használt fájlokat, mappákat és weboldalakat is beillesztheti.
Miután beállítottad a tálcát úgy, ahogyan szeretnéd, akkor vissza kell állítanod, hogy visszaállíthasd, ha probléma van a számítógéppel. A rögzített tálca elemeit más felhasználói profilba is másolhatja.
A csatlakoztatott tálcaelemek biztonsági mentése
A tálcához rögzített tételek biztonsági mentéséhez nyissa meg a Windows Intézőt, írja be a következőket és nyomja meg a Enterbillentyűt.
%AppData%\Microsoft\Internet Explorer\Quick Launch\User Pinned\TaskBar
fájlokat a TaskBarmappában. Kattintson a jobb gombbal a fájlokra, és a felugró menüből válassza a Másoláslehetőséget.
tárolja a tálca biztonsági mentési fájljait. Kattintson a jobb egérgombbal a mappára, majd a felugró menüből válassza a Beillesztéslehetőséget.
amely tárolja a tálcán található adatokat, amelyeket szintén biztonsági másolatot kell készítenie. Ehhez nyissa meg a Startmenüt és írja be a Keresési programok és fájlokmezőbe a "regedit" (idézőjelek nélkül). Ha a regedit.exemegjelenik az eredmények listájában, kattintson a linkre.
Keresse meg a következő kulcsot:a Felhasználói fiókok felügyeletep>22
A jobb oldali egérgombbal kattintson a Taskbandgombra, majd válassza a Exports>5
A Rendszerleíró adatbázis exportálásapárbeszédpanel alján a Selected branchgombot választotta ki. Keresse meg azt a mappát, amelyen tárolja a tálca biztonsági mentési fájljait. Adja meg a rendszerleíró kulcs biztonsági mentési fájljának nevét, és helyezzen el .regkiterjesztést a fájlnévre. Kattintson a Mentésgombra.
A Kilépés a Fájlmenüből.
fájlt a mentési mappában.
A csatlakoztatott tálca elemeinek visszaállítása
és keresse meg a Taskbar parancsikonok és a .regfájlt tároló könyvtárat. Válassza ki a parancsikonfájlokat (nem pedig a .regfájlt), kattintson a jobb egérgombbal a fájlokra, és válassza a Másoláslehetőséget a felbukkanó menüből.
Keresse meg ismét a következő mappát:
%AppData%\Microsoft\Internet Explorer\Quick Launch\User Pinned\TaskBar
Kattintson a jobb egérgombbal a mappa belsejébe, majd válassza a Beillesztés <a felbukkanó menüből.
Amikor megjelenik a Fájl másolásapárbeszédablak, A következő X konfliktusokjelölőnégyzet bejelölése (Xváltozhat, attól függően, hogy hány gyorsbillentyűt cserél ki). Ezután kattintson a Másolás és cseregombra.
Most vissza kell adnia a biztonsági mentést a Taskband rendszerleíró kulcsot a rendszerleíró adatbázisba. Ehhez másolja a létrehozott .regfájlt az asztalra.
MEGJEGYZÉS:Azt találtuk, hogy a .reg fájlok nem mindig futnak a külső meghajtókat vagy hálózati meghajtókat, így a TaskbarPinnedItemsBackup.regfájlt átmásoltuk az asztalra, mielőtt hozzáadnánk a kulcsot a rendszerleíró adatbázisba.
Kattintson duplán a .regerős>fájlt az asztalon, majd a Felhasználói fiókok felügyeletepárbeszédpanelen kattintson a Igenlehetőségre.
Megerősítő párbeszédablak jelenik meg annak biztosítására, hogy valóban a .regfájlt a rendszerleíró adatbázisba kívánja adni. Kattintson a Igengombra.
A párbeszédpanel azt mutatja, hogy az adatok sikeresen hozzá lettek adva a rendszerleíró adatbázisban. Kattintson a OKlehetőségre.
Vegye figyelembe, hogy a rögzített elemek nem jelennek meg közvetlenül a tálcán. Be kell fejeznie az Explorer folyamatot, és újra kell indítania az elemek megjelenítéséhez. Ehhez kattintson a jobb egérgombbal a Tálca gombra, és a felugró menüből válassza a Feladatkezelő kezeléselehetőséget.
Be a Windows Feladatkezelőpárbeszédpanelen kattintson a Folyamatokfülre. Kattintson a jobb gombbal a explorer.exefeladatra a listában, majd a felugró menüből válassza a Vég folyamatlehetőséget.
Egy párbeszédablak jelenik meg annak érdekében, hogy valóban befejezze az Explorer folyamatot. Kattintson az Új feladatparancsra.
/ strong>Fájlmenüből.
A Új feladat létrehozásapárbeszédablakban mezőbe írja be a Megnyitásszerkesztési mezőbe az explorer.exeelemet (idézőjelek nélkül), majd kattintson az OKgombra.
A Windows Feladatkezelőpárbeszédpanel bezárásához válassza a Kilépés feladatkezelőlehetőséget a Fájlmenüben.
Miután újraindította az Intézőt, újra meg kell jelennie a visszaállított, elakadt elemekkel a tálcán. Enjoy!