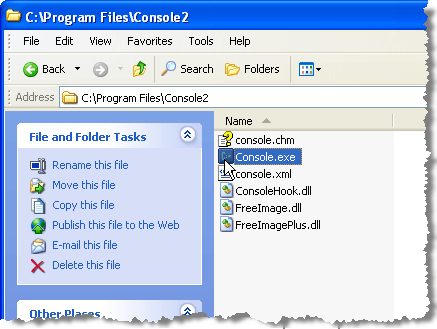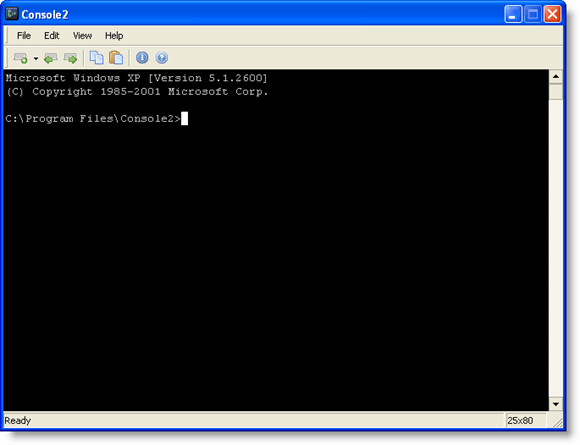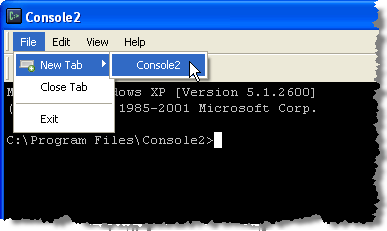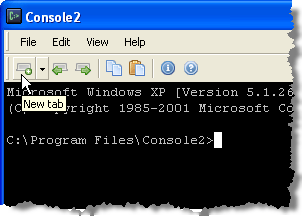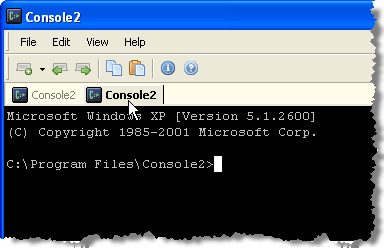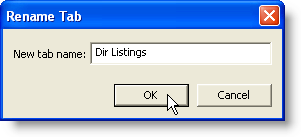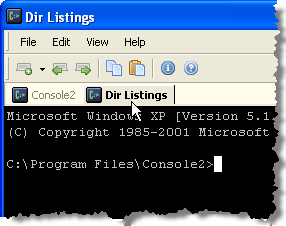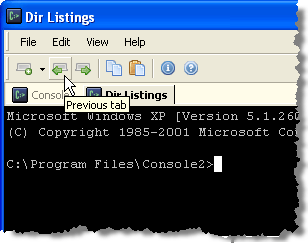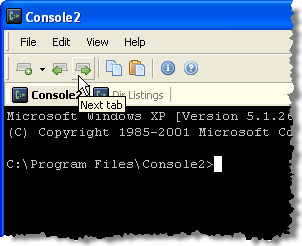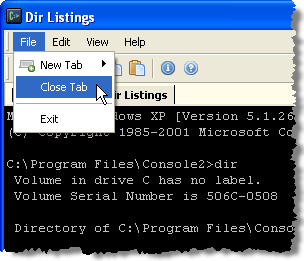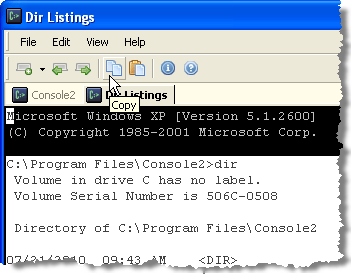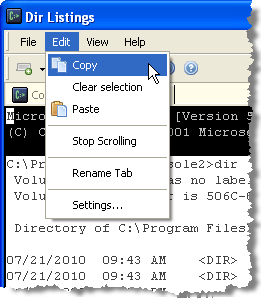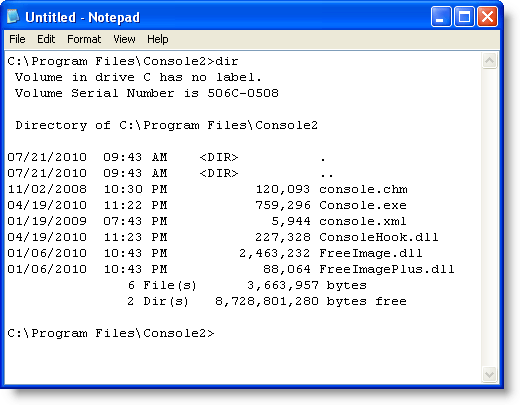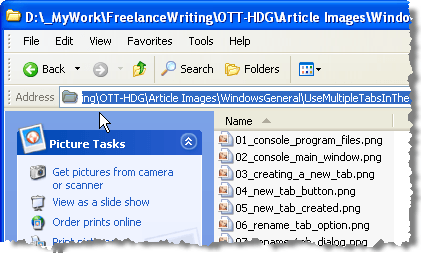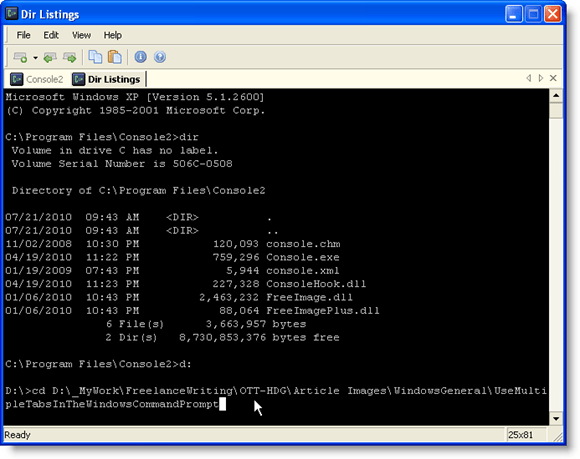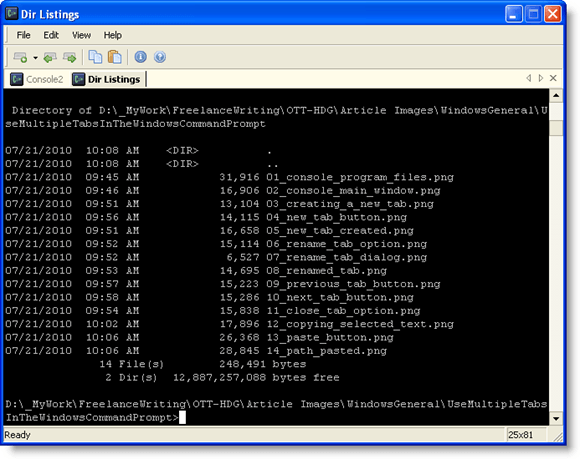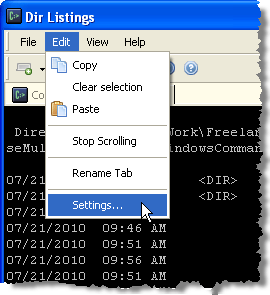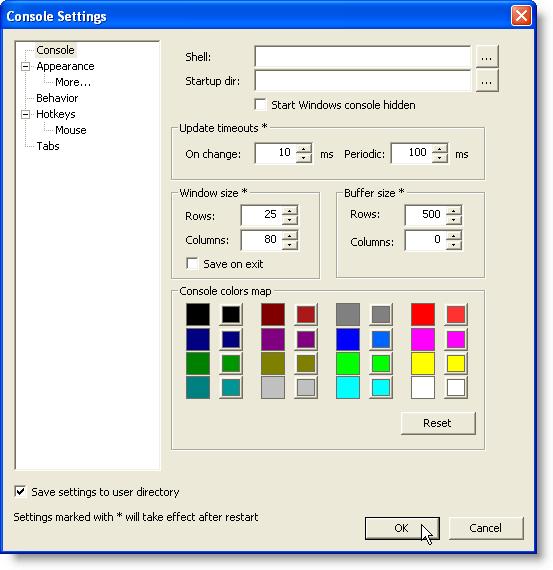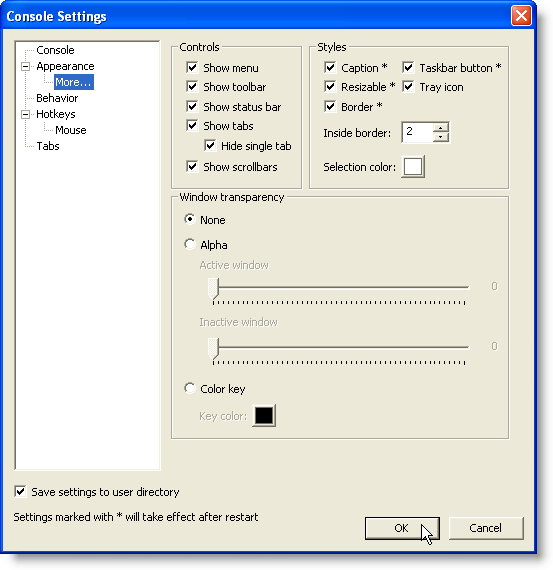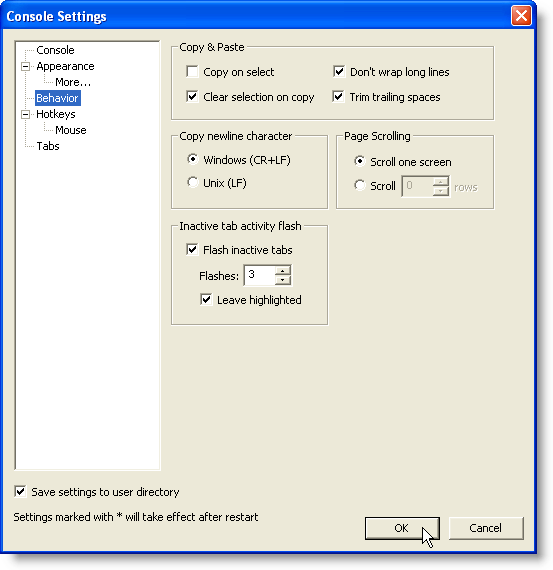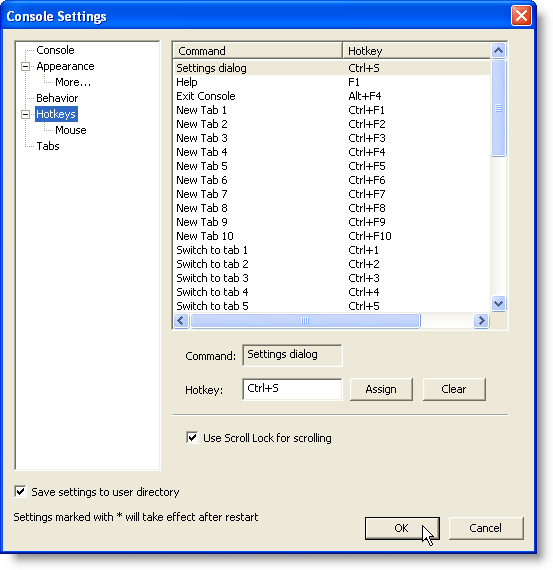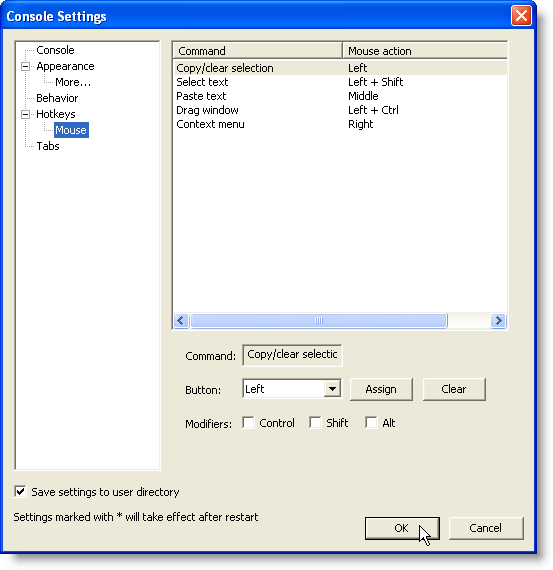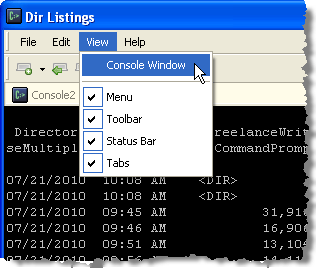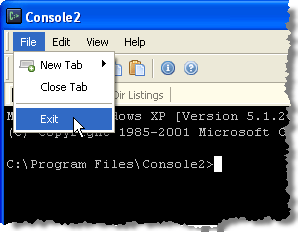Korábban írtunk a Windows parancssorának testreszabásáról. A Parancssormegjelenésének és viselkedésének testreszabására számos lehetőség van.
Mindazonáltal találtunk egy freeware segédprogramot, a Konzol, amely lehetővé teszi több új parancssort nyit meg az új lapok alatt, ahelyett, hogy külön ablakként futna. Ez megakadályozza, hogy túl sok Parancssorablak jelenjen meg a tálcán. A betűtípus színének testreszabása, a kurzor különböző stílusokhoz való igazítása, a gördítősáv használatával egy időben gördítendő sorok beállítása a Konzolszámos más hasznos funkciója.
MEGJEGYZÉS:A konzol NEMegy shell. Ezért nem hajtja végre a parancsfájlok befejezését, a szintaktikai színezést, a parancstörténetet stb. Funkciókat. Konzolegyszerűen egy szép megjelenésű, praktikus elülső felület a kívánt shell számára (cmd.exe , 4NT, bash, stb.) A parancssori segédprogramokat a ConsoleConsole
http://sourceforge.net/projects/console/.
A Konzolhordozható és nem igényel telepítést. Futtatható bármely meghajtóról, például egy USB meghajtóról. Windows 2000 és újabb verziói futnak. Annak ellenére, hogy sok év alatt nem frissült, még mindig jól működik. A Windows 10-ben teszteltem, és remekül működött!
A konzol használata Windows alatt
A Konzolelindításához kattintson duplán a Konzolra. exefájlt.
Konzolmegnyitja a Parancssormegjelenítését. Kezdetben ugyanabban a könyvtárban van, mint a Konzolprogram.
Konzolakkor létrehozhat füleket, ha több Parancssormegnyílik. Új lap létrehozásához válassza a Új lapot
A Fájlmenü / strong>gomb megnyomásával új lapot hozhat létre.
Új fület hoztunk létre, amelynek neve Console2alapértelmezés szerint. Az új lapok neve megváltoztatható a beállításokban.
A lap átnevezéséhez kattintson az átnevezni kívánt lapra, és válassza a Átnevezésmenü menüből.
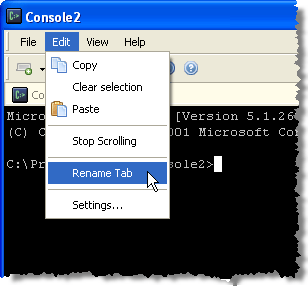 doboz kijelzőket. Adjon meg egy új nevet a Új fülnévszerkesztési mezőbe, majd kattintson az OKgombra.
doboz kijelzőket. Adjon meg egy új nevet a Új fülnévszerkesztési mezőbe, majd kattintson az OKgombra.
Az aktív lapon szereplő név az egyedi szövegre változik.
A kívánt lapra kattintva átválthat más lapra. Ha az első lap felé balra szeretné mozgatni a lapokat, kattintson az Előző lapgombra. Minden alkalommal, amikor rákattint az Előző lapgombra, az aktuális lap bal oldalán lévő következő lap aktiválódik.
Ahhoz, hogy egyszerre jobbra léphesse a lapokat, használja a Következő fülgombot.
Az aktív fül bezárásához válassza a Fülmenü Fül
Konzollehetővé teszi a szöveg másolását a Konzolablakból. Szöveg kiválasztásához a Konzolablakban nyomja meg és tartsa lenyomva a Shiftgombot, és jelölje ki a másolni kívánt szöveget. Kattintson az Másolásgombra az eszköztáron.
Szerkesztésmenüből.
A Consolebeilleszthető bármely szövegszerkesztőbe vagy szövegszerkesztőbe.
A Konzola parancssorban. Ez akkor hasznos, ha hosszú utat szeretnél váltani a Konzolablakban. A Címsávban másolja az elérési utat az Címsávban.
és kattintson a kívánt fülre, adott esetben. Ahhoz, hogy egy másik könyvtárba váltsunk, például ebben a példában, írjuk be cdés egy szóközt. Ezután kattints a Beillesztésgombra a másolt útvonal beillesztéséhez cdután. Beillesztésmenüpontot is kiválaszthat Szerkesztésmenüpontból.
MEGJEGYZÉS:Ha a kívánt könyvtár más merevlemezen d:
Nyomja meg a Enter a kívánt könyvtárra vált.
Ezután kiadhatja a dirparancsot az új könyvtárban .
Számos beállítást testreszabhat a Konzol. A beállítások eléréséhez válassza a Beállításokmenüpontot
A Konzolbeállításokpárbeszédablak megjelenik a Konzolképernyő aktív állapotában. A Shellszerkesztőmező segítségével adja meg az alapértelmezett parancsértelmező parancssort és a indítási könyvtárszerkesztési négyzetet a héj alapértelmezett kezdeti könyvtárának megadásához.
MEGJEGYZÉS:Ha a Shell ()szerkesztő mező üresen marad, a Konzola COMSPECkörnyezeti változót használja, amely az cmd.exeA konzolképernyő lehetővé teszi az Ablak mérete, a pufferméretés a
Kattintson a Megjelenéselemre a Konzolbeállításokpárbeszédpanelen. A Megjelenésképernyőn változtassa meg a nevet a Konzolcímsorában a Cím & amp; ikonjelölőnégyzetet, módosítsa a lapokon használt ikonokat, változtassa meg a Betűtípusés a szöveg színét a Konzulensablakban, majd változtassa meg a pozícióta Konzolablakból.
21
További Megjelenésbeállítások esetén kattintson a MegjelenésTovábbiak <>a bal oldalon lévő fán. Kiválaszthatja, hogy mely Vezérlésekmegjelenítéséhez, a Konzulensablakhoz tartozó Stílusokablakban, beleértve a szín kiválasztásához használt szöveget és a Ablak átláthatósága
Kattintson a Viselkedés>Másolás & amp; Oldalsó karakterek, Oldal görgetéseés Nem aktív fül aktivitásának flash.
Konzolszámos gyorsbillentyűt biztosít a műveletek gyors végrehajtásához. Ezek szerepelnek a Konzolbeállításokpárbeszédpanelen megjelenő Gyorsbillentyűkképernyőn. Ezek megváltoztathatók, ha szükséges. Ehhez válassza ki a listában a megváltoztatni kívánt gyorsbillentyűt, és írja be az új gyorsbillentyűt a Gyorsbillentyűszerkesztőmezőbe a kurzort a Gyorsbillentyűk szerkesztési mezőbe, és írja be a billentyűkombinációt. Kattintson a Hozzárendelésgombra a változtatás elfogadásához. Ha el szeretné távolítani a gyorsbillentyűt, és nem cserélné le egy új kulcsot, akkor válassza ki a Törlésgombot, miután kiválasztotta a kívánt gyorsbillentyűt.
Az Egérképernyő lehetővé teszi a felsorolt parancsok végrehajtásához használt egérgombokat. Módosíthatja a parancsok egérgombjaival használható Vezérlés, Shift, Altgombokat is. A Hozzárendelésgombbal elfogadhat egy parancs módosítását, és a Törlésgombbal adhat egérműveletet a parancshoz.
A Tabulátorképernyő lehetővé teszi az új lap létrehozásakor használt alapértelmezett nevet. Ez a név kezdetben "Konzol2." Ennek megváltoztatásához válassza a Konzol2lehetőséget a Tab névlistában, és módosítsa az Főfülfül alatt
26
A Hozzáadásgomb és a Címszerkesztési mező segítségével további fültípusokat is hozzáadhat az átnevezéshez. Ez lehetővé teszi új fül létrehozását a Tabsképernyő Shellmezőjében megadott más héj használatával.
27s>
A konzol lehetővé teszi az aktuális Parancssorablak vagy a Konzol ablakmegjelenítését. A Parancssorablak megtekintéséhez válassza a Konzol ablaklehetőséget a Nézetmenüből.
A Parancssorablak elrejtéséhez ismét válassza a Konzol ablakelemet, így nincs lehetőség a menü melletti jelölőnégyzet bejelölésére.
29
A konzol bezárásához válassza a Kilépéslehetőséget a Fájlmenüből.
AKonzolegy hasznos freeware segédprogram, ha gyakran használja a parancssort. Segít megtartani a tálcát a fülre szabott parancssori ablakokkal, és kényelmet biztosít számos személyre szabható gyorsbillentyűvel a másolás és szöveg beillesztése, új lapok megnyitása stb. Számára.