A Domain Name System (vagy DNS) gondolkodásának egyik módja az Internet telefonkönyve - a DNS-kiszolgálók megmondják a gépének, hogy az IP-cím domainneveinek mire kell mutatniuk.
Például, amikor a böngészőjében (a google.com webhelyen) navigál a Google-hoz, ez a domain a 172.217.5.110-re mutat. Ehelyett gépelje be ezt az IP-t a böngésző címsorába, és látni fogja, hogy eljuttatja a Google-hoz.

El tudja képzelni azt az adatbázist, amely megmondja gépeinknek, hogy mely tartománypontok vannak, amelyeket az IP folyamatosan frissít és változtat. A DNS-feloldási folyamat, amelyet a DNS-kiszolgáló kezeli, az egyik első olyan csatornapont, amelyre a böngésző egy weboldal visszatérése során eltalál.
Ha soha nem változtatta meg a DNS-szolgáltatót, vagy éppen az ISP szolgáltatásait használja. , lassabb sebességhez vezethet. Még rosszabb, különösen a kis piaci és helyi internetszolgáltatóknál, ha a DNS-kiszolgálója hirdetéseket és egyéb tartalmakat jelenít meg, amelyeket Ön másként nem láthatott.
Ebben a cikkben beszélünk arról, hogyan lehet manuálisan megváltoztatni a DNS-szolgáltató és néhány megbízhatóbb alternatíva, amelyre válthat.
A DNS-kiszolgáló megváltoztatása a Windows rendszerben
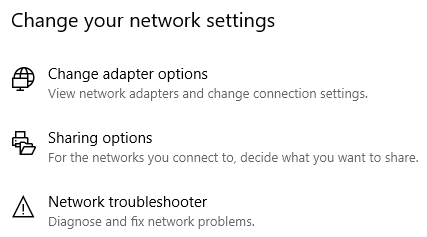
Ennek a felbukkanó ablaknak az összes hálózati adaptert meg kell jelenítenie. Itt meg kell határoznia, melyik adaptert használja a leggyakrabban és / vagy amelyhez jelenleg csatlakozik az internethez.
In_content_1 all: [300x250] / dfp: [640x360]->Ha gyakran nem változtatja meg a hálózati adaptereket, akkor valószínűleg Ethernetvagy Wi-Finevek lesznek. p>
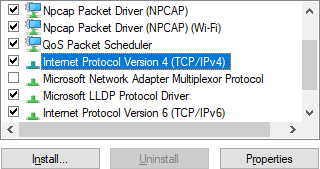
Az ablak, amely felbukkan minket, ahol meg tudja változtatni a DNS-kiszolgálót. Ennek az ablaknak a alsó fele az, amellyel foglalkozunk.
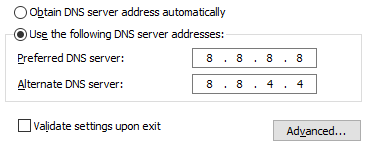
A fenti képernyőképen kitöltöttem egy előnyben részesített és alternatív DNS-kiszolgáló címen, hogy megmutatja, hogyan kell megjelenniük. A folyamat ezen pontján el kell döntenie, hogy melyik DNS-kiszolgáló a legmegfelelőbb az Ön számára.
Itt szüneteltetjük a lehetőségekről való beszélgetést.
Ajánlott DNS-kiszolgálók használata
Az Online Tech Tips 2015-ben egy cikket tett közzé, amely a a legjobb ingyenes nyilvános DNS-kiszolgálókMiSaját DNS szerver?. Noha ezek a lehetőségek továbbra is életképesek, azóta néhány új DNS-szolgáltató jelent meg.
Vizsgáljuk meg a mai három legjobb és legmegbízhatóbb lehetőséget.
Google Public DNS
A Google nyilvános DNSMiSaját DNS szerver? használat előnyei között szerepel az anycast útválasztás, túl kiszolgáló kiszolgálók a szolgáltatásmegtagadás támadásainak védelme érdekében, és terheléselosztó kiszolgálók.
Sok más DNS-szolgáltatótól eltérően a Google Public DNS nem blokkolja és nem szűri a DNS-kéréseket, kivéve, ha a körülményt extrémnek tekintik.
GooglePublic DNS IPv4 címek:>
GooglePublic DNS IPv6 címek:
OpenDNS
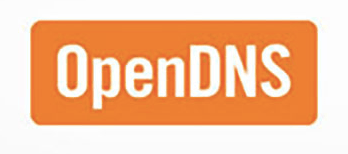
NyitMiSaját DNS szerver? egy nyilvános DNS-szolgáltató Ennek egyik fő vonzása az adathalászathoz vagy rosszindulatú programhoz kapcsolódó rosszindulatú webhelyek elleni védelem.
Az OpenDNS más tartalomszűrési lehetőségeket is kínál, például a FamilyShield szülői felügyeletet, amelyek felhasználhatók a pornográfiát tartalmazó webhelyek blokkolására.
OpenDNSIPv4 címek:
OpenDNSIPv6 címek:
Cloudflare DNS
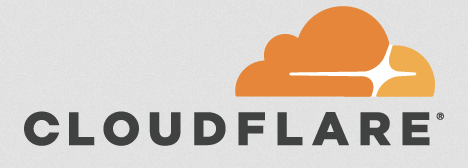
CloudFlareMiSaját DNS szerver? évek óta ismert a CDN miatt és DDoS enyhítő szolgáltatások. 2018 áprilisában a Cloudflare bejelentette, hogy megszerezte a tekintélyes 1.1.1.1 címet, és megkezdi használatát nyilvános DNS szolgáltatásához.
Ezt a „leggyorsabb, a magánélet védelmét szolgáló elsődleges DNS-szolgáltatást” hirdetik, állítva, hogy kétszer gyorsabban dolgozza fel a lekérdezéseket, mint a Google Public DNS.
CloudflareIPv4 címek:
CloudflareIPv6 címek:
Ezek a három legmegbízhatóbb DNS-szolgáltatói beállítás. Noha sok állítást tehet a sebesség és a teljesítmény tekintetében, ez eltérő lesz az elhelyezkedésenként. Nagyon javaslom, hogy próbálja ki mindegyiket, és látja, ha észreveszi a különbségeket.
Ha automata módszert szeretne megtudni annak meghatározására, melyik DNS-szolgáltató a leggyorsabb a kapcsolathoz, a Help Desk Geek korábban közzétette. egy cikk a segédprogramokMiSaját DNS szerver?.
DNS-kiszolgáló beállítása és érvényesítése
című cikkrőlHa eldöntötte a DNS szolgáltatót, akkor írja be az előnyben részesített és az alternatív címeket az előzőleg megnyílt ablakba. Ügyeljen arra, hogy jelölje be a jelölőnégyzetet a Beállítások ellenőrzése kilépéskorlehetőség mellett, hogy a Windows gyors ellenőrzést végezzen annak biztosítása érdekében, hogy a DNS-kiszolgálók megfelelően működjenek.
Ha kész, javaslom, hogy ellenőrizze a a DNS-kiszolgálók megváltoztatásáhozMiSaját DNS szerver? webhely második ellenőrzés elvégzésére.
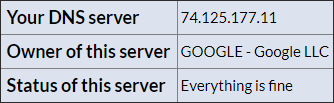
Ha minden jól néz ki, gratulálok! Ne feledje, hogy jó gyakorlat több különböző DNS-szolgáltató kipróbálása - a teljesítmény sok tényezőtől függ, és ez az egyetlen valódi módja annak meghatározására, hogy melyik a legmegfelelőbb az Ön körülményeihez.