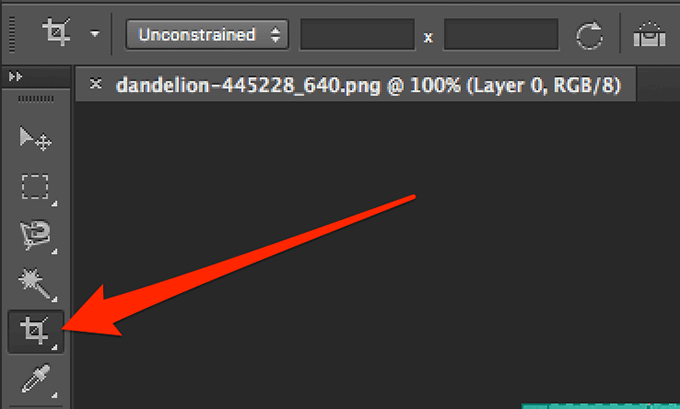A Photoshop kétségkívül az ott elérhető legjobb képszerkesztők egyik. Csomag néhány igazán nagyszerű eszközt, amelyek segítségével szerkesztheti és javíthatja fényképeit. Nagyon sok mindent, amit valaha is a fényképeivel szeretne csinálni, a Photoshop segítségével hajthatja végre.
Alapvető feladatokat tartalmaz, például a fényképek átméretezését és néhány speciális feladatot, valamint különféle effektusok, például a tükör alkalmazását. hatása a képeire. Ezeknek a feladatoknak az elvégzése az alkalmazásban nagyon egyszerű, de határozottan felhasználhat segítséget a feladatok gyorsabb elvégzéséhez.

Kép átméretezése a Photoshopban
Gyakran, amikor fájlokat tölt fel egy weboldalra, vagy fotót akar küldeni valakinek, és kicsit túl nagy a méret, akkor változtassa meg a kép méretét kell, hogy megfeleljen a követelményeknek.
A Photoshop segítségével gyorsan és egyszerűen átméretezheti fényképeit több méretű egység és opció használatával.
Nyissa meg fotóját a számítógépén a Photoshopalkalmazásban.
Kattintson a tetején a Képmenüre, és válassza a Képméretlehetőséget.
 A Pixel Dimensionsszakaszban megváltoztathatja a Szélességés a Magasságv elemet a fénykép eredete. Állítsa be a kívánt értékre, és ellenőrizze, hogy az értékek melletti legördülő menüből kiválasztotta-e a megfelelő méret egységet.
A Pixel Dimensionsszakaszban megváltoztathatja a Szélességés a Magasságv elemet a fénykép eredete. Állítsa be a kívánt értékre, és ellenőrizze, hogy az értékek melletti legördülő menüből kiválasztotta-e a megfelelő méret egységet.
Ezután kattintson az OK-ra.
 A fénykép szélességének vagy magasságának (de nem mindkettőnek) megváltoztatása fenntartja a képarányt. Ha azonban nem akarja, akkor törölje a jelölést az átméretezés panelen a Szorítás aránylehetőségről.
A fénykép szélességének vagy magasságának (de nem mindkettőnek) megváltoztatása fenntartja a képarányt. Ha azonban nem akarja, akkor törölje a jelölést az átméretezés panelen a Szorítás aránylehetőségről.
Fotó levágása a Photoshopban
Akkor vágja le fényképeit, ha vannak olyan extra elemek, amelyekre nincs szükséged. A levágás lehetővé teszi, hogy a fénykép csak a kiválasztott részét tartsa meg, és töröljön minden mást.
A Photoshop lehetővé teszi a kézi vágást és az előre kitöltött értékek használatát is.
Amíg a fotó nyitva van kattintson a Photoshop-ban az eszközlistában a kivágás ikonra.
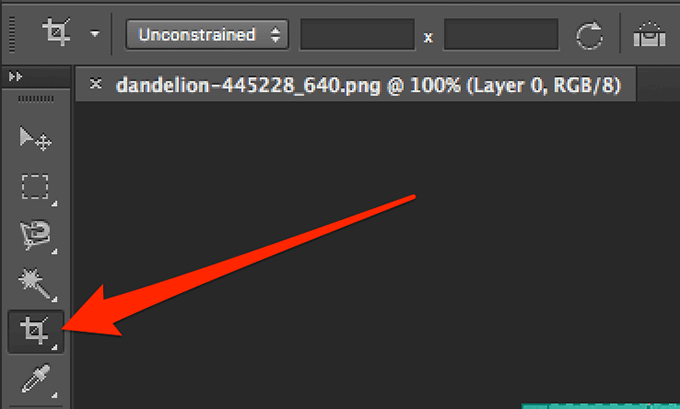 Kattintson a fotójára, és kiválaszthatja a alkatrészek, amelyeket meg akar tartani. Ha kész, kattintson a lent látható képernyőképernyőn kiemelt ikonra a módosítások mentéséhez.
Kattintson a fotójára, és kiválaszthatja a alkatrészek, amelyeket meg akar tartani. Ha kész, kattintson a lent látható képernyőképernyőn kiemelt ikonra a módosítások mentéséhez.
 Ha a képet úgy szeretné vágni, hogy az a egy adott méretet, akkor a képernyő tetején megadhatja a méretértékeket pixelekben.
Ha a képet úgy szeretné vágni, hogy az a egy adott méretet, akkor a képernyő tetején megadhatja a méretértékeket pixelekben.
 Kiválaszthatja az alapértelmezett beállítások egyikét a fénykép kivágásához, például a négyzet alakú kivágás lehetőséget, amely elősegíti a fénykép négyzet alakú vágását, és így tovább.
Kiválaszthatja az alapértelmezett beállítások egyikét a fénykép kivágásához, például a négyzet alakú kivágás lehetőséget, amely elősegíti a fénykép négyzet alakú vágását, és így tovább.

Kép elforgatása a Photoshopban
Amikor egy fotót megfordít a Photoshop-ban, kétféleképpen teheti meg. Vagy megfordíthatja a teljes képet, amely mindent elfordít, amit a képernyőn lát, vagy egy kiválasztott réteget is. Ez utóbbi csak a réteg tartalmát tükrözi, és nem a teljes képet.
Ha egy teljes képet a Photoshopban át szeretne fordítani, kattintson a tetején található Képmenüre, majd válassza a Kép elforgatásalehetőséget. Itt két lehetőséget lát, nevezetesen: Vízszintes flipvászonés Vászonfedő flipszvászon.
Ezen lehetőségek bármelyikét választhatja a fénykép megfordításához.
 Ha csak egy kiválasztott réteget kíván átfordítani, jelölje ki azt a réteget, kattintson a felső Szerkesztésmenüre, válassza a Átalakítás, és válassza a Vízszintes átfordításvagy a Függőleges átfordításlehetőséget.
Ha csak egy kiválasztott réteget kíván átfordítani, jelölje ki azt a réteget, kattintson a felső Szerkesztésmenüre, válassza a Átalakítás, és válassza a Vízszintes átfordításvagy a Függőleges átfordításlehetőséget.

Kép elmosása a Photoshopban
Az elmosódás segít elrejti a képen található érzékeny információkat, és a Photoshopban több eszköz is használható. Kiválaszthatja az elmosódni kívánt területet, majd kiválaszthatja az elmosódáshoz rendelkezésre álló lehetőségek egyikét.
Ha teljes képet el szeretne tompítani, kattintson a Szűrőmenü tetején válassza a Elmosódáselemet, és válasszon az elérhető blur lehetőségek közül.
 Ha elmosódást alkalmaz és nem tetszik, nyomja meg a Ctrl + Zbillentyűt a hatás visszavonásához.
Ha a fotón egy kiválasztott területet elhomályosít, akkor a kiválasztó eszközzel válassza ki először a területet. Ezután ugyanazt a Szűrő>Elmosódásmenüt használja a fénykép elmosódásához.
Ha elmosódást alkalmaz és nem tetszik, nyomja meg a Ctrl + Zbillentyűt a hatás visszavonásához.
Ha a fotón egy kiválasztott területet elhomályosít, akkor a kiválasztó eszközzel válassza ki először a területet. Ezután ugyanazt a Szűrő>Elmosódásmenüt használja a fénykép elmosódásához.
Hogyan lehet nagyítani és kicsinyíteni a Photoshop programban
A nagy felbontású fényképek gyakran megkövetelik nagyítást, hogy bizonyos részeket láthassanak, amelyek normál nézet módban nem tisztán láthatók. A Photoshop nagymértékben nagyíthat és kicsinyíthet, és a szolgáltatás eléréséhez különféle módok léteznek.
Amíg a fényképe nyitva van az alkalmazásban, kattintson a bal oldali zoom eszközre. szerszámok listája.
 Kattintson arra, ahova a képet nagyítani szeretné, és a fénykép nagyítani fog.
A nagyítás másik módja vagy kicsinyítéshez használja a Nézet menüt. Kattintson a tetején lévő Nézetmenüre, és válassza a Nagyításvagy a Kicsinyítésfunkciót attól függően, hogy mit szeretne tenni.
Kattintson arra, ahova a képet nagyítani szeretné, és a fénykép nagyítani fog.
A nagyítás másik módja vagy kicsinyítéshez használja a Nézet menüt. Kattintson a tetején lévő Nézetmenüre, és válassza a Nagyításvagy a Kicsinyítésfunkciót attól függően, hogy mit szeretne tenni.

Fotó elforgatása a Photoshopban
Ha a fotó álló elrendezésben van, de fekvőképben vagy fordítva kellett volna, javíthatja a Photoshop elforgatásával. Több irányban van a forgassa el a fotóját -hez az alkalmazásban, és ezt elég könnyű megtenni.
A fotója ezután adaptálja az alkalmazásban kiválasztott tájolást.
Nyissa meg a elforgatni kívánt képet a Photoshopban
Kattintson a felső Szerkesztésmenüre, és válassza a Átalakítás . Három elforgatási lehetőséget fog látni az alábbiak szerint:
Forgatás 180- elforgatja a fotót 180 fokkal
Forgatás 90 CW- elforgatja a fotót 90 fok az óramutató járásával megegyező irányban
Forgatás 90 CCW- elforgatja a fényképet 90 fokkal az óramutató járásával megegyező irányba
 Ellenőrizze hogy elmentse a képet elforgatás után.
Ellenőrizze hogy elmentse a képet elforgatás után.
Tükrözze a fényképet a Photoshopban
A tükörhatás elérhető több eszköz egyesítésével egy megoldás az alkalmazásban.
Kattintson a jobb gombbal a Háttérrétegre, és válassza a Másolatos réteglehetőséget.
 Kattintson a felső Képmenüre, és válassza a Vászon méretlehetőséget.
Kattintson a felső Képmenüre, és válassza a Vászon méretlehetőséget.
 Módosítsa a méret egységet Százalék-ra, és írja be a 200értéket a Szélességmezőbe. Ezután kattintson a bal oldali középső ikonra és nyomja meg a OKős.
Módosítsa a méret egységet Százalék-ra, és írja be a 200értéket a Szélességmezőbe. Ezután kattintson a bal oldali középső ikonra és nyomja meg a OKős.
 Kattintson a mozgatás eszközre, és húzza a képet jobbra oldal. Most két pontosan ugyanaz a kép lesz a képernyőn.
Kattintson a mozgatás eszközre, és húzza a képet jobbra oldal. Most két pontosan ugyanaz a kép lesz a képernyőn.
 Kattintson a Szerkesztésmenüre, és válassza a Átalakítás , amelyet a Vízszintes átfordításkövet.
Kattintson a Szerkesztésmenüre, és válassza a Átalakítás , amelyet a Vízszintes átfordításkövet.
 A fotót most tükrözni kell.
A fotót most tükrözni kell.
A Photoshop hatalmas képességekkel rendelkezik a szerkesztheti és retusálhatja fényképeit segítéséhez. Használja-e fényképeinek látványosságának javítására? Mi a kedvenc eszköz az alkalmazásban? Tudassa velünk az alábbi megjegyzésekben!
Kapcsolódó hozzászólások: