Abban a világban, ahol a számítógéphez való hozzáférés kritikusabb, mint valaha, a Windows PC-n lévő kék halál képernyő (BSOD) hiba az őrlési megálláshoz vezethet. Sajnos a gyakori BSOD hibák, például az váratlan kernel mód csapda vagy a kritikus folyamat meghalt megakadályozzák a számítógép működését, amíg meg nem oldják az alapul szolgáló problémát.
Egy másik gyakori BSOD hiba, amely megjelenhet a körülményektől függően egy „kernel biztonsági ellenőrzés meghibásodása” BSOD. Ezt a problémát általában sérült rendszerfájlok okozzák, de hibás hardver vagy elavult illesztőprogramok is okozhatják. Ha meg akarja oldani a kernel biztonsági ellenőrzésének sikertelen BSOD-ját, a következőket kell tennie.
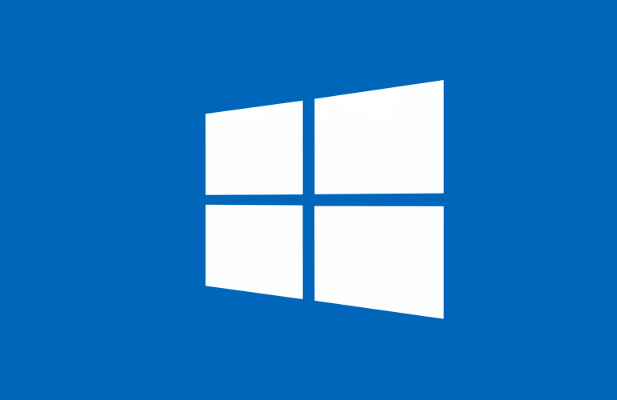
Mi okozza a kernel biztonsági ellenőrzésének hibáját BSOD hibát a Windows 10 rendszeren?
Bizonyos BSOD hibákat nehéz vizsgálja meg, de a kernel biztonsági ellenőrzésének meghibásodása esetén a BSOD rendszerint feltételezheti, hogy két dolog egyikére mutat: hardverproblémára vagy sérült (vagy elavult) rendszerfájlokra.
Ezek a problémák a PC-t okozhatják próbáljon meg valamilyen módon helytelenül hozzáférni a Windows kernel hez. Mivel az összes rendszerszolgáltatás közül a legvédettebb, a rendszermaghoz való illegális hozzáférés meghiúsítja az integritásellenőrzést, a számítógép összeomlik és egy ehhez hasonló BSOD hibát mutat.

Ha a rendszerfájljai sérültek vagy elavultak, akkor általában a Windows Update futtatásával oldhatja meg a problémát . Ez telepíti az összes rendelkezésre álló rendszerfrissítést, beleértve a eszközillesztő-frissítések t is. Lehetséges, hogy más karbantartási eszközöket is futtatnia kell, például a System File Checker (SFC) és a chkdsk fájlokat a Windows PowerShell használatával .
Hardveres problémák, például hibás rendszermemória is felmerülhetnek. a probléma mögött. Lehet, hogy tesztelnie kell a hardvert, és ha hibákat fedez fel, fontolja meg annak cseréjét. Ha ez nem működik, drasztikusabb műveletek (például a Windows visszaállítása ) lehetnek az egyetlen lehetősége.
In_content_1 all: [300x250] / dfp: [640x360 ]->Rendszer- és illesztőprogram-frissítések keresése
Sok esetben a Windows leállítási kód „kernel security check fail” üzenetét egy elavult rendszer okozza (és szükséges) hibajavítások. A probléma megoldásához ellenőriznie kell a Windows Update szolgáltatásban az új rendszer- és illesztőprogram-frissítéseket.
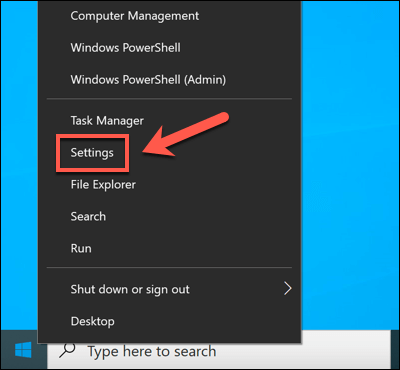
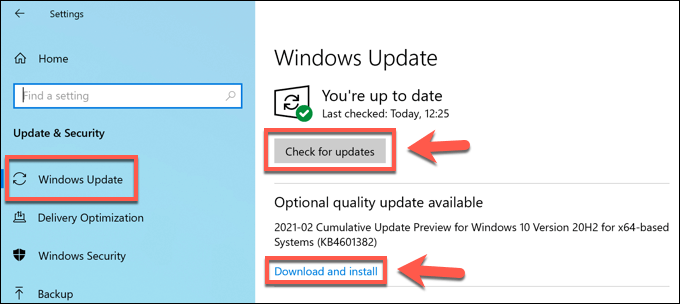
Bár a frissített illesztőprogramoknak meg kell oldaniuk ezt a problémát, azt tapasztalhatja, hogy az új illesztőprogramok mögött állnak a rendszermag biztonsági ellenőrzésének sikertelensége a Windows 10 rendszeren. Lehetséges, hogy gurítson vissza egy sofőrt szükséges, ha ezt a hibát látja, miután nemrégiben frissítette eszközillesztőit, akár manuálisan, akár a Windows segítségével Frissítés.
Futtassa a Rendszerfájl-ellenőrzőt és a Chkdsk-eszközöket
Ha a Windows rendszerfájljai sérültek vagy sérültek, a Windows nem működik megfelelően. Segíthet a probléma kijavításában, ha ellenőrzi a rendszerfájlok és a merevlemez fájlrendszerének integritását a Rendszerfájl-ellenőrző (SFC)és a chkdskeszközök használatával.


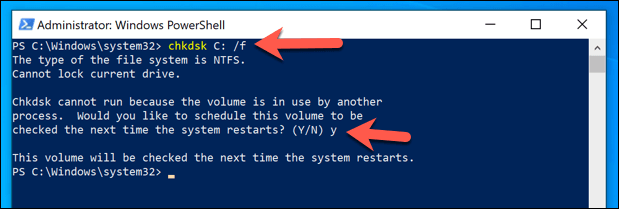
Noha az SFC és a chkdsk eszközök nem garantálhatók javítások, a futtatásuk (minimum) lehetővé teszi annak megállapítását, hogy a rendszerfájljai hibásak-e vagy sem.
Tesztelje a rendszermemóriáját
Ha az SFC és a chkdsk eszközök nem kínálnak megoldást egy a rendszermag biztonsági ellenőrzésének sikertelensége a Windows 10 rendszeren, lehet, hogy alaposabban meg kell vizsgálnia a hardver állapotát. Például a memóriaproblémák közvetlenül okozhatnak egy kernel kivétel üzenetet, mint ez.
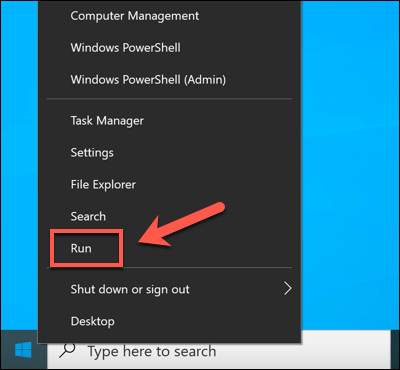
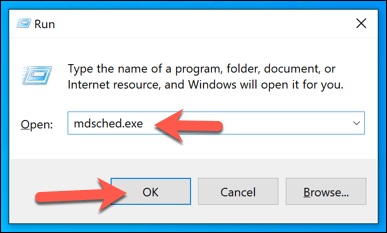
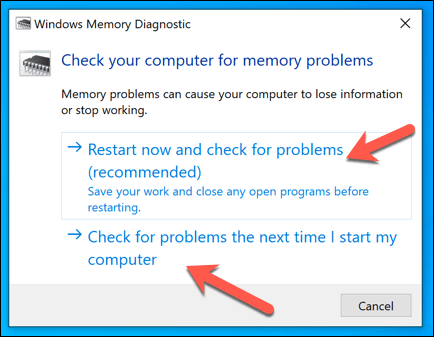
A Memóriadiagnosztikai eszköz stresszt futtat tesztelje a rendszermemóriáját annak megfelelő működésének biztosítása érdekében. Ha bármilyen problémát észlel, fontolja meg a rendszermemória cseréjét annak megoldása érdekében.
A Windows 10 visszaállítása
Sajnos néha csak drasztikus A művelet megoldhatja a BSOD általános problémáit, például a kernel biztonsági ellenőrzésének meghibásodását. Ha nem tudja kijavítani a számítógépét, akkor fontolja meg a a Windows 10 visszaállítása vagy törlése.
Ez magában hordozza a személyes fájlok elvesztésének kockázatát, ezért mindenképpen készítsen biztonsági másolatot a fontos fájlokról mielőtt elkezdené.

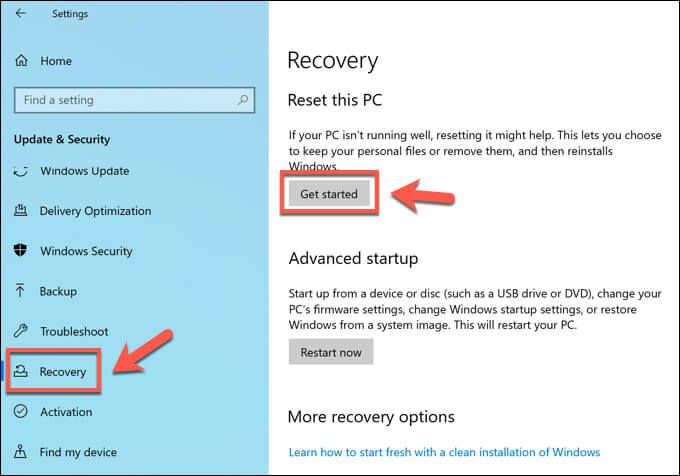
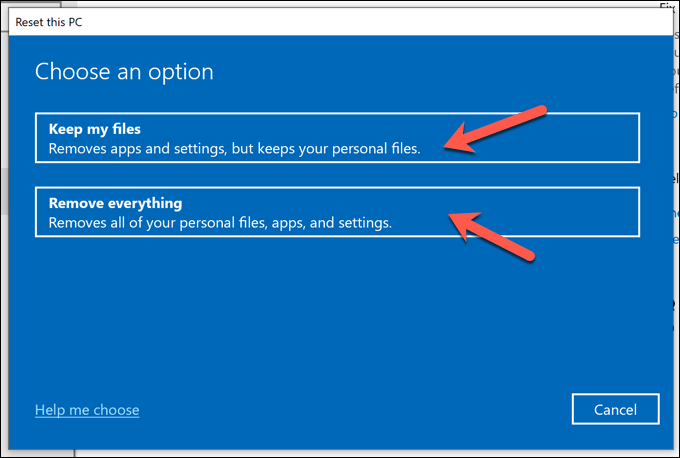
Ezek a lépések csak akkor működnek, ha a Windows még tud bootolni. Ha nem sikerül, akkor hozzon létre Windows 10 telepítési adathordozót USB-meghajtót vagy DVD-t kell használnia, és a Windows 10 visszaállításához kövesse a képernyőn megjelenő telepítési utasításokat.
A kernel biztonsági ellenőrzési hibájának BSOD hibájának kijavítása
A fenti lépéseknek segítséget kell nyújtaniuk a kern biztonsági ellenőrzésének hibájának BSOD javításában, valamint a jövőben elkerülni őket. ellenőrizze a számítógép teljesítményét t rendszeresen kell tartania, hogy szemmel tarthassa az esetleges további problémákat, rendszerét naprakészen tartva biztosítsa a legfrissebb hibajavításokat és a biztonsági javításokat, valamint rendszeresen rosszindulatú programok keresése et.
A PC azonban csak olyan jó, mint a futtatott hardver. Ha a BSOD hibák riasztó sebességgel jelennek meg, az olyan hardverproblémákra utalhat, amelyeket nem tud megoldani. Ideje lehet frissítse a számítógépet új hardverrel, vagy fontolja meg inkább a új számítógép építése vagy vásárlása t.