Amikor egy Windows PC-t vagy laptopot indít, számos különféle rendszerfolyamat lép működésbe. Létrehozzák azt a felhasználói felületet, amelyet a bejelentkezéshez és a munka megkezdéséhez használ, de felelősek lesznek a motorháztető alatt végzett különféle műveletekért is, amelyekről Ön nem is lesz tisztában, például a kommunikáció más hálózati eszközökkel. p>
Sajnos az olyan rendszerfolyamatok, mint az ntoskrnl.exe és a csrss.exe, néha problémákat okozhatnak a számítógépen. Különösen az Ntoskrnl.exe a Windows operációs rendszer egyik fő eleme, ami megnehezíti a problémák elhárítását. Ha az ntoskrnl.exe magas CPU-használatot okoz, és javítani akar, akkor tegye a következőket.
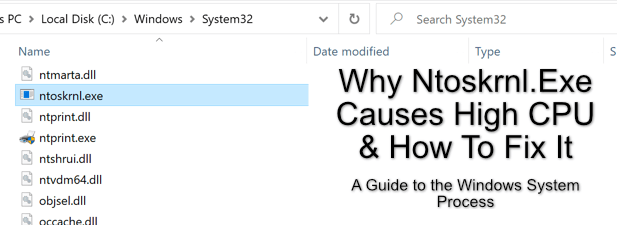
Mi az Ntoskrnl.exe?
A ntoskrnl.exerendszerfolyamat, más néven Windows NT operációs rendszer kernel futtatható(vagy Vitathatatlanul az egyik legfontosabb folyamat, amelyet a Windows használ.
A kernelolyan kód, amely összekapcsolja a hardvert és a szoftvert. Amikor egy olyan operációs rendszer betöltődik, mint a Windows, a Windows kernel (ntoskrnl.exe)segítségével utasításokat küldhet olyan összetevőknek, mint a CPU a feladatok és műveletek végrehajtásához. Az ntoskrnl.exe rendszerfolyamat nélkül a Windows PC csak nem fog működni.
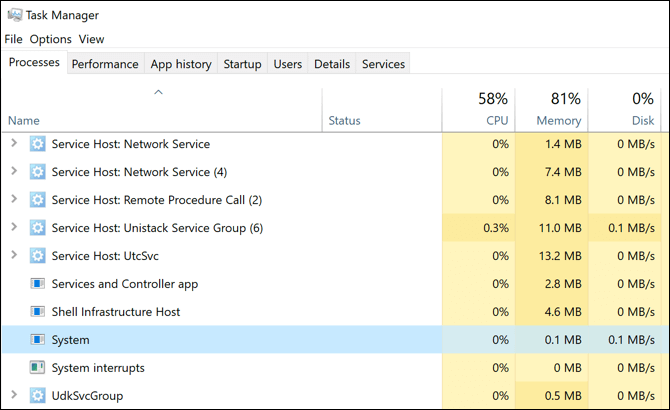
Feladata a szoftver hozzáférés biztosítása a csatolt összetevőkhöz és perifériákhoz, a betöltött szoftveres folyamatok kezelése az interakció biztosítása érdekében a hardverrel helyesen (és biztonságosan), és többek között a PC-n használt memória (és továbbra is rendelkezésre álló) mennyiségének szabályozásával.
Bár más rendszerkomponensek is kikapcsolhatók, nem tudná tiltsa le az ntosknrl.exe fájlt egy Windows telepítéskor. Ha valaha leállásra kényszerül, a Windows egy ntoskrnl.exe BSOD hibát ad vissza, és újra kell indítania a számítógépet.
In_content_1 mind: [300x250] / dfp: [640x360]->Miért okoz az Ntoskrnl.exe magas CPU-problémákat?
Sajnos nincs egyértelmű válasz arra, hogy az ntoskrnl.exe miért okozhat magas CPU-t használat a Windows Feladatkezelőben. A probléma okai számítógépenként változhatnak.
Ennek oka, hogy az ntoskrnl.exe számos Windows rendszerműveletért felelős, vagy szerepet játszik abban, hogy más rendszerműveletek más folyamatokon keresztül történjenek. Egy másik Windows szolgáltatás, telepített alkalmazás, sérült rendszerfájlok vagy csatolt perifériák mind további megterhelést okozhatnak a Windows ntoskrnl.exe rendszerfolyamatban (és a CPU-ban).
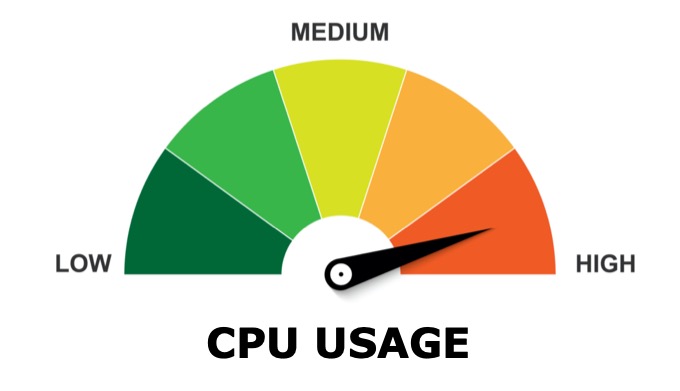
A probléma megoldásának legjobb módja a a Windows rendszerfájljainak ellenőrzése, rosszindulatú programok vagy vírusok keresése és a számítógép frissítése. A Windows rendszert „tiszta rendszerindítás” módban is futtathatja, és megnézheti, hogy egy másik alkalmazás vagy telepített szolgáltatás okozza-e a problémát.
Mivel az ntoskrnl.exe részben felelős a Windows 10 memóriakezeléséért, előfordulhat, hogy egy másik az alkalmazás vagy szolgáltatás, amely kapcsolódik hozzá, több rendszererőforrást használ, amelyről tévesen jelentették, hogy az ntoskrnl.exe folyamathoz tartozik.
A Windows rendszerfájljainak ellenőrzése és javítása
A Windows akkor működik jól, ha minden szükséges rendszerfájl a helyén van. Ha ezek közül a fájlok közül néhány sérült, hiányzik vagy nem érhető el, akkor a Windows 10 telepítése instabillá válhat, és az ntoskrnl.exe BSOD-k és hibák egyre valószínűbbek lehetnek.
Az egyik lehetséges mód a javítani ezt a chkdsk és az sfcparancssori eszközök futtatásával a Windows PowerShellhasználatával.
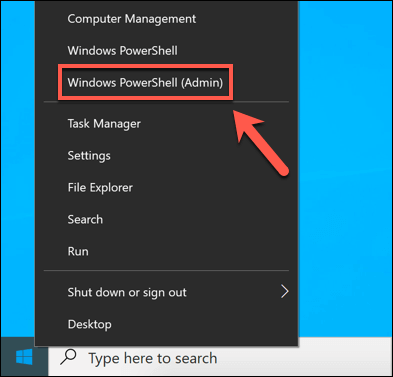
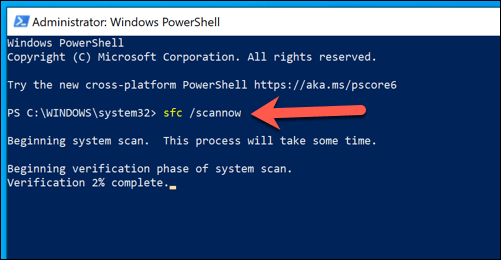
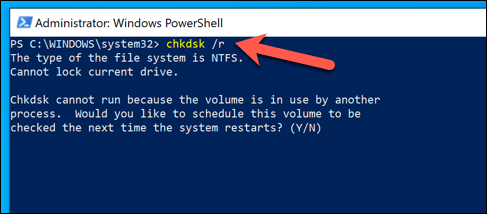
Ezek az eszközök ellenőrzik a telepítést merevlemez hiányzó vagy sérült fájlok esetén. Ha az ntoskrnl.exe problémák továbbra is fennállnak, akkor meg kell próbálnia az alább felsorolt további lépések egyikét.
A Windows rendszer- és illesztőprogram-frissítések telepítése
Windows rendszer a frissítések javításokkal és frissítésekkel érkeznek, amelyek segíthetnek a felhasználók által online jelentett gyakori problémák megoldásában, beleértve a BSOD hibákat és a magas CPU-felhasználást.
A rendelkezésre álló rendszerek és illesztőprogramok telepítésével biztosíthatja, hogy a számítógépe naprakész legyen. a frissítések néha megoldhatják ezeket a problémákat. Ezt a Windows beállításaimenüből teheti meg.
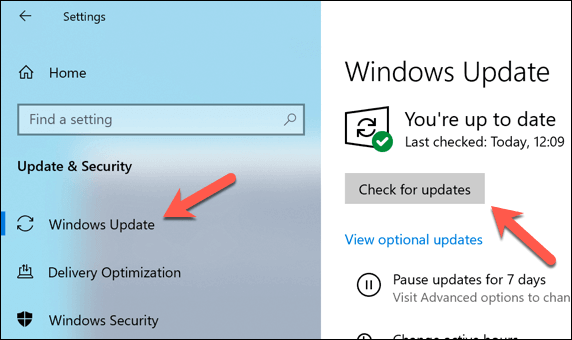
Ha nemrégiben telepített egy új számítógép-alkatrészt vagy perifériát, akkor érdemes megnéznie a gyártó webhelyén az illesztőprogram-frissítéseket. Ez különösen igaz a grafikus kártyákra, mivel a olyan gyártók, mint az NVIDIA rendszeresen vadonatúj illesztőprogramokat bocsát ki, mielőtt azokat hozzáadnák a Windows Update-hez.
Vírusok és rosszindulatú programok keresése
A Microsoft Defendernek (korábban Windows Defender) köszönhetően soha nem volt ilyen egyszerű az távolítsa el a makacs rosszindulatú programokat t Windows 10-es PC-ről.
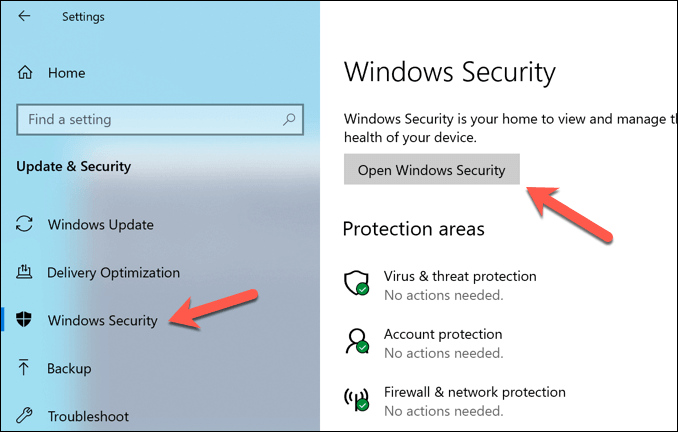
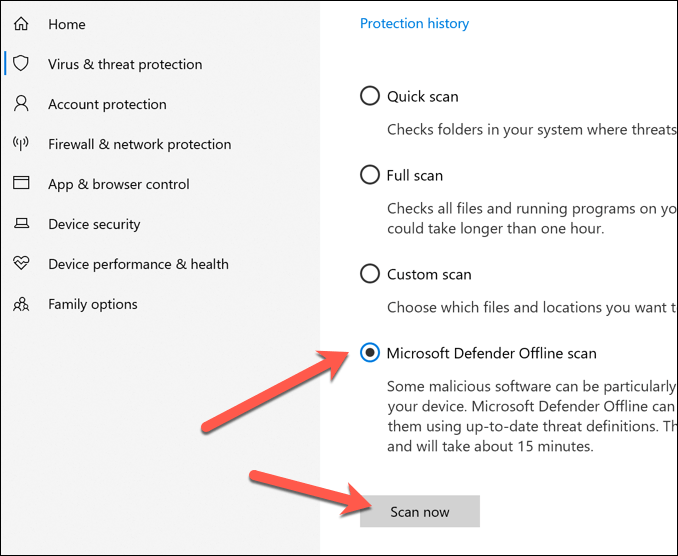
A Windows újraindul, és elkezdi vizsgálni a meghajtókat rosszindulatú programok ellen. Ha észlel ilyet, akkor a rendszer megkérdezi, hogy el akarja-e távolítani vagy karanténba helyezi-e.
A telepített alkalmazások és szolgáltatások hibaelhárítása a Windows tiszta rendszerindításával
A Windows 10 nem mentes a hibáktól és hibáktól, de ha a számítógépe naprakész -date, és a rendszerfájlok sértetlenek, akkor egy esetleges ntoskrnl.exe probléma mögött egy másik alkalmazás vagy telepített szolgáltatás állhat.
Ennek ellenőrzéséhez futtasson tiszta csomagtartót futtassa a Windows-t harmadik féltől származó alkalmazások és szolgáltatások nélkül.
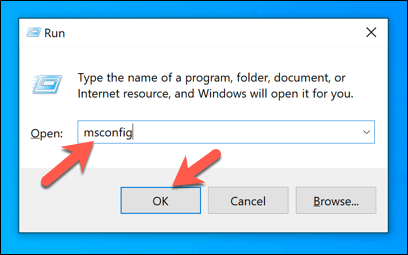
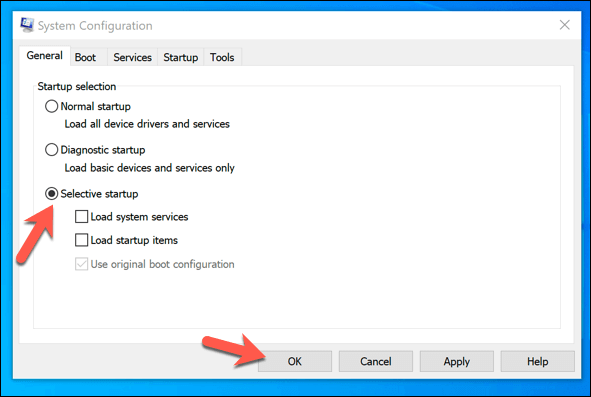
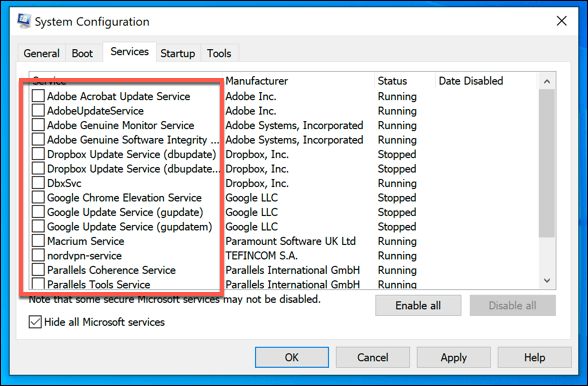
Ebben az esetben sorban meg kell vizsgálnia az egyes szolgáltatásokat, hogy kiderüljön, melyik okozhatja a magas CPU-felhasználást. Ezután véglegesen letilthatja a problémás alkalmazásokat vagy szolgáltatásokat, ha talál egy tettest.
Az Ntoskrnl.exe problémák megoldása
Ha a fenti módszerek nem működnek , és ha rendszeresen tapasztalja az ntoskrnl.exe magas CPU-használatát, akkor más javításokat is fontolóra kell vennie. Ez különösen igaz, ha egy ntoskrnl.exe BSOD hiba jelenik meg, amely olyan problémát jelezhet a számítógépén, amelyet csak a Windows törlése és újratelepítése oldhat meg .
Ha egy drasztikus lehetőség, például a Windows újratelepítése még mindig nem oldja meg a problémát, akkor nem zárható ki egy hardveres probléma. A számítógép frissítése az alapvető összetevők, például a RAM vagy a CPU cseréjével elegendő lehet a dolgok újbóli működéséhez, de előfordulhat, hogy a PC teljes cseréje az egyetlen lehetőség.