A modern világban kevés dolog irritálóbb, mint a lassú Ethernet-kapcsolat. Munkánk és játékunk nagy része stabil és gyors internetkapcsolatot igényel, így amikor az Ethernet-kapcsolata bejárásra lelassul, a frusztráció megnő.
Nem kell ülnie és várnia, amíg elkezd dolgozni. újra. A lassú Ethernet-kapcsolat hat javításával saját kezébe veheti a problémákat.
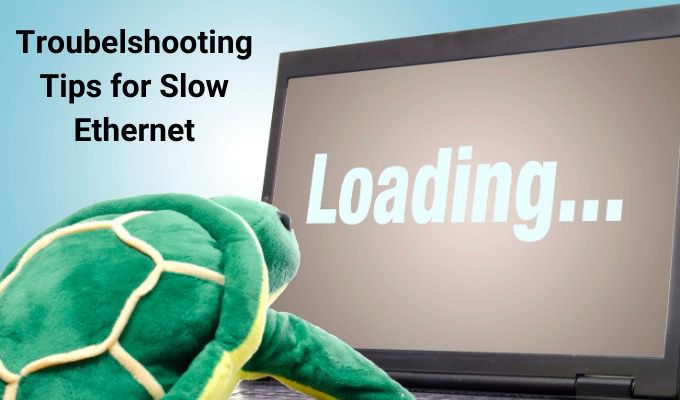
Mielőtt azonban elkezdené, meg kell határoznia, hogy csak a lassú kapcsolattal rendelkező eszköz, vagy a teljes hálózat. Az alábbi javítások csak akkor vannak, ha az eszköz lassú, de más Ethernet-hez csatlakoztatott eszközök gyorsak.
Ha az összes csatlakoztatott eszköz lassú, akkor az útválasztóval vagy az internetszolgáltatóval van probléma. Próbálkozzon a az útválasztó visszaállítása paranccsal, vagy hívjon internetszolgáltatót.
1. Indítsa újra a számítógépet
Megpróbálta kikapcsolni és újra bekapcsolni a számítógépet? Ez egy egyszerű javítás, amelyet sokat fog hallani. Ennek oka azonban az, hogy a számítógép újraindításával sok probléma megoldható. Mint ilyen, mindig érdemes megpróbálni, mielőtt elmélyülne a bonyolultabb javításokban.
2. Indítsa újra a hálózati adaptert
Az egyik legegyszerűbb és leggyorsabb javítás a hálózati adapter visszaállítása. Időnként az adapter hibát okoz, és nem hajlandó szépen játszani a bejövő Ethernet-kapcsolattal.
In_content_1 mind: [300x250] / dfp: [640x360]->Nyomja meg a Windows Key + Igombot, majd lépjen a Hálózat és Internetlehetőségre. A Hálózati beállítások módosításarészben válassza az Adapterbeállítások módosításalehetőséget.
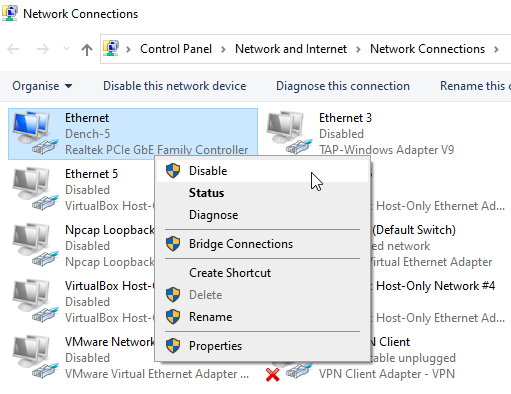
Kattintson a jobb gombbal az Ethernet-kapcsolatra, majd válassza a Letiltás ős>. Várjon néhány percet, majd kattintson a jobb gombbal, és válassza az Engedélyezéslehetőséget. Az Ethernet-kapcsolatának most vissza kell térnie a rendes sebességre.
3. Használja a hálózati adapter hibaelhárítóját
A Windows integrált hálózati adapter hibaelhárítót tartalmaz. A hibaelhárító több, a hálózati adapterrel kapcsolatos problémát keres, és megpróbál kijavítani, például a „Windows nem tud csatlakozni ehhez a hálózathoz” hiba.
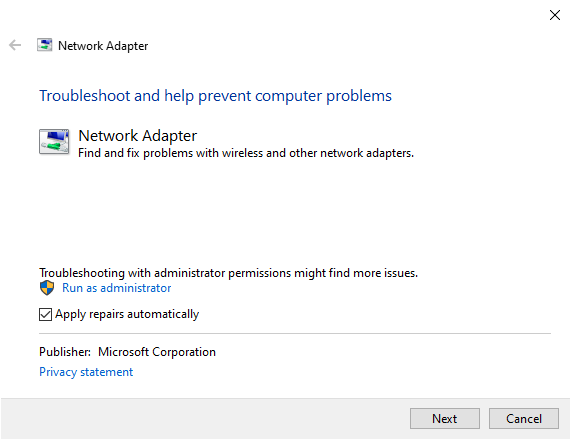
Írja be a hálózati adapterta A Start menü keresősávja válassza ki a Legjobb egyezést. Amikor megjelenik a hibaelhárító, válassza a Speciális>Javítás automatikus alkalmazásalehetőséget.
Ahol lehetséges, válassza a Futtatás rendszergazdakéntlehetőséget is, mivel ez szélesebb körű szkennelést, elemzést és javításokat tesz lehetővé. A rendszer konfigurációjától függően előfordulhat, hogy meg kell adnia a Windows-fiók jelszavát.
Ha kész, válassza a Továbblehetőséget. A beolvasási folyamat megkezdődik. Ha több hálózati adapter van telepítve, a hibaelhárító arra kéri, hogy adja meg, melyik adaptert kell ellenőriznie. Válassza ki az Ethernet-kapcsolatot, majd a Továbblehetőséget.
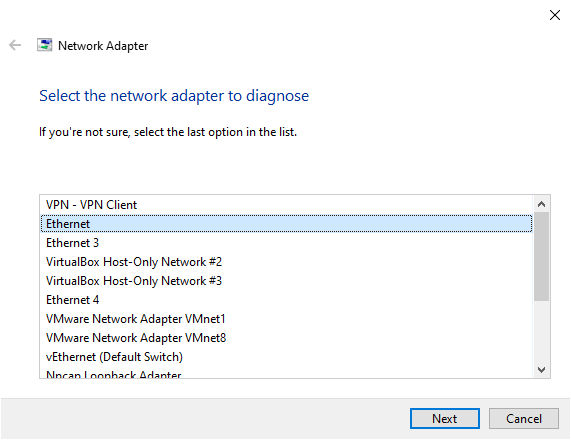
A hibaelhárító megvizsgálja a hálózati adaptert bármilyen probléma után, majd javaslatot tesz a megfelelő javításra.
4. Indítsa újra az útválasztót
Ezután indítsa újra az útválasztót. A hálózati kapcsolat visszaállításához hasonlóan az útválasztó újraindításával visszaállítja az internetkapcsolatot, amely az internetszolgáltatótól (ISP) érkezik az otthonába, és remélhetőleg helyreállítja az Ethernet sebességét.

Vannak Az útválasztó újraindításának számos módja van, de a legegyszerűbb, ha kikapcsolja a főkapcsolót, néhány másodpercig hagyja, majd újra bekapcsolja. Ha az útválasztó nem rendelkezik kapcsolóval, húzza ki a tápkábelt, várjon néhány másodpercet, majd dugja vissza. Miután a router újra csatlakozik az internethez, és újra csatlakozik az internetszolgáltatójához, akkor az internetkapcsolatának megfelelőnek kell lennie. működési sebesség.
További szempont az útválasztó-alapú rosszindulatú programok. Lehet, hogy ritka, de itt van hogyan ellenőrizheti az útválasztót rosszindulatú programok ellen.
5. Próbáljon ki egy másik portot az útválasztón vagy a kapcsolón
Ha készülékét közvetlenül az útválasztóhoz vagy a kapcsolóhoz csatlakoztatta, próbáljon meg egy másik portot használni, és ellenőrizze, hogy ez felgyorsítja-e a kapcsolatot. Normális esetben ez nem jelenthet problémát, de sok olyan útválasztó és kapcsoló létezik, ahol egyes portok gyorsabbak, mint mások. A kapcsolón általában meg lehet állapítani, ha megnézzük a készülék hátulján található lámpákat.

A zöld lámpa általában gigabites sebességet jelez, a sárga / narancs pedig nem gigabites sebesség. Ha bármilyen felügyelt kapcsolóval rendelkező környezetben tartózkodik, a sebességet szoftveren keresztül lehet szabályozni, ezért ilyen esetben beszéljen a hálózati rendszergazdával.
6. Rosszindulatú programok keresése
A lassú Ethernet-kapcsolat problémát jelezhet a számítógépével, például rosszindulatú programmal. Bizonyos típusú rosszindulatú programok nagyszámú hálózati erőforrást használnak, hatékonyan ellopva a sávszélességet az eszköz többi részéből. Ebben az esetben a többi programja és a hálózattól függő folyamatai sokkal lassabban fognak futni, mivel küzdenek a rosszindulatú programokkal való versenyben.
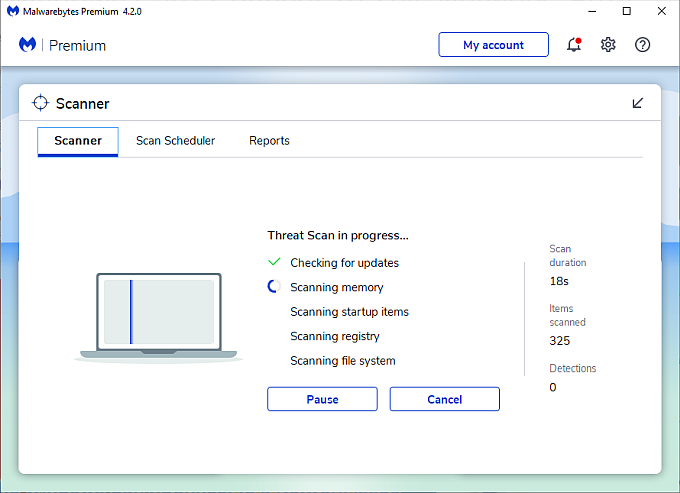
Az egyik legjobb módszer a rendszer gyors és hatékony ellenőrzésére a Malwarebytes val, egy ingyenes antimalware eszközzel van. Töltse le és telepítse a Malwarebytes programot, majd ellenőrizze a rendszert. Ha a rosszindulatú program vizsgálata kártékony fájlokat ad vissza, jelölje ki mindet, majd kattintson a Törlésgombra.
A rosszindulatú fájlok törlése után indítsa újra a számítógépet. Remélhetőleg már nincs lassú Ethernet-kapcsolata.
A Malwarebytes egy praktikus rosszindulatú program-eltávolító eszköz. Nézze meg ezeket a egyéb használható rosszindulatú programok eltávolító eszközei et, ha makacs rosszindulatú programokkal szembesül.
7. Cserélje ki az Ethernet kábelt
Egy dolgot érdemes figyelembe vennie az Ethernet kábel minősége vagy kora. Az Ethernet kábelek meglehetősen rugalmasak, de ha gyakran húzza ki és csatlakoztatja újra, akkor az általánosan használt RJ45 csatlakozó meghibásodhat.
Ha más Ethernet-kábel is hasznos, cserélje ki a meglévőre. Ha az Ethernet sebessége hirtelen normalizálódik, megtalálta a tettest.
A másik szempont az Ethernet kábel kategóriája. Az Ethernet-kábelek meghatározott kategóriájú besorolással rendelkeznek, amely meghatározza az átviteli sebességüket. Minél magasabb a kategória, annál gyorsabb a kábel. A következő táblázatból megtudhatja, hogyan viszonyulnak az Ethernet kábel kategóriái:
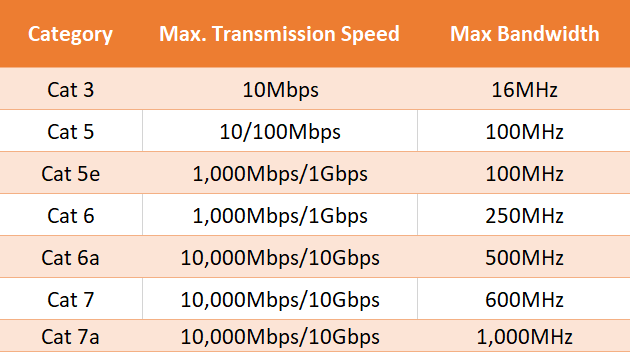
Ha régi Ethernet kábelt használ, mint például a Cat 3 vagy a Cat 5, akkor az Ethernet lassú lehet az a sebesség, amelyet a szolgáltató szerint meg kell kapnia. Ez a két kábeltípus elavult. Lehet, hogy a Cat 5 rendben van az Ön meghirdetett internetsebességétől függően, de mindenképpen fontolja meg a frissítést.
Ha nem biztos abban, hogy milyen típusú Ethernet-kábel van, akkor kerüljön az asztal alá és nézzen körül. Az Ethernet-kábel kategória különféle időközönként a kábel külső burkolatára van nyomtatva.
8. Válasszon le minden VPN-szoftvert
Ha VPN-t használ az internetes privát böngészéshez, ez lelassíthatja a kapcsolatot, még akkor is, ha Ethernet-en van. VPN-ek híresek arról, hogy lelassítják a dolgokat, ezért olyan fontos olyan embert választani, amelynek szerverei vannak az egész világon.
Ha munkához VPN-t használ, mindenképp kapcsolja le a kapcsolatot, amikor az eszközt személyes feladatokhoz használja. Sokkal gyorsabbá teszi az internet böngészését.
Oldja meg a lassú Ethernet problémákat
A hat javítás egyike megoldja az Ethernet sebességgel kapcsolatos problémákat. Szerencsére ezek mind elég könnyen követhetők bárki számára. Az internet nem lehet lassabb a szükségesnél tovább!
Gyorsabb internetet szeretnél, igaz? Ki nem? Itt van hogyan érhet el gyorsabb internetet anélkül, hogy fizetne érte!