Dugja be, kapcsolja be - elég könnyűnek hangzik a számítógép működtetéséhez, de ez nem mindig olyan egyszerű. Nem számít, ha a PC rajongói forognak, ha nem lát semmit a monitoron, amely lehetővé teszi a tényleges használatát. Ha a monitoron nincs jelhiba, válaszok nélkül megkarcolhatja a fejét.
Szerencsére ez a fajta probléma általában könnyű elhárítani. Ha a leggyakoribb javítások nem működnek, akkor ez arra a valószínű hardverhibára utal, amelyet javítás vagy csere céljából meg kell vizsgálni. A megjelenítési problémák megoldása érdekében néhány hibaelhárítási tippet tud kipróbálni, ha a számítógép monitorán nincs jel.
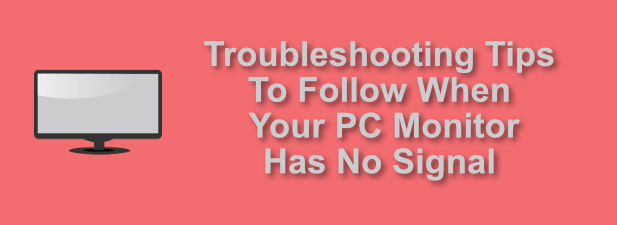
Ellenőrizze a kábelezést és az áramot
Mielőtt rohanna a grafikus kártya vagy az Amazon felé, hogy új monitort vásároljon, alaposan vizsgálja meg a számítógépet és a monitort, hogy megbizonyosodjon arról, hogy nincs-e kábelezési vagy áramszolgáltatási probléma.
Ez egy egyszerű ellenőrzés a kitöltéshez. Először a monitor és a számítógép közötti kábelezés nyomon követésével ellenőrizze, hogy nincs-e laza kapcsolata. Például egy laza HDMI kábel megakadályozhatja a számítógép kimenetének megjelenítését (és fordítva).

Előfordulhat, hogy a képernyőkábel maga hibás. Ha kábelkárosodást észlel vagy ha a kábelezés elég régi, cserélje ki egy másik megoldásra. Ez időnként azonnal meg tudja oldani a monitor képernyőjével kapcsolatos bármilyen problémát.
Előfordulhat olyan áramforrás-probléma is, amely megakadályozza a monitor megfelelő működését. Ha a monitor nem jelzi a hibát, akkor feltételezheti, hogy a monitor tápellátása van, de ha a számítógépe nincs bekapcsolva, akkor nem jelenik meg hiba.
In_content_1 all : [300x250] / DFP: [640x360]->Helyes-e a monitor bemeneti forrása?
A monitoron nem lévõ hiba jelentheti azt, hogy a PC-monitor figyelmen kívül hagyja a PC-n. Ez néha megtörténhet, ha a monitor bemeneti forrása rossz eszközre van állítva.
A legtöbb kijelzőn több bemeneti forrás érhető el, beleértve a VGA, HDMI és DVI bemeneteket. Ez lehetővé teszi több eszköz csatlakoztatását ugyanahhoz a képernyőhöz. Ez lehet több számítógép, vagy egy PC és játékkonzol, amelyet akkor válthat a monitor firmware menüje vagy a fizikai vezérlők között.
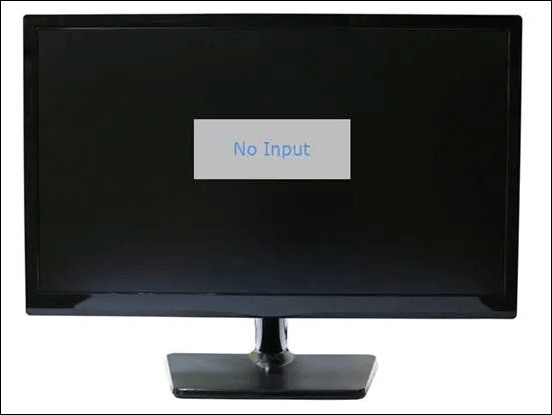
Ebben az esetben tegye a ellenőrizze, hogy a monitor bemeneti forrása megfelelően van-e beállítva. Ha nem, akkor váltson a megfelelő forrásra (például HDMI vagy DVI a modern PC-khez), hogy a monitor újra működjön.
Ellenőrizze a monitor felbontását
A PC-monitornak a kijelző felbontása egy meghatározott tartományba esik, amelyet felhasználhat a PC-kimenet megjelenítésére. Ha a számítógép grafikus kártyájának olyan képernyőfelbontást állít be, amely meghaladja a monitor képességeit, akkor valószínűleg üres képernyő jelenik meg, vagy nem jelenik meg jel.
Szerencsére, egy üres monitor képernyő rögzítése a kijelző beállításainak megváltoztatása után egyszerű folyamat. Ha a monitor hirtelen elvesztette a felbontást, miután maga megváltoztatta a beállításokat, várjon 15 másodpercet - a Windows ezen pont után visszatér az előző felbontásra.
Ha nem módosította a képernyő beállításait, akkor a monitor felbontása automatikusan megváltozhatott volna. Ennek megkerülésére mód van, beleértve a Windows és a indítás csökkentett módba újraindítását, hogy magasabb felbontással megkerüljék a problémát.
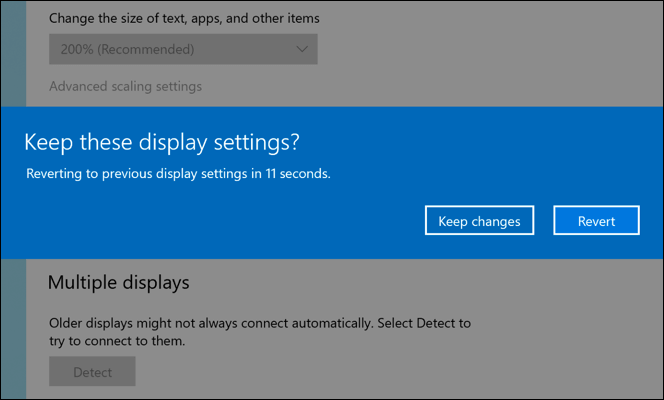
Alapértelmezés szerint a Windows sokkal alacsonyabb képernyőt fog használni felbontás biztonságos módban, mint normál használat közben. Ez lehetővé teszi, hogy a normál képernyőfelbontást alacsonyabb értékre változtassa, amelyet a monitor támogat.
Ha nem biztos benne, hogy a monitor mely felbontásokat támogatja, keresse fel a felhasználói kézikönyvet vagy a gyártó webhelyét. utána járni. Alternatív megoldásként használja a 15 másodperces ablakot a felbontás megváltoztatásához kicsit próba- és hibajavításra. Ha a felbontás megakadályozza a monitor működését, a Windows visszaállítja a beállítást az előzőleg működő beállításra.
A grafikus kártya illesztőprogramjainak frissítése
Amikor megjelenik egy képernyő Ha probléma merül fel, maga a monitor gyakran lehet a diagnosztikai erőfeszítések középpontjában, de a számítógépe által használt grafikus kártya gyakran a legnagyobb bűnös. Ha egy új képernyőn üres képernyő jelenik meg, akkor valószínű, hogy egy új grafikus kártya illesztőprogramja rendben van.
Mint fentebb kifejtettük, a PC-je néha felbontást használhat a a monitor által támogatott tartomány. Ugyanígy, a monitor néha támogatja azokat a felbontásokat, amelyeket a grafikus kártya még nem támogat, különösen, ha egy 4K-os monitorra vagy a 60Hz-től egy 240Hz-es kijelzőhöz -ről vált.

Szerencsére ezt gyakran a grafikus kártya illesztőprogramjainak frissítésével oldják meg (mindaddig, amíg a grafikus kártya viszonylag új). Javasoljuk, hogy rendszeresen frissítse az illesztőprogramokat, hogy hozzáférjen az új funkciókhoz és a hibajavításokhoz. Ez magában foglalja az új monitorok és a képernyőfelbontások támogatását.
Például, ha van NVIDIA grafikus kártyája, akkor könnyedén frissítse NVIDIA illesztőprogramjait készíthet a Windows Update segítségével, vagy a legújabb illesztőprogramok esetén a letöltheti őket közvetlenül az NVIDIA webhelyről.
Tesztelés alternatív monitorral vagy PC-vel
Ha biztos abban, hogy nincs szoftverprobléma ( mint például az elavult illesztőprogramok), és nem okoz jelet a képernyőn, akkor a hibaelhárítás részeként alternatív monitort vagy számítógépet kell kipróbálnia.
Cserélje ki a számítógéphez csatlakoztatott monitort tartalékra (ha van ilyen). Ha a probléma megismétlődik, ez valószínűleg azt a számítógépes problémát jelzi, amelyet tovább kell diagnosztizálni.

Hasonlóképpen, ha a főképernyő nem működik, de egy tartalék jól működik, akkor ez a monitor hardverének problémáját jelezheti. Ez azonban nem feltétlenül zárja ki a további szoftverproblémákat. Például, elavult illesztőprogramok vagy a képernyő hibás felbontása továbbra is okozhatja ezt a hibát, ezért tovább kell vizsgálnia.
A hardver cseréje
alapos elvégzése után tesztelés, ha kimerítette a lehetséges szoftverjavításokat, és a hardverrel kapcsolatos bármilyen probléma megismételhető más csatolt eszközökkel, akkor mérlegelnie kell a hardver cseréjét.
Például, egy törött grafikus kártya állítsa le a monitoron megjelenő összes kimenetet, és bemeneti jel nélkül jusson. Ha nem az illesztőprogramok jelentik a problémát, akkor cserélje ki a grafikus kártyát kell.

Hasonlóképpen, egy meghibásodott monitor, amely nem működik több eszközön, nem fog menni megjavítani. Vizsgálja meg a jótállás alatt álló javítási lehetőségeket, vagy ennek hiányában fontolja meg egy új monitor vásárlását.
Ez is érdemes döntés lenne ha a monitor villog, vagy van egy jel, hogy az egység kezd bukni. Ez akkor fordulhat elő, ha például a kijelzőn sok időbe telik a bekapcsolás.
A számítógép hardverproblémáinak kijavítása
Ha a monitor nem bemeneti jel hibaüzenetet jelenít meg, ne essen pánikba. A fenti lépések segíthetnek a probléma elhárításában, de lehet, hogy tovább kell vizsgálnia a a monitor diagnosztizálása -t vagy a számítógépet, hogy megfontolja, vajon a készülék jótállása alapján csere vagy javítás szükséges-e.
Befektetés a megfelelő PC-hardverbe alapvető fontosságú - nem akarja, hogy a jövőben egy-két évben ugyanabba a helyzetbe kerüljön. Az olcsó nem mindig költséghatékony, de mindenképpen fontolja meg alaposan a költségvetését, mielőtt új PC-alkatrészek, vagy új PC-k vagy monitorok teljes vásárlásához rohan.