A második monitor egyszerű és kényelmes módot kínál a termelékenység javításához vagy a játékélmény fokozásához. Nem csak, hanem egy nagyobb vásznat is biztosít, amely kiegészítő munkaterületként szolgál az általános többfeladatos feladatok ellátásához.
A második PC-monitor csatlakoztatása általában plug-and-play folyamat, de bizonyos esetekben a Windows 10 nem képes felismerni a monitort. Ennek a problémanak néhány alapvető oka van, például sérült vagy hibásan működő kábel, a számítógép nem támogatja a második képernyőt, elavult illesztőprogram van, vagy a képernyőmeghajtók nem tudják kezelni a második megjelenítés.
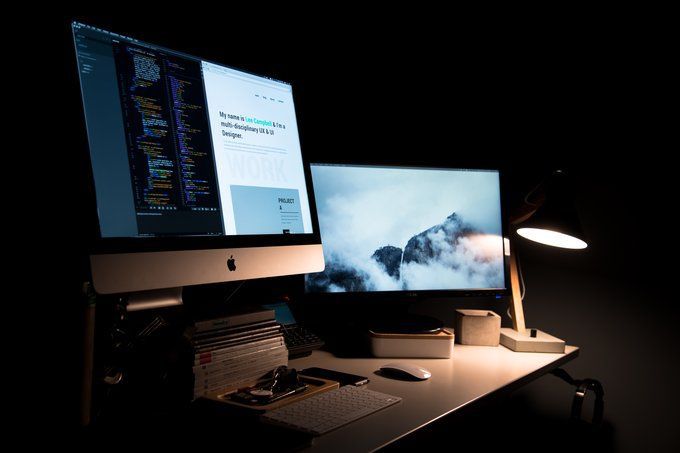
Ha a második monitort nem észleli, használja ezt az útmutatót a következőhöz: hibaelhárítás és a monitorral kapcsolatos problémák megoldása.
Javítás a második monitor nem észlelhető a Windows 10 rendszerben
A következő alapvető hibaelhárítási tippekkel kezdheti. Ezek megoldhatják a nem észlelt második monitorral kapcsolatos problémáját, mielőtt mélyebben bele kell mélyednie más problémákba.
Indítsa újra a számítógépet
A számítógép újraindítása sok probléma esetén hatékonyan működik, beleértve akkor is, ha a második monitort nem észlelik. Az újraindítás bezárja az összes többi futó folyamatot, amely zavarhatja a számítógép és a második monitor közötti kapcsolatot.
A számítógép újraindításához kattintson a Start>Tápellátás>Újraindításelemre.
In_content_1 all: [300x250] / dfp: [640x360]->
A Windows 10 kényszerítése a második PC-monitor felismerésére
Ha nincsenek fizikai csatlakozási problémák a számítógéppel és a második monitorral, akkor a Beállítások alkalmazás használatával kényszerítheti a második kijelző észlelését.

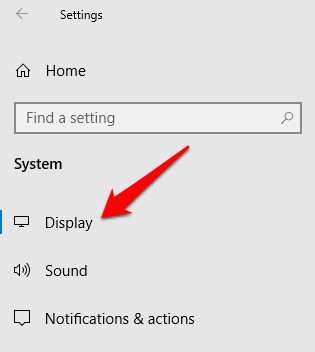

Vezeték nélküli képernyő csatlakoztatása
Ha a fizikai kapcsolat (kábelen keresztül) nem segít a Windows 10-nek a második monitor észlelésében, próbáljon helyett vezeték nélküli képernyőt csatlakoztatni.

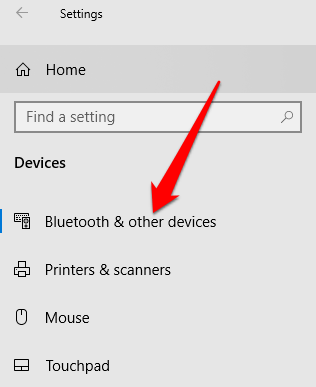


Ellenőrizze, hogy a vezeték nélküli képernyő be van-e kapcsolva és felfedezhető-e. Válassza ki a képernyőt a listából, majd kövesse a képernyőn megjelenő utasításokat a telepítés befejezéséhez.
Ellenőrizze a képernyőadaport
Ha képes az egyik külső monitor csatlakoztatásához, de a második monitort nem észleli, előfordulhat, hogy a grafikus kártya (más néven képernyőkártya) nem támogatja több monitor egyszerre. Ebben az esetben a kijelző osztó nem fogja segíteni a képernyőn a második monitorhoz való kiterjesztését sem, mert ugyanazt a jelet másolja, ahelyett, hogy két független jelet hozna létre.

Ha a számítógépének csak egy video kimeneti portja van, ez azt jelenti, hogy csak egy külső monitort támogathat. Több monitor támogatásához USB-adapterre van szüksége egy extra video kimeneti porthoz vagy dokkolóállomáshoz.
A grafikus illesztőprogram frissítése, újratelepítése vagy visszahelyezése
A hibás, elavult vagy sérült grafikus illesztőprogram az egyik fő oka annak, hogy a Windows 10 nem érzékeli a második PC-monitort.
A probléma megoldásához frissítheti, újratelepítheti vagy visszaállíthatja az illesztőprogramot egy korábbi verzióra, hogy javítsa és helyreállítsa a számítógép és a második monitor közötti kapcsolatot.
A grafikus illesztőprogram frissítése



A Windows Update automatikusan letölti és telepíti a frissítést, ha újabb illesztőprogramot talál. Az illesztőprogram frissítése után ellenőrizze, hogy a második monitort nem észlelik-e.
A grafikus illesztőprogram újratelepítése



Az indítás során a Windows megpróbálja automatikusan újratelepíteni a grafikus illesztőprogramot, amely után megpróbálhat csatlakozni a második monitor ismét.
A grafikus illesztőprogram visszatekerése
Az illesztőprogram-frissítés megakadályozhatja, hogy a Windows 10 észlelje a második monitort. Ha ez megtörténik, visszafordíthatja az előző grafikus illesztőprogramot a probléma megoldásához.



Ha a visszatekerő gomb elérhető, kattintson a Igenelemre, majd indítsa újra számítógépét.
A képernyők kezelése
Ha a fenti javítások valamelyikét használta, és a Windows most képes felismerni a második monitort, mondja el nekünk a megjegyzés részben. Ha többet szeretne megtudni a kettős monitor beállításairól, olvassa el a legjobb szoftver a kettős monitor kezelésére, hogyan lehet két vagy több számítógépet csatlakoztatni egy monitorhoz és az üres vagy fekete monitor problémáinak kijavítása útmutatókat.