A
Néhány dolgot megtehetsz erre a Photoshop programban a „megtelt lemezek megtelt” hibára. Ez magában foglalja a Photoshop több RAM használatát és az ideiglenes fájlok törlését a memóriaterület visszaszerzése érdekében. / s>
A számítógép szabad memóriaterülete
Amikor a fenti hiba előfordul, az első lépés a törölje az összes felesleges fájlt a számítógépről. Ezzel felszabadul a memóriaterülete, amelyet a Photoshop felhasználhat az ideiglenes fájlok tárolására.
Ellenőrizze a tárhelyét a Windows rendszeren




Ellenőrizze a tárhelyet Mac számítógépen



Photoshop ideiglenes fájlok törlése
Photoshop cr ideiglenes fájlokat tárol és tárol a tárhelyén. Ezek a fájlok biztonságosan törölhetők a Photoshop bezárása után. Ez segít nyerje vissza a memóriaterület egy részét.
%temp%által



A Scratch Lemez megváltoztatása indításkor
Ha több karcoló lemezt rendelött a Photoshophoz, akkor Ön valóban válthat közöttük a Photoshop indításakor. Ez a megoldás nagyszerűen akkor működik, ha a Photoshop nem nyílik meg a „a lemezek megtelt” hiba miatt.

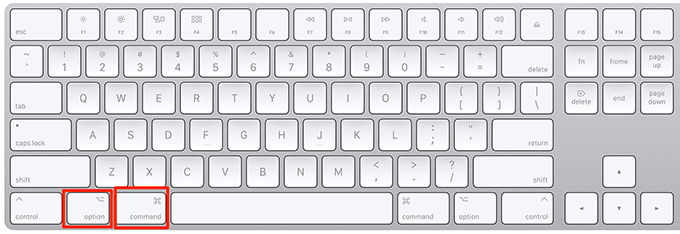
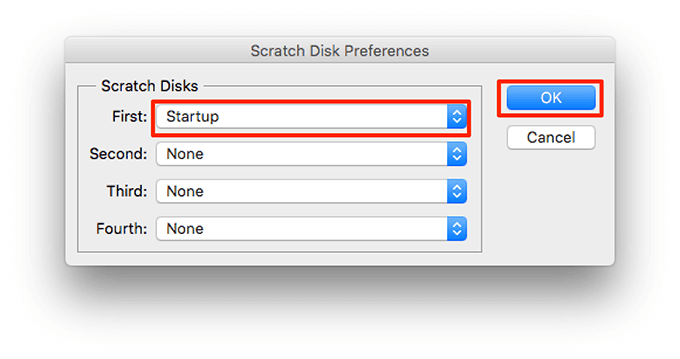
A Scratch Lemezmeghajtó módosítása a Photoshopban
Alapértelmezés szerint a Photoshop csak a az operációs rendszer meghajtója -t használja a lemezes lemezként. Ha több meghajtóval vagy partícióval rendelkezik, akkor a Photoshop felhasználhatja őket arra, hogy elkerüljék a „karcolt lemezek meg vannak töltve” hibát.
In_content_1 all: [300x250] / dfp: [640x360] ->


Az automatikus helyreállítási szolgáltatás letiltása a Photoshopban
A Photoshop automatikusan elmenti a fájljait, amikor rajta dolgozik, de ez növeli a számítógépén felhasznált memória mennyiségét. Ha a automatikus helyreállítási mentés nem sok hasznot jelent neked, akkor letilthatja, hogy helyet takarítson meg a kaparólemezeken.



Hagyja, hogy a Photoshop több RAM-ot használjon
A karcolt lemez problémáinak a Photoshop segítségével történő javításának egyik módja a Photoshop engedélyezése. használjon több RAM-ot -re. Ez lehetővé teszi, hogy ideiglenes fájlokat tároljon a kaparólemezek RAM-helyén.


A Photoshop gyorsítótár-fájljainak törlése
Minden alkalommal, amikor átvált egy képre a Photoshop programban, a kép régebbi változatlan változatát gyorsítótár-fájlként menti a számítógép. Ezek a fájlok végül növekednek, és elkezdenek túl sok memóriahelyet elfoglalni.
A törölje ezeket a gyorsítótár fájlokat segítségével megjavíthatja a memórialemez hibát, de a költségek miatt nem sikerül visszaállítani a a képét.

A vágási eszköz értékeinek visszaállítása
A vágás eszköz a Photoshopban lehetővé teszi a vágja le fényképeit a megadott méret szerint használatát. Ha rossz méretet választ, miközben a méretet határozza meg, mondjuk, ha pixelek helyett centimétert választ, a kép végül rendkívül nagy lesz.
Ez a kép nagy mennyiségű memóriát foglal el, ami a „kaparólemezeket” okozza. tele vannak ”hiba a Photoshopban.

Defrag the merevlemez
Érdemes a megtisztított merevlemez meghajtójának töredezettségmentesítése a Windows rendszerben -et szerezni folyamatos memóriahely a Photoshop számára. Ez segíthet megszabadulni a karcolás nélküli lemezektől az alkalmazásban.


Photoshop beállítások visszaállítása
Ha rengeteg változtatást végzett a Photoshop beállításai között, akkor ezek közül a javítások közül egyet vagy többet okozhat a probléma. A Photoshop beállításainak visszaállítása az alapértelmezettekre javítja ezt az Ön számára.
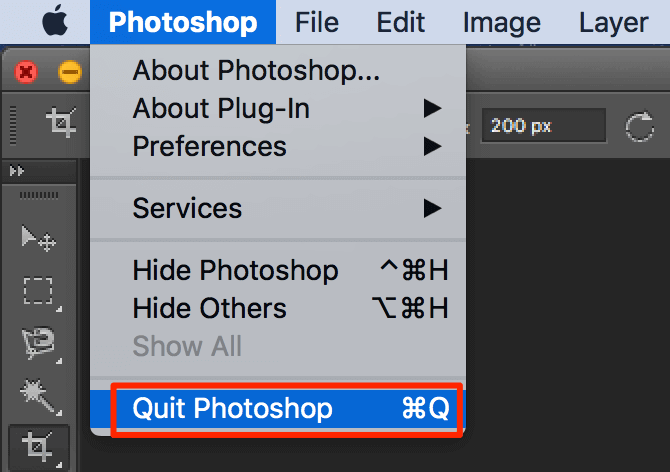

Hogyan javították ki a „nullapontos lemezek megtelt” hibát a Photoshopban? Tudassa velünk és olvasóinkkal az alábbi megjegyzéseket.