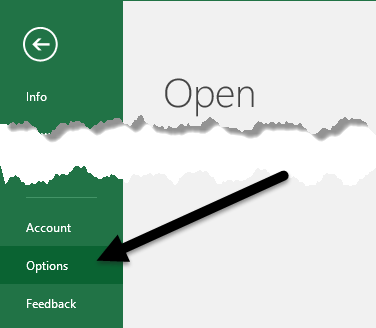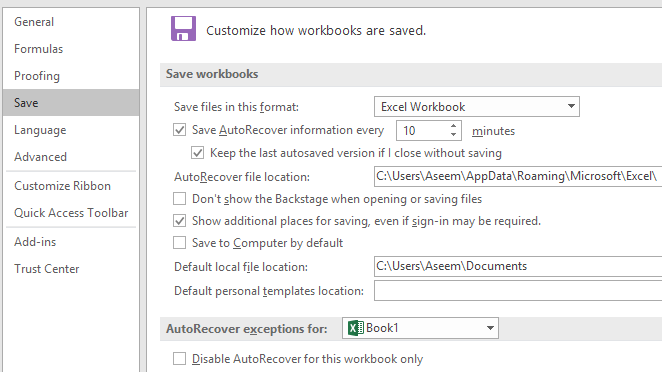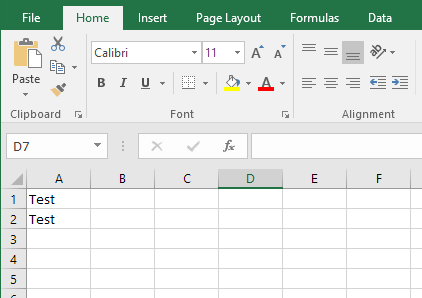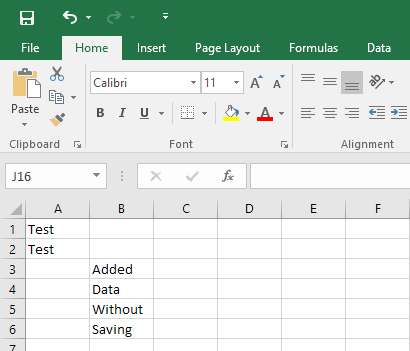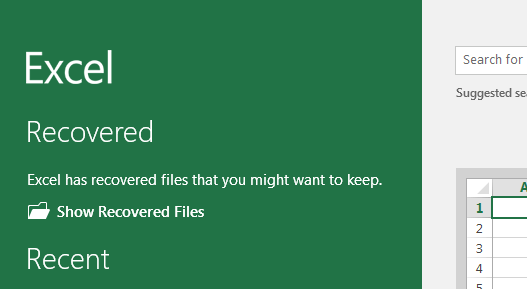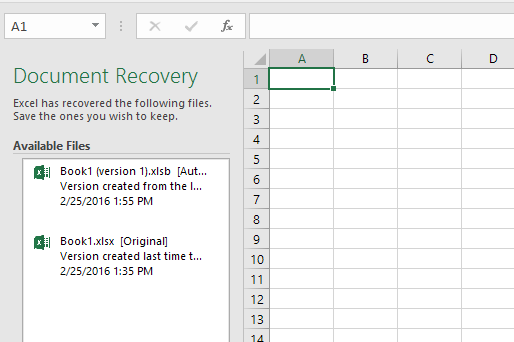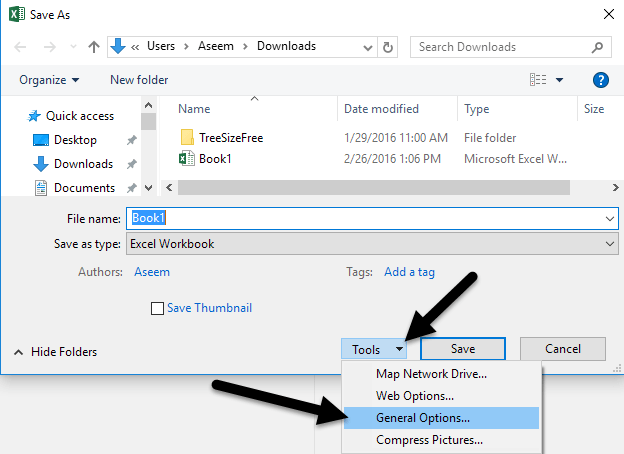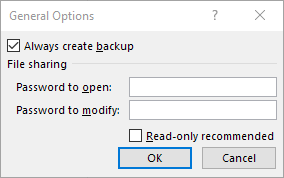Mindig egy szörnyű tragédia, amikor valaki elveszíti valami fontos dolgot, mert nem mentette el megfelelően a dokumentumot. Ez gyakrabban fordul elő, mint gondolná az Excel- és a Word-felhasználóknak!
Szerencsére a Microsoft számos olyan funkciót adott hozzá az utolsó néhány verzióban, amelyek csökkentik az adatok elvesztésének esélyét a lezuhanások, áramkimaradások miatt , véletlen törlések stb. Az egyik funkciót AutoRecovernek nevezik, a második, kevésbé általánosan ismert funkciót pedig AutoBackupnak hívják.
Ebben a cikkben fogok beszélni arról, hogyan lehet mindkét beállítást úgy konfigurálni, hogy az adatai a lehető legbiztonságosabb. Szeretném megemlíteni, hogy az Office legfrissebb verziói lehetővé teszik a dokumentumok közvetlen mentését a OneDrive-ra, ami jó választás, mivel még mindig képes lesz hozzáférni a munkához még akkor is, ha a merevlemez sikertelen.
Excel automatikus visszaállítás
Az automatikus visszaállítás funkció alapértelmezés szerint be van kapcsolva, és alapesetben automatikusan elmenti a dokumentumot egy ideiglenes helyre egy megadott időintervallum után. Az automatikus visszaállítás beállításainak megtekintéséhez kattintson a Fájllehetőségre, majd az Beállításokgombra.
Mentéslehetőséget a bal oldali menüben, és a Munkafüzetek mentésealatt az Automatikus visszavonás lehetőség jelenik meg.
Alapértelmezés szerint az automatikus visszaállítás információ 10 percenként kerül mentésre. Az intervallumon kívül az Excelnek 30 másodpercig üresnek kell maradnia, mielőtt az adatokat mentené. Ezenkívül az automatikus mentett adatok az itt felsorolt Automatikus eltávolítás fájl helyemappába kerülnek mentésre. Tehát hogyan működik? Alapvetően tegyük fel, hogy van egy munkalapja, mint az alábbi, és mentette.
Most mondjuk, Excel táblázatot, és várjon 10 percet a dokumentum mentése nélkül. Mivel az AutoRecover időintervallum 10 percre van beállítva, legalább az adatok mentéséhez legalább annyi időt kell várnia.
, Szimuláltam egy Excel összeomlást a feladatkezelő megnyitásával és az Excel folyamat leölésével. Ezt követően újra megnyitottam az Excel-t, és rögtön láttam egy opciót, amely a Show Recovered Filesnéven ismert.
, megjeleníti az Excel-fájlok listáját, amelyek visszaállíthatók. Az én esetemben volt az eredeti fájl, melynek adatai csak az A1-ben és az A2-ben voltak, valamint az AutoRecovered fájl is volt, amely tartalmazza azokat az adatokat, amelyeket nem mentettem a lemezre.
A listán szereplő elemekre kattintva megnyílik egy másik Excel példány, amely az adott fájlban lévő adatokat jeleníti meg. Összességében ez egy nagyon hasznos funkció azoknak az időknek, amikor nem mentette el minden munkáját, de az Excel váratlanul befejeződik.
A legfontosabb hátránya, hogy az AutoRecover adatok ugyanazon a keményen tárolódnak hajtsa végre a fájlt, így ha valami megtörténik a merevlemezen, akkor minden eltűnik. A fenti beállításokat egy külön merevlemezre vagy akár egy hálózati helyre is megváltoztathatja, amelyet nagyon ajánlok.
Vegye figyelembe, hogy az AutoRecover információkat az Excel automatikusan törli az alábbi körülmények között:
Tehát alapvetően, amikor menteni a fájlt, megszabadul az AutoRecover adatoktól. Ezenkívül, ha manuálisan kilép az Excelből, és nem kívánja menteni az adatokat, törli az automatikus visszaállítási adatokat. Ezt a funkciót csak tartsa szem előtt. Ha nagy Excel-felhasználó vagy, azt javasolnám, hogy állítsd be az AutoRecover intervallumot 10 vagy 10 helyett. 2/3>
AutoBackup
ez az AutoBackup. Ennek használatához először meg kell mentenie és elmentenie a fájlt, hogy elérje a Mentéspárbeszédpanelt. Ha már rendelkezik mentett Excel dokumentummal, menjen a Fájl, majd a Mentés máskéntlehetőségre, és válasszon ki egy helyet. Ezt követően megjelenik a Mentés máskéntpárbeszédpanel.
A párbeszédablakban kattintson a az Eszközökgomb a Mentésgomb bal oldalán található. Néhány lehetőséget lát, amelyek közül az egyik az Általános beállítások. Ha erre kattintasz, egy kis ablak jelenik meg néhány további lehetőséggel.
Folytassa a / strong>mezőbe. Kattintson az OK gombra, és most, amikor menteni fogja a fájlt, egy .XLK kiterjesztésű Excel biztonsági másolatot is létrehoz. Ne feledje, hogy ez az első alkalom, a fájlok pontosan ugyanazok lesznek. Ha módosítja az eredeti fájlt, majd mentse újra, akkor a biztonsági másolat ugyanaz marad (az eredeti adatok). A harmadik alkalommal, amikor menteni szeretné, azonban a biztonsági mentés fájlját a második mentésig frissíti.
Alapjában véve a biztonsági mentés mindig az egyik változat a jelenlegi verzió mögött. Tehát ha csomó változtatásokat hajtott végre, mentette el a fájlt, majd vissza szeretne menni a változathoz, amely nem volt ilyen változás, csak akkor nyithatja meg a biztonsági másolatot.
A fájlt a ugyanazon a helyen, mint az eredeti fájl, és nem úgy tűnik, hogy módja annak megváltoztatására. Ez a funkció nem nyújt sok biztonságot a dokumentumhoz, de bizonyos körülmények között ez jó.
Az ilyen mentési és helyreállítási funkciók Excel-ben történő használata remélhetőleg megóvja a fontos adatok elvesztését. Mindig jó megoldás a felhőfelhő tárolása (pl. OneDrive), mint extra biztonsági háló, ha a számítógép katasztrofálisan meghibásodik. Ha bármilyen kérdése van, ne habozzon megjegyezni. Enjoy!