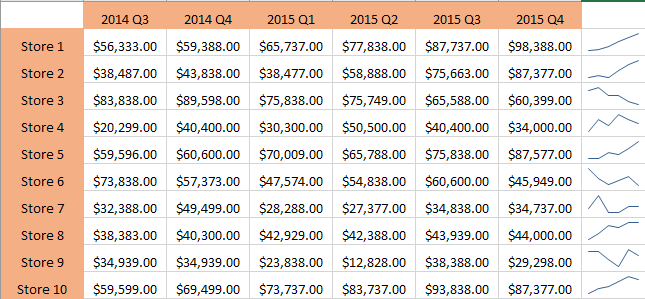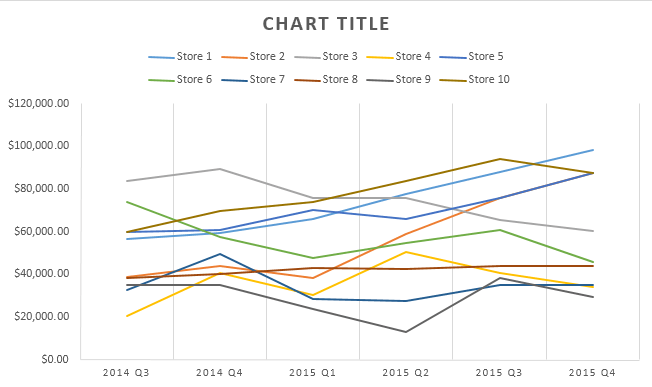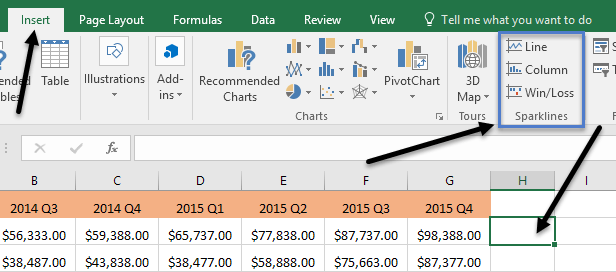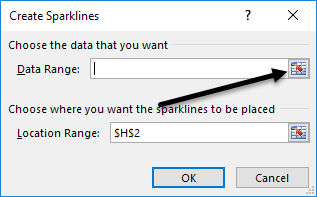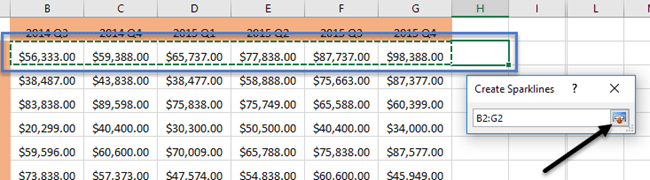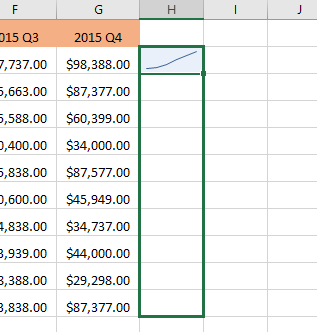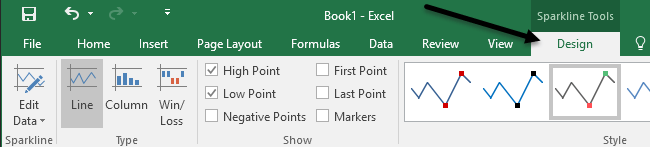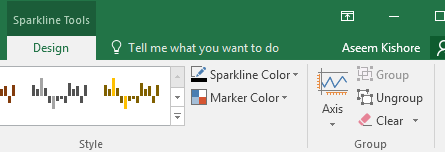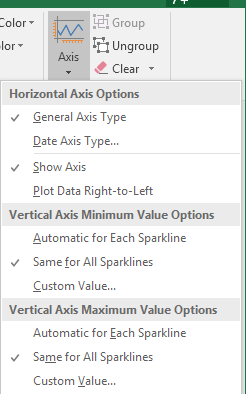Mindig volt Excel munkalapja, és gyorsan látni akarta az adatok trendjét? Lehet, hogy az elmúlt 5 évben és a diagram létrehozása Excel-ben helyett az Ön hallgatói számára vagy az Ön bevételeiből származó bevételeket kapta, ami időbe telik, és végül egy egész munkalapot, egy kis mini-diagramot Egyetlen cella jobb lenne.
Az Excel 2010, 2013 és 2016-ban van egy hűvös szórakoztató elem, amely alapvetően mini-diagramokat hoz létre egyetlen Excel cellában. Bármely cellához hozzáadhat sparkline-okat, és tárolhatja az adatok mellett. Ily módon gyorsan megjelenítheti az adatokat soronként. Ez csak egy jó módja az adatok elemzésének az Excel-ben.
Mielőtt elkezdenénk, vessünk egy pillantást a gyors példa arra, hogy mit értek. Az alábbi adatok szerint tíz üzletből származó bevételem van az elmúlt hat negyedévben. A sparkline használatával gyorsan megnézhetem, mely áruházak egyre nagyobb bevétellel rendelkeznek, és amelyekben a boltok rosszul teljesítenek.
Nyilvánvaló, a sparklines használatával, mivel ez félrevezető lehet, attól függően, hogy melyik számot elemzi. Ha például az 1. áruházat nézed, akkor a bevétel 56 000 USD-ról 98 USD-re változott, és a trendvonal egyenesen felfelé.
Ha azonban a Store 8-at nézed, a trendvonal nagyon hasonló, de a bevétel csak $ 38K-tól 44K-ig terjedt. Így a sparklines nem engedi abszolút értelemben az adatokat. A létrehozott grafikonok csak az adott sorhoz tartozó adatokhoz viszonyulnak, ami nagyon fontos a megértéshez.
Összehasonlítás céljából elértem és létrehoztam egy normál Excel-diagramot ugyanazzal az adatokkal, és itt világosan látja, hogy az egyes boltok miként viszonyulnak a többihez.
Ebben a diagramban a Store 8 meglehetősen sima, 1, ami még mindig a trendvonal. Tehát láthatja, hogy ugyanazok az adatok hogyan értelmezhetők különböző módon, attól függően, hogyan választja ki azt. A rendszeres diagramok segítenek a sok sor vagy adat közötti trendek megjelenítésében, és a sparklines lehetővé teszi trendek megjelenítését egy sorban.
Meg kell jegyeznem, hogy van lehetőség a beállítások módosítására is, egymásnak is. Megemlítem, hogyan kell ezt csinálni alább.
Create a Sparkline
Szóval, hogyan kezdjük el a sparkline létrehozását? Az Excel-ben nagyon könnyű csinálni. Először kattintson az adatpontja melletti cellára, majd kattintson a Beszúráslehetőségre, majd válassza a Vonal, az Oszlopés a / Veszteséga Sparklinesalatt.
a megjelenített adatok. A későbbi stílusokat bármikor megváltoztathatja, ezért ne aggódjon, ha nem tudja biztosan, melyik fog működni legjobban az adataival kapcsolatban. A Win / Losstípus csak akkor lesz igazán értelme pozitív és negatív értékű adatoknak. Kattintsunk a jobb gombbal, majd válasszunk ki egy adatsort.
. Miután kiválasztotta a tartományt, folytassa, majd ismét kattintson a gombra.
Most kattintson az OK gombra, és a csíkos vagy apró diagram megjelenik az adott cellában. A sparkline alkalmazását az összes többi sorban csak a jobb alsó szélénél fogva húzza le, mint egy cellát, amelyben van egy képlet.
>Sparklines testreszabása
Most, hogy a sparklineink vannak, testreszabjuk őket! Először is, mindig növelheti a cellák méretét, hogy a grafikonok nagyobbak legyenek. Alapértelmezés szerint nagyon apróak és nehéz látni. Most menj tovább, és kattints a sparkline bármelyik cellájában, majd kattints a Sparkline ToolsSparkline eszközökfülre.
Ha balról indulsz, akkor szerkesztheted az adatokat, ha több oszlopot vagy kevesebbet szeretne hozzáadni. A Típusalatt módosíthatja a kívánt mini-minta típusát. Ismét a Win / Loss a pozitív és a negatív számokhoz tartozó adatokra vonatkozik. A Megjelenítésalatt felveheti a mutatókat a High Point, Alacsonyabb pont, Negatív pontok, Először& amp; UtolsóPontés Jelölők(minden adatpont jelzője).
p>
A Stílusalatt megváltoztathatja a grafikon stílusát. Alapvetően ez csak megváltoztatja a sorok vagy oszlopok színeit, és lehetővé teszi a jelölők színeinek kiválasztását. Jobbra a színeket és a jelölőket egyenként állíthatja be.
A sparklines egyetlen másik fontos eleme a Tengelybeállítások. Ha rákattint erre a gombra, akkor a Függőleges tengely minimális érték opciókés a Függőleges tengely maximális érték opciók
Ha a csillagsorokat az összes többi sorhoz képest csak a saját sor helyett szeretné létrehozni, válassza a Mindegyik sparklistalehetőséget mindkét fejléc alatt. Most, amikor megnézed az adatokat, látni fogod, hogy összehasonlíthatja a diagramokat abszolút értékekkel. Azt is megállapítottam, hogy a diagramok oszlopformában történő megtekintése megkönnyíti az adatok megtekintését az összes sparkline összehasonlításakor.
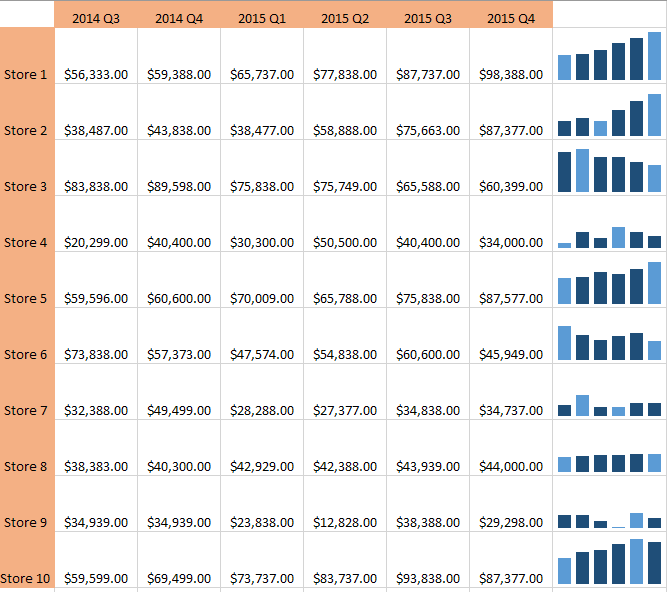
az 1. tároló oszlopai jóval magasabbak, mint a Store 8 oszlopai, amelyek enyhe emelkedő tendenciát mutattak, de sokkal kisebb bevételi értékkel. A világoskék oszlopok alacsonyak és magasak, mert ellenőriztem ezeket a beállításokat.
Ez mindent tud, ami a sparkline-okról szól. Ha egy fantasztikus kinézetű Excel táblázatot szeretne készíteni a főnöködre, akkor ezt megteheti. Ha bármilyen kérdése van, ossza meg a véleményét. Enjoy!