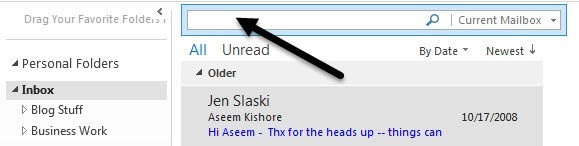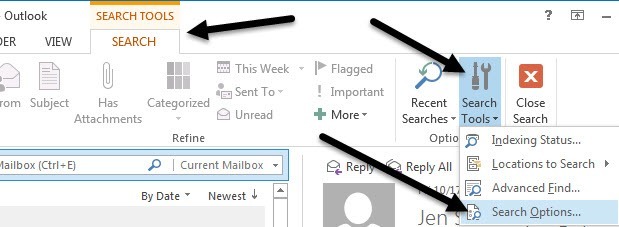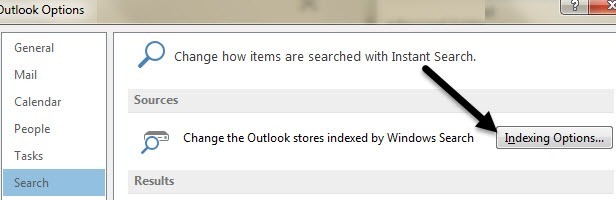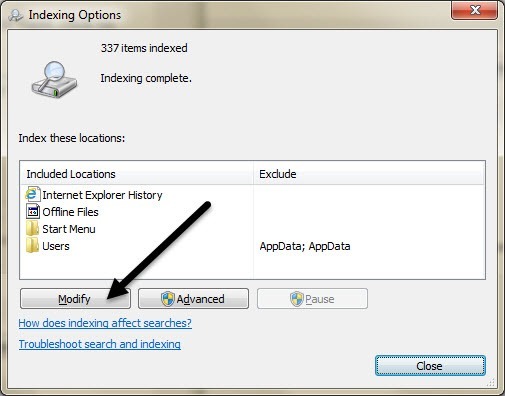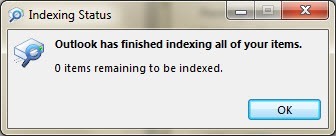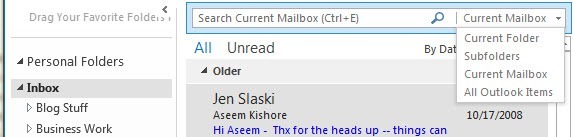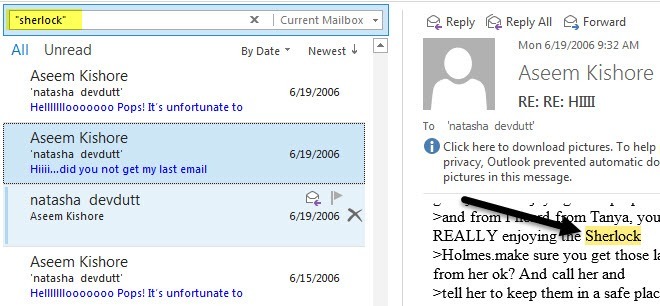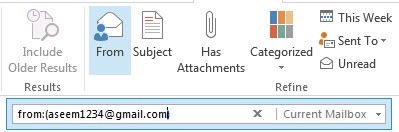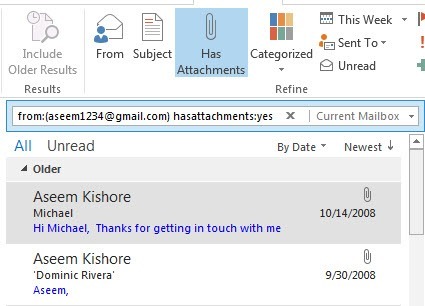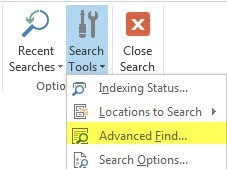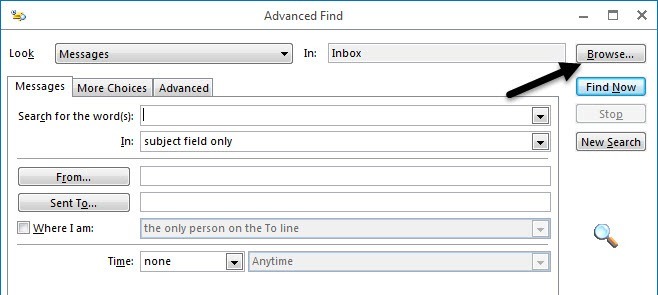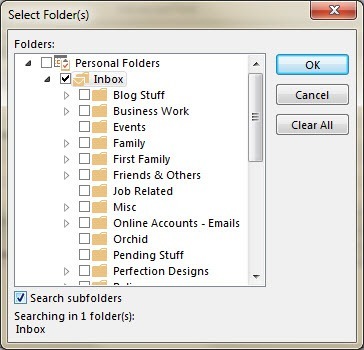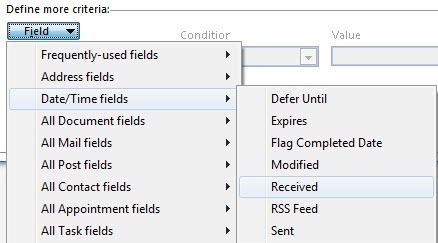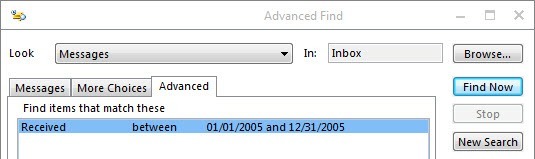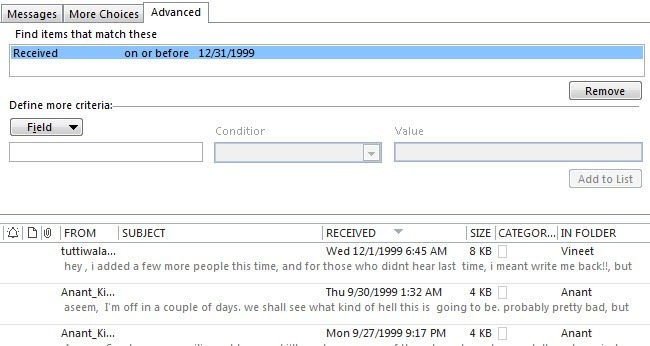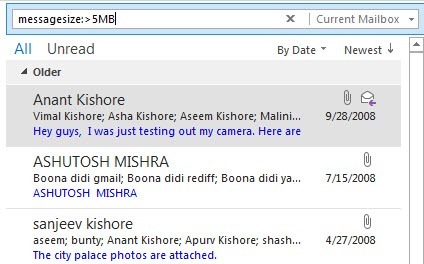Az Outlook e-mailen keresztüli keresések kemény feladatnak bizonyulhatnak, ha valaki olyan, mint én, több PST-fájllal és évtizedek alatt több tízezer e-mailen. A legtöbb vállalati környezet az Outlookot használja az e-mailek számára, és sokan végül az Outlookban tárolt üzleti és személyes e-maileket kapnak.
Az Outlook régebbi verzióiban olyan külső gyártóknak, mint a Xobni, az e-mailjeik gyors kereséséhez szükségesek. Szerencsére az Office 2010 óta a Microsoft olyan használható keresőfunkciót hozott létre, amely ténylegesen működik, és lehetővé teszi, hogy gyorsan megtalálja az e-maileket a szűrők széles választékával. Szövegeket, címeket, csatolmányokat, feladóikat stb. Kereshet, és dátum, méret, tárgy, fontosság, stb. Alapján szűrhet.
Ebben a cikkben megmutatom, hogyan lehet meggyőződni róla minden e-mailje a Windows által indexelt, majd hogyan hajt végre különböző típusú kereséseket, attól függően, hogy mit keresel.
Vegye figyelembe, hogy ez a cikk feltételezi, hogy az Office 2010, 2013 vagy 2016 verziókon dolgozik, mivel ezek a verziók a kereséshez legjobban.
Kapcsolja be az indexelést
Mielőtt villámgyors kereséseket végezhet az Outlook programban, meg kell győződnie arról, hogy minden e-mailjét indexelték. Ezt ellenőrizheti, és kattintson az e-mail postafiókjának tetején látható keresőmezőre.
keresőmezőben megjelenik a Keresési eszközökfül a szalagon. A jobb oldalon kattintson a Keresési eszközöklehetőségre, majd kattintson az Keresési beállításokgombra.
p>Forrásokalatt kattintson az Indexelési beállításokgombra.elhozza a Windows Indexelő beállításaiképernyőre, ahol kiválaszthatja és kiválaszthatja a különböző indexelő helyeket. Ha nem látja a Microsoft Outlookelemet a listában, akkor kattintson a Módosításgombra.
A Windows elkezdi a Microsoft Outlookparancsot, majd kattintson az OK gombra.
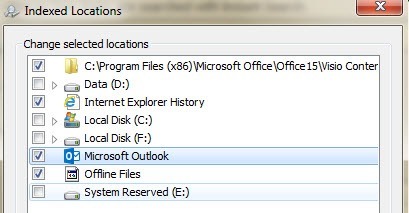 azonnal indexálja az e-maileket, és ellenőrizheti, hogy mikor történik az indexállapota
azonnal indexálja az e-maileket, és ellenőrizheti, hogy mikor történik az indexállapota
Megjelenik egy üzenet, amely jelzi, hogy hány elem van indexelve és befejezése után, azt fogja mondani, hogy az Outlook befejezte az összes elem indexelését. Most pedig megtanuljuk, hogyan keressünk az Outlook programban.
Keresés az Outlookban
Ha az Outlook-ban keresni szeretne, kattintson az Beérkező levelekgombra, vagy kattintson egy adott mappára . Ha rákattint a Beérkező levelek mappára, észre fogod venni, hogy a Keresés aktuális postafiókjamezőben szerepel. A jobb oldali legördülő menüre kattintva választhat a Aktuális mappa, az almappákés az Összes Outlook elemközül.
>Ha rákattint a Beérkező levelekre, a Aktuális postafiókautomatikusan kiválasztásra kerül. Ez minden postafiókot keres az egész postaládában, beleértve mindent a Beérkezett üzenetek, az Elküldött elemek, a törölt elemek, a Kimenő mappák stb. Alatt. Ha egy adott mappára kattint, a keresőmező alapértelmezés szerint az Aktuális mappacsak az adott mappában keresse meg az adott mappát, nem pedig az al-mappákat.
Ha rendelkezik olyan almappával rendelkező mappával, győződjön meg róla, hogy a legördülő menüből válassza az almappáklehetőséget, hogy csak az almappákat keresse.
Most, hogy megértjük tanulj meg többféle keresést az Outlook programban. Kétféleképpen lehet keresni: a Keresési szalag használatával vagy a keresési lekérdezés szintaxisával. Amint azt talán meg tudná mondani, az utóbbi lehetőség technikaibb, de lehetővé teszi, hogy bonyolult kereséseket hozzon létre.
A Keresés eszközeinek használata az Outlook-ban
Kezdjük a könnyebb módszerrel ami a legtöbb ember számára jól működik. Kattintson a keresőmezőre, miután kiválasztotta a Beérkezett üzenetek mappát vagy egy mappát, majd kattintson a Keresési eszközökgombra a szalagon. Vessünk egy pillantást az összes különböző lehetőségre.
A bal szélen a Hatályugyanaz, mint a fent említett legördülő doboz. A következő Eredmények, amely nem lesz aktív, amíg nem végez keresést. Alapértelmezés szerint az Outlook csak azokat a legutóbbi elemeket jeleníti meg, amelyek megfelelnek a keresésnek, és amelyek nem mutatják meg az eredményeket. A Régebbi eredményeklehetőségre kattintva megjelenítheti az összes eredményt, vagy görgessen le a keresési találatok alján, majd válassza a További megjelenítéselehetőséget.
Szűkítsenaz a hely, ahol valóban megfigyelhetjük és pontosan megtalálhatjuk, amit keresünk. Először is, hogyan kell keresni a pontos szöveget az Outlook-ban? Tegyük fel, hogy minden e-mailt meg akar találni az SSN-vel vagy egy adott szóval. Ezekben az esetekben csak kettős idézeteket használsz.
A fenti kifejezést a sherlockkettős idézeteken belül. Ha a szó a tárgysorban van, sárga színű lesz. Ha az e-mailekre kattint, akkor is megjelenik az Ön számára kiemelt szó, ami kényelmes.
Ez az egyik leggyakoribb keresési típus. Egy másik gyakori keresés a feladó. Ez nagyon egyszerű az Outlook-ban. Egyszerűen kattintson a szalag Fromgombjára, és írja be a személy nevét vagy az e-mail címét.
Ha további keresési feltételeket szeretne felvenni, például csak egy adott feladóval rendelkező e-maileket látni, amelyekhez mellékletek vannak, egyszerűen kattintson a Mellékletekgombra.Még több szűrőt adhat hozzá az e-mailek eredményhalmazának csökkentéséhez. A legtöbb lehetőség túlságosan magától értetődő, mint az Olvasatlan, Megjelölt, Fontos, stb. Ha dátum szerint szeretné keresni, kattintson erre a hétre, és kap néhány lehetőséget, mint például Ez a hét, Ez a hónap, Ez Év, stb., De ez a lényeg.
Ha dátum szerint kíván keresni vagy valami olyasmit szeretne keresni, mint az Outlook legrégebbi e-mailjei, használja a Speciális keresés opciót vagy a lekérdezési szintaxist. Kezdjük a Speciális kereséssel. Ha hozzá szeretne férni, újra meg kell keresnie a Keresési eszközöket, és válassza a Speciális kereséslehetőséget.
keresés csak az aktuálisan kiválasztott mappát keresi. Ha mindent meg szeretne keresni, kattintson a Tallózásgombra a jobb felső sarokban.
Ha mindent meg akar keresni, jelölje be a Bejövő mappát, majd az alján lévő Keresés almappáknégyzetet.
Most a fő keresési képernyőn az Időa legalsó részen lesz látható, de csak ugyanazokat a lehetőségeket kínálja, mint lefelé a szalagon. Ha egy fejlettebb keresést szeretne készíteni, akkor kattintson az Speciálisfülre.
Önnek saját keresési feltételei vannak. Kattintson a Mezőlehetőségre, majd a Dátum / időmezőklehetőségre, és válassza a Fogadottlehetőséget. Most kattints az Állapotlehetőségre, és görgess lefelé, amíg nem látsz más lehetőségeket, például vagy azt követően, vagy korábban,
Ha választja, akkor beírhatja a 01 / 01/2005 és 31/12/2005, majd kattintson a Hozzáadás a listáhozlehetőségre. A keresési eredményeket itt találja.
Vegye figyelembe, hogy további kritériumokat adhat hozzá a listához az eredmények szűkítéséhez. A fenti példában csak az ebbe a dátumtartományba tartozó e-maileket kapom meg, amelyek valószínűleg túl sokak.
Ha a legrégebbi e-mailt szeretné megtalálni az Outlook programban, válassza a
Módosítsa a dátumot attól függően, hogy hány e-maileket kap. Ennek a keresésnek meglehetősen könnyű megtalálni a legrégebbi e-mailt az egész Outlook-fájlban.
Egy másik népszerű keresés az, hogy megkeressük a PST-fájl legnagyobb e-mailjét. Ehhez kattintson a Speciális keresés További választásokfülre, és a méret alján látható egy lehetőség. Válassza a nagyobb mintlehetőséget, majd írja be az értéket kilobájtban. Ha például 5 MB-nál nagyobb e-maileket szeretne keresni, például <5000>5000
csak néhány olyan keresés, amelyet a Speciális keresés használatával végezhet el. Ezenkívül mindezt beírhatja a keresőmezőbe a keresési szintaxis segítségével, és ugyanazokat az eredményeket kaphatja. Például egyszerűen beírhatok üzenetek méretét:>5 MBés ugyanazokat az eredményeket kaphatnám.
nem tudom megkerülni a különböző keresési lehetőségeket ebben a bejegyzésben, mert a Microsoftnak van egy oldala, amely felsorolja a a különböző keresési szintaxis opciókat -t. Remélhetőleg a fenti eszközök segítségével megtalálhatja az Ön által keresett e-mailt. Enjoy!