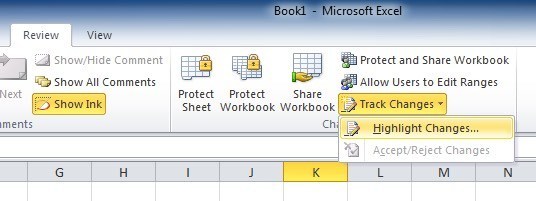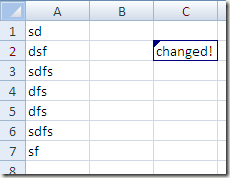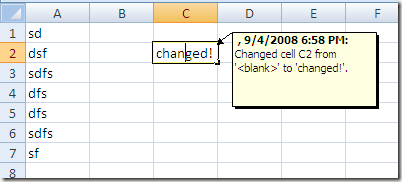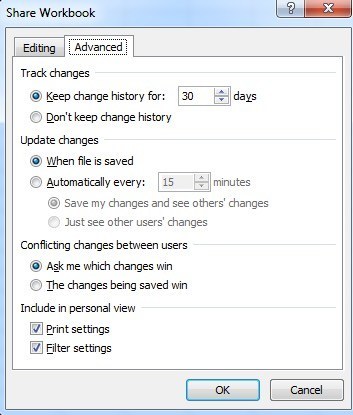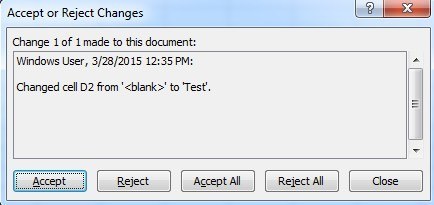Keresési módot keres az Excel táblázatban végrehajtott módosítások követésére? Sok olyan eset van, ahol több embernek kell elosztania egy fájlt, és nyomon kell követnie, hogy milyen változások történtek. Lehet, hogy nyomon szeretné követni, hogy mikor történt a változás, ki végezte el a változást, milyen cellában történt a változás, és milyen adatokat módosított.
Az Excel beépített nyomkövetési funkciókkal rendelkezik, amelyek képesek kezelni a fenti eseteket . Az összes változtatást közvetlenül megtekintheti a munkalapon, és minden változtatást elfogadhat vagy elutasíthat. Az Excel követési jellemzőiről néhány pont van:
1. A nyomkövetés bekapcsolása nem jelenti azt, hogy a táblázatot időben visszaállíthatja egy korábbi állapotba a módosítások visszavonásával. Alapvetően egy naplófájl, ami mindent rögzít, és ez az. Manuálisan megnézheti, hogy mely adatokat törölték vagy adták hozzá, de önnek kell elvégeznie a módosításokat a táblázatban.
2. A nyomkövetés bekapcsolása nem jelenti azt, hogy minden egyes változás rögzítésre kerül. A cellában tárolt adatok nyomon követhetők, de más változások, mint a formázás nem. Az egyéb, nem nyomon követett változások közé tartozik a sorok és oszlopok, megjegyzések és cellaértékek elrejtése / törlése, amelyek a formula újraszámításának függvényében változnak.
A történelem módosítása alapértelmezés szerint csak 30 napig tart. Ha módosítja az Excel munkalapot, majd 45 nappal később újra megnyitja a munkafüzetet, akkor a munkafüzet bezárásáig mind a 45 nap elteltével megtekintheti a változáselőzményeket. Ha bezárja, akkor a 30 napnál régebbi változástörténet eltűnik. Ez azt jelenti, hogy amikor legközelebb megnyitja, akkor nem fogja látni azt a változást, amelyet 45 nappal korábban tett.
4. Ha a nyomon követésed be van kapcsolva, akkor a munkafüzet megosztott munkafüzet lesz. Ez azt jelenti, hogy több felhasználó módosítja a dokumentumot.
Most, hogy ismered meg néhány alapját a követés működésének az Excel-ben, beszéljünk arról, hogyan lehet bekapcsolni, megváltoztatni a beállításokat és nyomon követni a változásokat!
A követés engedélyezése
Menjünk előre, és először kapcsoljuk be a nyomkövetést. Nyissa meg az Excel programot, és kattintson a Áttekintésfülre a szalagon. A jobb szélen a Változások követésealatt Változások követésenevű lehetőség jelenik meg.
>Kattintson a gombra, és válassza a Változások kiemeléselehetőséget. Kap egy olyan párbeszédpanelt, ahol most ellenőrizni kell a "módosítását a szerkesztés közben. Ez is osztja a munkafüzetet.
Többféle lehetőség van itt: Ha>Kiés Hol. A Ha, Mindazt jelenti, hogy minden változás kiemelt lesz. Lehetősége van arra is, hogy a dokumentum legutóbbi elteltével módosítsa a változásokat, mivel egy adott dátum vagy olyan változások, amelyeket még nem vizsgáltunk.
Ha Kikiválaszthatja, hogy nyomon kövesse bárki által végrehajtott változtatásokat, vagy mindenki által tett módosításokat, kivéve Önt. A Hollehetőség lehetővé teszi, hogy a táblázatok egy bizonyos részét csak a változások követésére kövesse. Csak kattintson a jobb oldalon lévő gombra, és válassza ki azt a cellatartományt, amelyet követni szeretne.
Végül ellenőrizheti a Változások kiemelése a képernyőnbeállítást, ha nem szeretné, hogy mások tudják, hogy követik a változásokat. Alapértelmezés szerint, ha elkezdi a követést, és ezt az opciót választja, a megváltozott cella a bal felső sarokban egy kis nyíllal jelzi, hogy megváltozott.
Ha egy módosított cellára kattint (a Kiemelés a képernyőn megjelenő változtatásokbekapcsolva), egy kis felugró ablak jelenik meg, amelyen az értéket megváltoztatták és megváltoztatták. idő. Ha kikapcsolja a Figyelmeztetés a képernyőn megjelenő változtatásokat, akkor a kis fekete háromszög nem jelenik meg.
elrejtheti a változtatásokat a képernyőn, ha nem jelölte be a jelölőnégyzetet, küldje el fájljait mindenkinek, aki módosítania kell a fájlt, és mikor visszakapja, csak lépjen a Változások követéselehetőségre, és ellenőrizze újra a
Követés beállítása
A következő lépés az, hogy megnézzük a nyomon követési beállításokat, és állítsuk be azokat az igényeinek megfelelően. Ehhez kattintson a Megosztás munkafüzetgombra, amely közvetlenül a Változások követésegomb bal oldalán található. Kattintson a Speciálisfülre, amikor megjelenik a Munkafüzet megosztásapárbeszédablak.
Itt megváltoztathatja azon napok számát, amelyekkel a változástörténet 30 naptól eltérő időpontban megmarad. Alapértelmezés szerint a módosítások frissítésre kerülnek a fájl mentésekor, de ezt úgy is végrehajthatja, hogy automatikusan megtörténjen, néhány percenként. Végül meg lehet választani, hogy hogyan kell kezelni a konfliktusokat: vagy megkérdezni, vagy egyszerűen megadni az utolsó változást a fájlok megnyerésénél.
Változások megtekintése
Miután engedélyezte a követést és néhány módosítást hajtott végre, akkor kattintson a Változások követése gombra, majd kattintson a Változások kiemelése elemre, és észre fogja venni, hogy a Új lista új listájánmező már nem szürke.
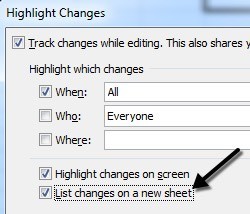
Ellenőrizze és kattintson az OK gombra. Történetnevű új munkalap hozzá lesz adva, amely megtekintheti az adott munkafüzetben végrehajtott összes módosítást.
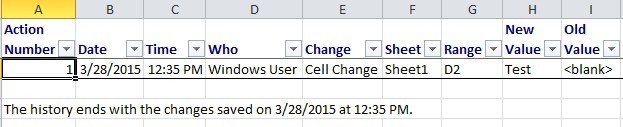
Valamikor jóvá kell hagynia vagy el kell utasítania a változtatásokat. Megtekintheti az összes módosítást, majd kiválaszthatja és kiválaszthatja azokat, amelyeket meg szeretne hagyni vagy eldobni.
Egyszerre kattintson a Változások követésegombra, majd válassza a Módosítások elfogadása / elvetése . Válassza ki azokat a lehetőségeket, amelyek alapján el kívánja fogadni vagy elutasítani kívánt módosításokat. Ha meg szeretné tekinteni az összes módosítást, hagyja el a Hajelölőnégyzetet, és győződjön meg róla, hogy a Nem ellenőrzöttbeállítást választotta.
Kattintson az OK gombra, és az Excel elkezdi megmutatja az elvégzett módosításokat, és megadja a lehetőséget, hogy Elfogadvagy Elutasít.
Ha Mindent elfogadvagy Elutasít mindenelutasítja a változást, azonnal visszavál-lódik az eredetileg a cellába. Érdemes megjegyezni, hogy ha egy másik cella hivatkozik az elutasított cella tartalmára, akkor ez az érték akkor is megváltozik, ha a hivatkozott cellaérték visszatér. Ez megzavarhatja a képleteket, stb., Ezért legyen óvatos.
Ez az! Mostantól a beépített funkció használatával könnyen követheti az Excel táblázatkezelőben végrehajtott módosításokat. Ha bármilyen kérdése van, írj egy megjegyzést. Enjoy!