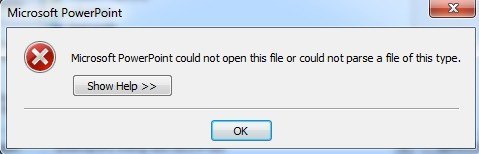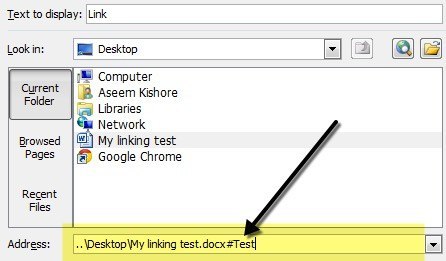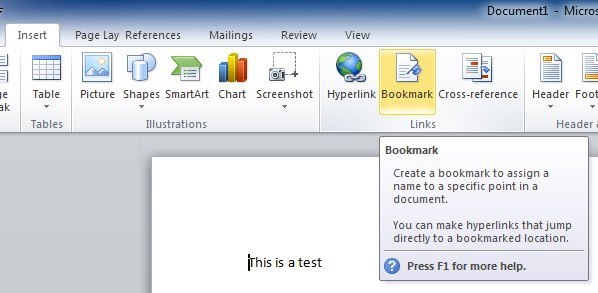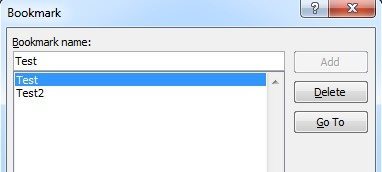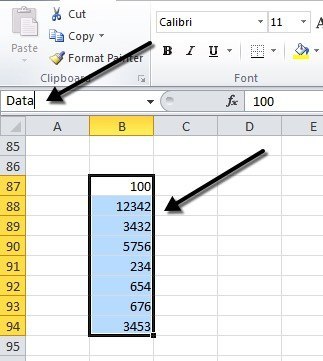Mindig szükség volt a PowerPoint prezentáció másikra történő kapcsolására? Mi lenne, ha a másik bemutatóhoz egy adott diához kapcsolódna? Mi a teendő, ha egy Word vagy Excel dokumentumhoz is csatlakoztathatja (és pontosan meghatározhatja, hogy a megnyitni kívánt dokumentum melyik része)? Nos, ez megtörténhet, és megmutatom, hogyan működik ebben a bejegyzésben.
Először is meg kell adnod a PowerPoint prezentációt, valamint a másik fájlt, amelyhez kapcsolódni szeretnél. Ebben a példában összekapcsoljuk két PowerPoint bemutatót, és azonnal ugorhatunk a 2. prezentációhoz a 2. prezentációhoz.
Több PowerPoint bemutató összekapcsolása
1. lépés: Keresse meg vagy hozza létre a kívánt objektumot a linkhez. Ez lehet egy kép, clipart, szöveg, stb. Válassza ki azt az objektumot, majd kattintson a Beszúrásfül alatt lévő Hiperhivatkozásgombra. Ez a 2007-es, 2010-es és 2013-as verzióban csak finom.
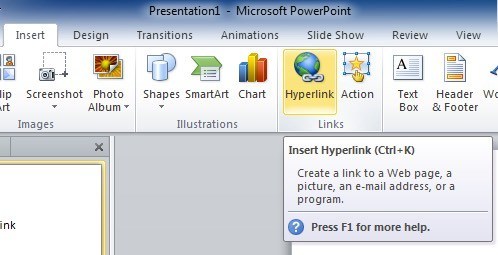
2. lépés: most a hivatkozás párbeszédpanel megnyitotta, keresse meg és keresse meg azt a fájlt, amelyhez kapcsolódni szeretne. Egyszer kattintva jelölje ki a fájlt, de ne zárja be a párbeszédpanelt, mert még egy lépésre van szükség.
Megjegyzés: Ha befejezte ezt a lépést, akkor egyszerűen hivatkozás az egész bemutatásra vagy dokumentumra, ahelyett, hogy a dokumentumban egy adott helyet találna.
3. lépésKattintson a párbeszédpanel jobb oldalán található Könyvjelzőgombra. Ez a gomb megnyit egy másik ablakot, ahol kiválaszthatja azt a helyet, ahová a hivatkozott dokumentumba ugorhat.
Ha egy PowerPoint prezentációhoz kapcsolódik, akkor a különböző diákat fogja megjeleníteni. Válassza ki a kívánt helyszínt, és nyomja meg az OK gombot.
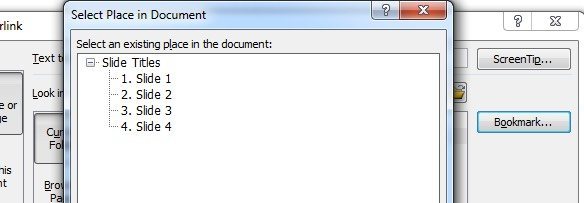
4. lépészárja be és mentse el az Ön által végrehajtott változtatásokat.
5. lépés: Ellenőrizze a linket, hogy megbizonyosodjon arról, hogy megfelelően működik. Megjegyzés:A PowerPoint hiperhivatkozásai csak akkor működnek, ha diavetítés üzemmódban vannak.
Ez a szolgáltatás nagyon hasznos lehet, ha egy különálló bemutató egy részét saját nem szeretné, hogy a bemutató nagyon hosszú a folyamatban. Hasznos, ha a megjelenítést különböző közönségekre kívánja szabni.
Néhány közönség számára a prezentáció a hivatkozás nélkül kattintva jelenhet meg, de másoknak esetleg további részletekre van szüksége. és mutasd meg nekik a kiegészítő információkat.
Érdemes megjegyezni, hogy amikor egy másik bemutatóhoz kapcsolódik egy másik bemutatóhoz, akkor a kapcsolódó prezentáció után minden diát jelenít meg a második prezentációban, mielőtt visszajön a következő dia az eredeti bemutatóban.
Link PowerPoint Word vagy Excel
Sajnos a folyamat a kapcsolat a Word könyvjelző vagy Excel nevű tartomány nem olyan egyszerű. Ha követi a fenti lépéseket, és kiválaszt egy Word fájlt, majd kattintson a Könyvjelzőre, a következő hibaüzenet jelenik meg:
A Microsoft PowerPoint nem tudta megnyitni ezt a fájlt, vagy nem tudta elemezni egy ilyen típusú fájlt.
Szóval mit kellene most tenni? Nos, kézzel kell beírnia a címsávban a könyvjelző nevét vagy a megadott tartományt.
Először válassza ki a fájlt és majd adjon hozzá egy #szimbólumot és a könyvjelző nevét a végéhez. Kattintson az OK gombra, majd tesztelje ki a linket, hogy megbizonyosodjon arról, hogy működik. Abban az esetben, ha nem biztos benne, hogyan hozhat létre könyvjelzőket a Wordben, mindössze annyit kell tennie, hogy kiválasztja bármelyik helyét a Word dokumentumon, majd lépjen a Beszúrásfülre, és kattintson a Könyvjelző.
Folytasd a könyvjelzőt, és nevedd el. Amikor a PowerPoint-bemutatóra mutató linkre kattint, a dokumentum a könyvjelző pontos helyén nyílik meg.
Excel, válassza ki a cellákat, majd menjen előre, és írja be a nevet a kis dobozban, amely megmutatja a cellaszámokat, majd nyomja meg az Enter billentyűt.
Ha rákattint a linkre, megnyitja az Excel-t, és a teljes tartomány automatikusan kiválasztásra kerül, így nem kell keresnie a keresést.
Összességében a hyperlink funkció nagyon hasznos ha olyan prezentációval rendelkezik, amely kiegészítené az adatokhoz vagy az igazoló dokumentumokhoz kapcsolódó hivatkozásokat. Ha bármilyen kérdése van, írj egy megjegyzést. Enjoy!