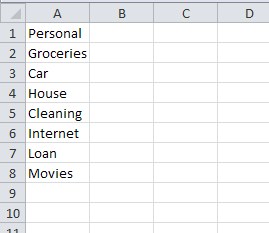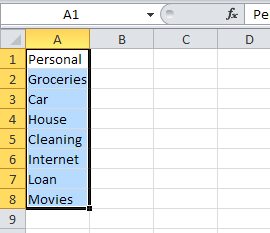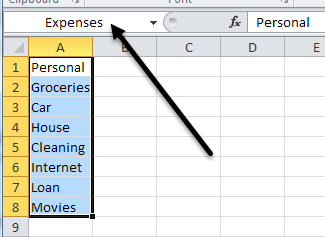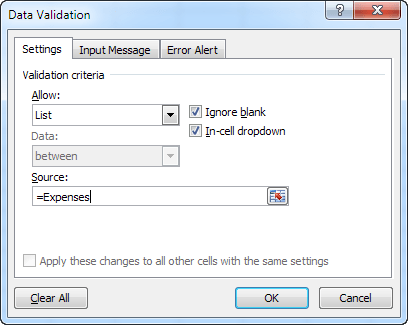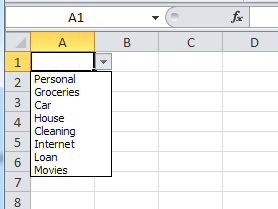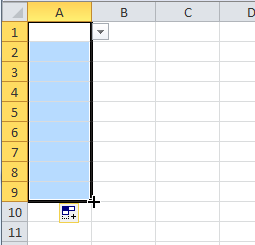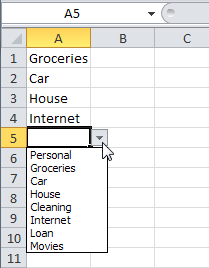Ha nagy Excel-felhasználó vagy, akkor talán találtad magad egy olyan helyzetben, ahol kívántad volna, hogy egyszerűen kiválassz egy értéket egy cellához a legördülő listából ahelyett, hogy át kellene másolnia és beillesztené a szöveget a cellák között . Tegyük fel például, hogy van egy Excel-lapja a saját személyes költségkeretéhez, és minden alkalommal, amikor egy ügyletet egy új sorba ír be, beírja annak jövedelmét vagy költségét.
rosszul vagy sokféle költséget és bevételt tartalmazó listát tartalmazhat, így fájdalmat okozhat, hogy megőrizze és emlékezzen rá. Egy egyszerű megoldás az Excel-ben, hogy készítsen saját lefelé mutató listát a kiválasztott oszlopról húzott választásokra ugyanazon a lapon vagy egy másik lapon. Ez nagyon hasznos lehet, mivel most egy lapot használhat az összes referencia lista tárolására, mint egy adatbázis, és felhasználhatja őket a munkafüzet bármely más lapján.
Szóval hogyan tehetnénk ezt? Ez valójában nem túl nehéz! Íme:
1. Először hozzon létre egy új munkafüzetet, és a 1. laponinduljon el az 1. sorban, az 1. oszlopban (A1), és írjon be néhány költségkategóriát az oszlopba. Például itt jöttem elő:
2. Most, hogy megkaptad a hivatkozási listádat, menj előre, és válaszd ki a cellákat a bennük lévő adatokkal. Esetünkben kiválaszthatjuk a cellákat A1-től A8-ig. Kattintson a bal egérgombbal az A1-re és tartsa lenyomva az egérgombot, majd húzza addig, amíg az A8-nak nem ér.
Most a bal oldali képlet mezőjéhez (neve: Név mező) mellett írja be a lista nevét, és nyomja meg az Enter billentyűt. Írtam költségeketa listánkra. Ehhez alapvetően az A1-től az A8-ig terjedő cellákat kell megadni, így a cellák csoportját már most neveznék névre, nem pedig A1-től A8-ig.
>4. Most használhatjuk a listánkat, ha létrehozunk egy legördülő menüt ezen értékekkel. Először válassza ki azt a cellát, ahová a legördülő listát kívánja létrehozni. Ez ugyanazon a lapon vagy egy differnet lapon lehet. Továbblépett az A1 cellához a 2. lapon a példához.
Ezután menj a felső menübe, és válaszd a Adatoklehetőséget, majd az Validationlehetőséget. Ha a szalag felületén Excel-et használ, akkor a Adatlapra kell kattintania.
>A Beállításoklapon válassza a Listalehetőséget a Engedélyezéscímsor alatt. Győződjön meg róla, hogy a In-cell dropdownbe van jelölve, majd írja be a korábban létrehozott nevet (Expense) =aláírja az elülső részt. <<>>
Kattintson az OKMost látni fogod, hogy az aktuálisan választott cellának van egy kis nyíl, ami mellette van. Kattints a nyílra, és látni fogod az elemek listáját, amiket a Sheet1-be írtunk.
1000 sorban? Nos, ez is könnyű. Csak mozgassa a kurzort az A1 cellának jobb alsó sarkába, majd húzza le, amennyire csak akar. Az összes cellának mostantól elérhető a legördülő listája.
Ez az! Ne feledje, ez bármilyen Excel-lapon használható, ahol van valamilyen keresési lista, amelyet újra és újra be kell gépelni. Az adatok hitelesítésével elkerülheti az emberi hibákat és növelheti a hatékonyságot. Ha bármilyen kérdése van az Excel-ben szereplő legördülő listák használatával kapcsolatban, írjon egy megjegyzést, és megpróbálok segíteni. Enjoy!