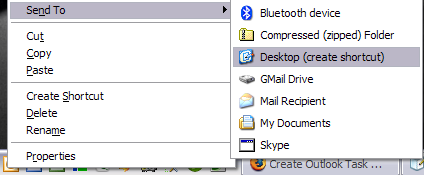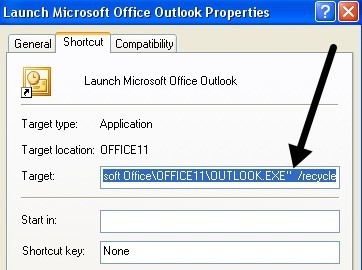Íme egy gyors útmutató arról, hogyan lehet létrehozni saját Outlook gyorsbillentyűket(nem Outlook billentyűparancsokat) az asztalon vagy a Gyorsindító sávon, így könnyen új e-mail üzenetet hozhat létre, új névjegyeket adhat hozzá, vagy új találkozókat hozhat létre anélkül, hogy egyáltalán megnyitná az Outlook ablakot! Ezek a parancsikonok jobban találhatók, mint az Outlook billentyűparancsok, mivel ezek még mindig szükségessé teszik, hogy az Outlook legyen nyitott és aktív.
Ugyanakkor nagyon hasznos lenne néha, ha nem kellett folyamatosan megnyitnom az Outlookot minden egyes alkalommal írj egy új e-mailt, mondjuk. Sokkal egyszerűbb lenne egyszerűen rákattintani egy ikonra az asztalon vagy a Gyorsindító sávon új e-mail létrehozásához. Ezt úgy teheti meg, hogy megváltoztatja az Outlook futását a parancssori kapcsolókkal.
Íme, hogyan kell ezt csinálnia: először már rendelkeznie kell egy parancsikonkal az asztalon vagy a Gyorsindító sávon Outlook az alábbiak szerint. Ha nem, akkor menjen a Start menü Minden program és az Outlook ikont az asztalra.
majd válassza a Küldéslehetőséget, majd válassza a Asztallehetőséget. Egyszerűen csak kattintsunk jobb gombbal, és húzzuk az asztalra, és tetszés szerint válasszuk a Másoláslehetőséget.
látni fogja, hogy van egy "Microsoft Outlook indítása" ikon az asztalon. Ha rákattintana erre, akkor csak az Outlookot tölti be. Most megyünk előre, és megváltoztatjuk a parancssori paramétereket úgy, hogy valami mást csináljon, mint például egy új e-mail vagy feladat létrehozása.
Folytassa a jobb gombbal az ikonra, és válassza a Tulajdonságok . A Cél szövegmezőben észrevehető, az Outlook elérési útja idézőjelben lesz, majd néhány / majd egy paraméter követ. Az én esetemben így néz ki:
"C: \ Program Files \ Microsoft Office \ OFFICE11 \ OUTLOOK.EXE" / recyclep>
Most meg akarjuk változtatni a paramétert. Törölje a / recycle vagy bármi, ami az OUTLOOK.EXE után, és cserélje ki az alábbiak bármelyikével, attól függően, hogy mit szeretne csinálni. Ezek az Outlook 2003 parancssori kapcsolók.
Új e-mail üzenet esetén: / c ipm.note
Egy új, előzetesen címzett e-mail / c ipm.note / m „[email protected], [email protected] "
Új feljegyzés: / c ipm.stickynote
c ipm.contact
Egy új találkozó - / c ipm.appointmentÚj feladat - / c ipm.task
Megjegyzés:2003-ban, az OFFICE11 néven az elérési út nevében. Ha az Office más verziója van, akkor egyszerűen csak a C: \ Program Files \ Microsoft Office -hoz menjen, és ellenőrizze a számot. Az Office 2007-hez, úgy vélem, az OFFICE12. Menj előre, és változtasd meg az értéket a rendszereden.
Most kattintson az OK gombra, és menjen előre, és nevezze át a parancsikont valami megfelelőbbé. Ezután visszahúzza a gyorsindító sávra, húzva ott. Ha legközelebb új e-mailt szeretne létrehozni, kattintson rá. Ezeket a parancsokat is beállíthatja az egér számára, ha extra gombjait nem használja! Így létrehozhat új e-maileket, stb. Egyszerűen egy egérgombbal!
De ez nem minden! Számos parancssori kapcsolót úgy konfigurálhat, hogy sokkal többet csináljon, mint a fent említett feladatokat, a Microsoft hivatalos hivatkozási oldalain. Mindazonáltal ezek többsége fejlett felhasználók számára készült, és valószínűleg nem lesz szüksége ezekre.
Outlook 2003 parancssori kapcsolók
Outlook 2007 parancssori kapcsolók
Outlook 2010 parancssori kapcsolók
Outlook 2013 parancssori kapcsolók
Ha gyakran használjuk az Outlookot, és tudunk néhány hasznos hivatkozásról, , ossza meg őket a megjegyzésekben. Enjoy!