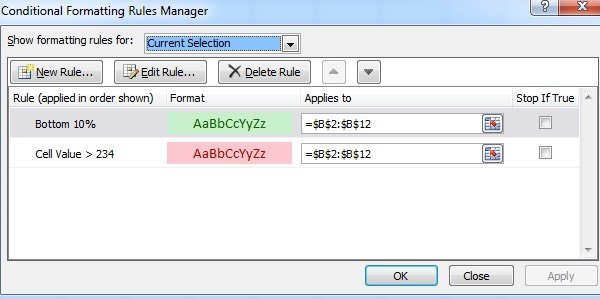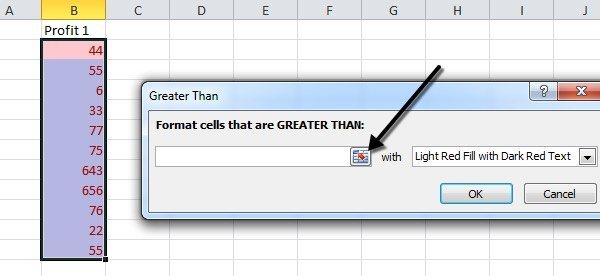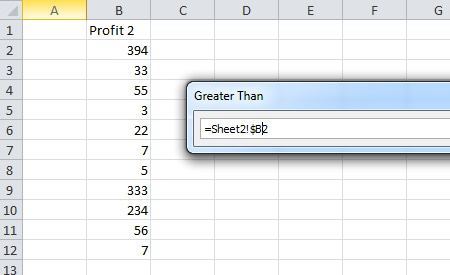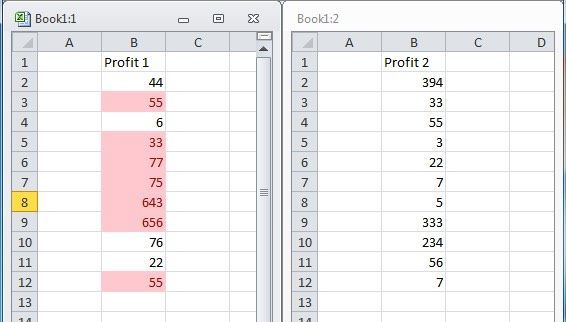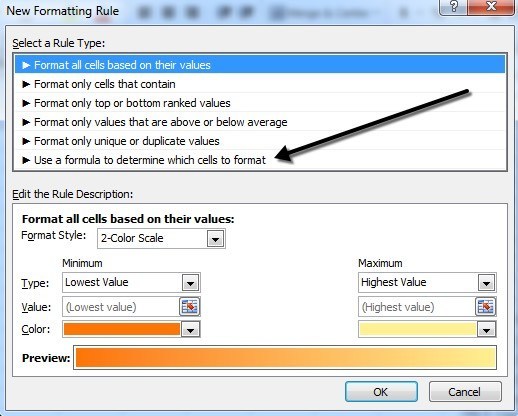Ha régebbi verziókkal használja az Excel-t, akkor az Excel 2007, 2010 és 2013 feltételes formázási lehetőségei el fogják ébreszteni. Tehát miért akarnád zavarni a feltételes formázást? Nos, itt van néhány ok, amiért szeretem ezt az Excel-funkciót használni:
1. Az adatok vizuálisan vonzóbbá tétele.
2. A táblázatai könnyebben megérthetők.
3. A probléma megoldásához segítséget nyújtó bizonyos típusú számok azonosítása.
4. Segítség a következtetések levonásához az adatokból.
5. A felhasználó számára a "jó" vagy a "rossz" megjelenítéséhez használja a zöld és a piros színt.
A feltételes formázás használatával a saját kritériumai alapján minden tartományban formázható sok formázási lehetőség közül választhat). Például, ha nyereséglapja van, és színekkel kódolja a 200 dollárnál nagyobb nyereséget zöld színűnek és 200 dollárnál kisebb nyereséget sárga színűnek és veszteségként vörösnek, akkor a feltételes formázás segítségével gyorsan elvégezheti az összes munkát .
Feltételes formázás Excel-ben
A feltételes formázás lehetővé teszi számottevő mennyiségű adat gyors és egyszerű formázását - miközben képes különbséget tenni a különböző típusú adatoknak. Szabályokat hozhat létre a formázási lehetőségekre, amelyek lehetővé teszik a Microsoft Excel számára az automatikus formázást. Tényleg csak három egyszerű lépést kell követnie.
1. lépés:Válassza ki a formázni kívánt cellákat.
2. lépés:Kattintson a Feltételes formázásgombra a Kezdőlap menü Stílusok részében.
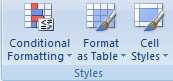
3. lépés:Válassza ki a szabályokat. A tetején a Emelje ki a cellák szabályaités az felső / alsó szabályokataz összehasonlításokat az értékekkel. Ebben a példában három szabályt szabtunk meg. Az első az volt, hogy a $ 200-nál nagyobb érték zöld volt.
Érdemes megjegyezni, hogy csak az Elemzett cellaszabályok szakaszban lehet adatokat összehasonlítani egy adatkészletről egy másik adatkészletre. Minden más csak az általad kiemelt adatbázist fogja használni, és összehasonlítja az értékeket egymással. Például, ha a Greater Than szabályt használom, az A1-től A20-ig terjedő értékeket összehasonlíthatom egy adott számmal, vagy összehasonlíthatom A1-t A20-ra B1-ből B20-ra.
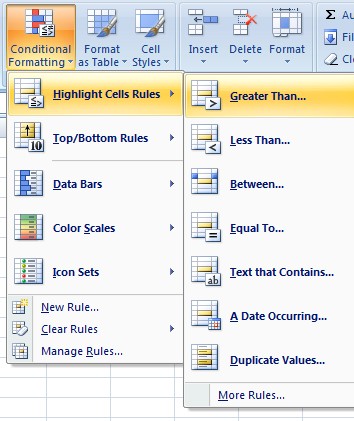
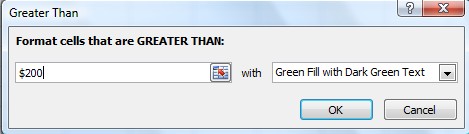
Ugyanezt a logikát alkalmazták a második és a harmadik szabályra. A második szabály az volt, hogy a 0 és 200 dollár közötti sávok sárga formátumúak voltak. A harmadik szabály az volt, hogy valamivel kevesebb, mint $ 0 volt pirosan formázva. Íme, hogy a kész munkafüzet egy része néz ki.
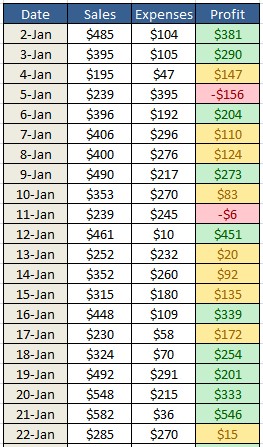
Ha nem tetszik ezek a formázási lehetőségek, az Excel számos különböző új feltételes formázást tartalmaz olyan beállításokat, amelyeket használhat. Például beillesztheti az olyan ikonokat, mint a színes nyilak (ikonkészletek), a második példa (Adatbárok), vagy akár az automatikusan kiválasztott színek az utolsó példában (Színskálák). Ez a három lehetőség csak az ugyanazon adatkészletből származó értékeket hasonlítja össze. Ha A1-t választ az A20-nak, csak azokat hasonlítja össze egymással.
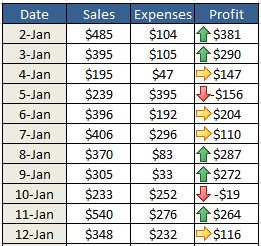
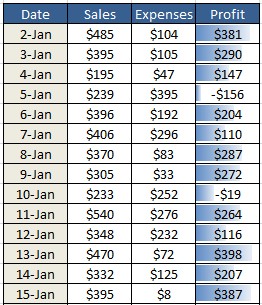
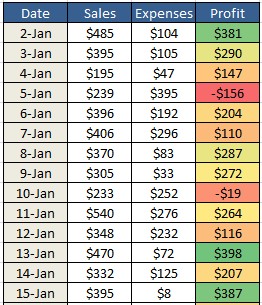 később úgy dönt, hogy nem szeretné, hogy a cellák feltételesen formázódjanak, mindössze annyit kell tennie, hogy tisztázza a formázást. Ehhez válassza a Feltételes formázás gombot, majd válassza a Szabályok törléselehetőséget. Ezután válassza ki, hogy törli-e a szabályokat csak a kiválasztott cellákból vagy a teljes munkalapból.
később úgy dönt, hogy nem szeretné, hogy a cellák feltételesen formázódjanak, mindössze annyit kell tennie, hogy tisztázza a formázást. Ehhez válassza a Feltételes formázás gombot, majd válassza a Szabályok törléselehetőséget. Ezután válassza ki, hogy törli-e a szabályokat csak a kiválasztott cellákból vagy a teljes munkalapból.
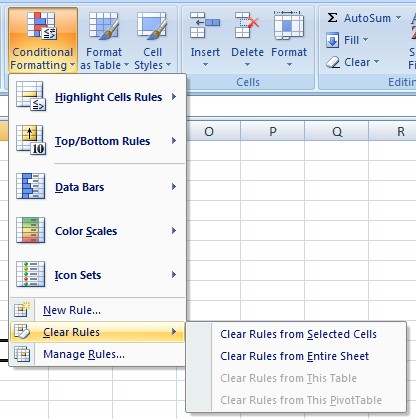
szabályokat, akkor elfelejtheti, milyen szabályokat alkalmaztak a cellákra. Mivel számos szabályt alkalmazhat ugyanazon cellákra, nagyon zavaró lehet, ha valaki más létrehozta a táblázatot. A szabályok megtekintéséhez kattintson a Feltételes formázás gombra, majd kattintson a Szabályok kezelése
ugyanazt a cellatartományt több szabály is alkalmazza, a szabályokat a magasabb elsőbbségtől az alacsonyabb elsőbbségig értékelik. Alapértelmezés szerint a legfrissebb hozzáadott szabály lesz magasabb prioritású. Ezt megváltoztathatja a szabályra kattintva, majd a fel és a le nyílgombokkal a rendelés megváltoztatásához. A legördülő menü legördülő listájára kattintva megtekintheti az aktuális kijelölés vagy a munkafüzet minden egyes lapjára vonatkozó szabályokat.
Van egy Stop If True, amelyet itt nem fogok részletekbe menni, mert meglehetősen bonyolult. Az Microsoft ezt a bejegyzést azonban részletesen elmagyarázhatja.
Az új, feltételes formázási lehetőségek Excel 2010
Excel 2010-ben, amikor az Excel 2007-ben szerepel a feltételes formázás. Azonban van egy új funkció, ami valóban sokkal hatékonyabbá teszi.
Korábban már említettem, hogy a kiemelt cellák szabályai szakasz segítségével összehasonlíthatja egy adatkészletet egy másik adatkészletre ugyanazon a táblázatban. 2010-ben már hivatkozhat egy másik munkalapra ugyanabban a munkafüzetben. Ha megpróbálja ezt megtenni az Excel 2007 programban, akkor kiválaszthatja az adatokat egy másik munkalapból, de hibaüzenetet fog adni, amikor a végén az OK gombra kattint.
Az Excel 2010 alkalmazásban most már megteheti, de ez egy kicsit bonyolult, ezért lépésről lépésre megmagyarázom. Tegyük fel, hogy két munkalapom van, és minden lapon B2-ből B12-re találok adatokat valami nyereségért. Ha meg szeretné tudni, hogy a B2-től a B12-ig terjedő értékek az 1-es laptól nagyobbek-e, mint a 2. lap B2-B12 értékei, először ki kell választanom a B2-B12 értékeket az 1. lapon, majd kattints a Nagyszerűena kiemelt cellaszabályok alatt.
Most kattintson a fenti hivatkozásra. A doboz megváltozik, és a kurzor ikon fehér kereszt lesz. Most menj tovább, és kattints a 2. lapra, és válaszd a CSAKB2 cellát. NEMválassza ki a teljes B2 és B12 tartományt.
a = Sheet2! $ B $ 2értéke. Ezt módosítani kell = Sheet2! B2 B2. Alapvetően csak meg kell szabadulni a $-tól, amely a 2. előtt van. Ez megtartja az oszlopot, de lehetővé teszi a sorszám automatikus módosítását. Bármely oknál fogva nem csak választja ki az egész tartományt.
Kattintson ismét a cellahivatkozás gombra, majd kattintson az OK gombra. Most az 1. lap nagyobb értékei, mint a 2. lap, formázásra kerülnek a kiválasztott formázási lehetőségek szerint.
érzék! Ha megnézzük az Excel 2013-at, úgy tűnik, hogy nincsenek új funkciók a feltételes formázás tekintetében. Utolsó tippként, ha úgy érzi, hogy az alapértelmezett szabályok nem egyeznek a megpróbálkozással, akkor kattints az Új szabálylehetőségre, és kezded a semmiből. Az új szabály létrehozása nagyszerű: egy képlet segítségével meghatározhatja, mely cellákat kell formázni, ami nagyon erős.
a feltételes formázás viszonylag egyszerű és egyszerű a felületen, meglehetősen bonyolult lehet az adatok és az Ön igényei szerint. Ha bármilyen kérdése van, ossza meg a véleményét. Enjoy!