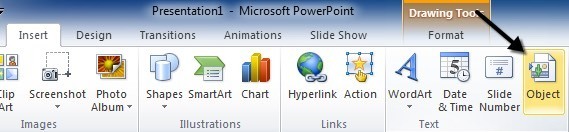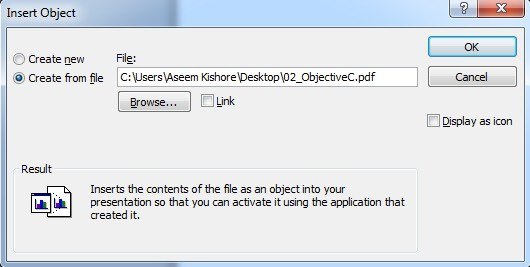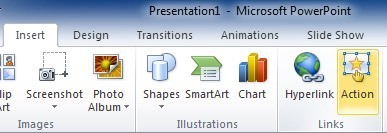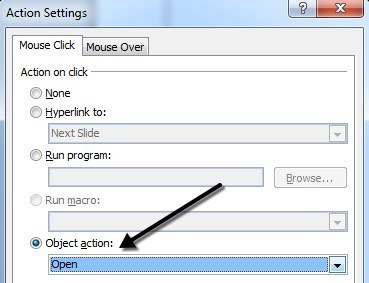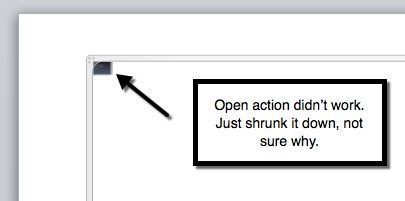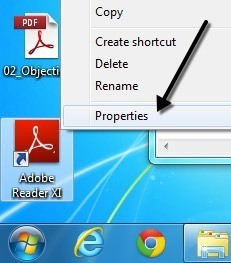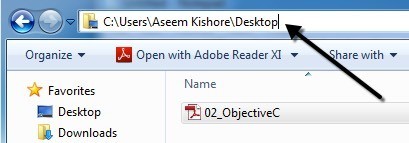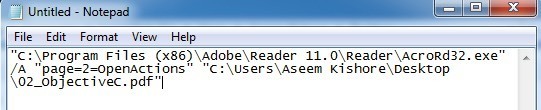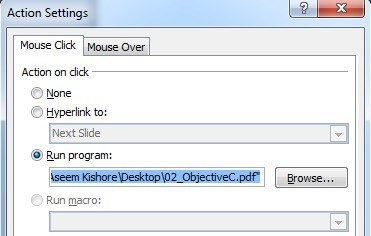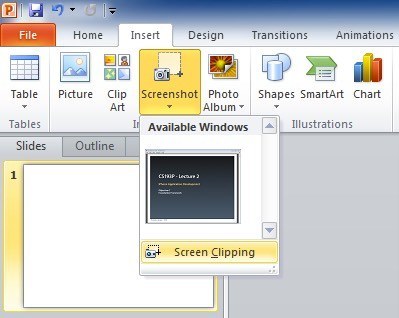PowerPoint bemutatón dolgozik, és egy PDF-dokumentumot kell beillesztenie egy diára? Hát elég egyszerűnek tűnik? Csak kattints a Beszúrásmenüre, válaszd az Objektumlehetőséget és válaszd ki a PDF fájlt! Sajnos megtudtam, hogy ez nem olyan egyszerű, különösen, ha egy olyan PDF-dokumentummal foglalkozik, amely több oldalt tartalmaz.
Ebben a cikkben megmutatom, hogyan szerezheti be PDF-dokumentumát PowerPoint bemutatót, és megmagyarázza az összes folyamatban lévő buktatót. Mielőtt elkezdenénk, értsük meg, mi értendő, amikor azt mondjuk: "PDF beillesztése a PowerPointba". Először csak egy PDF-dokumentum első oldalát illesztheti be, így ha több oldal van, akkor a fájlt több PDF-fájlba kell osztania, amelyet az alábbiakban az "Alakított PDF-fájl" részben részletezek.
Másodszor, telepítenie kell valamilyen PDF-olvasóalkalmazást a rendszerére, vagy semmi sem fog működni. Ha megpróbálsz beilleszteni egy PDF-fájlt a rendszeredben lévő PDF-olvasó nélkül, akkor csak egy "objektum" ikon jelenik meg a diaben, amit nem tehet meg. Ezért telepítse a PDF olvasót, mint például az Adobe Reader, mielőtt kipróbálná az alábbiakat. Az Adobe Reader-t használtam, de mindennek akkor is működnie kell, ha más PDF-olvasót használ.
Ezután alapvetően háromféleképpen tudunk bekerülni a PowerPointba:
1.Helyezze be a PDF-t objektumként és megjelenítse a teljes első oldalt a diaillen
2.Helyezze be a PDF-t objektumként vagy ikonként, amely megnyitja a PDF-fájlt egy PDF-olvasóban
3.Készítsen egy képernyőképet a PDF-ről, és illessze be képként
/ h2>
Ha a PDF formátumot közvetlenül a PowerPoint prezentációban szeretné megjeleníteni, beillesztheti objektumként. Ehhez kattintson a Beillesztésfülre, majd kattintson az Objektumgombra.
Kattints a Létrehozás fájlbólgombra, majd kattints a Tallózásgombra. Válassza ki a PDF fájlt, majd kattintson az OKgombra. Ne ellenőrizze a dobozok egyikét.
Ha minden jól megy, megjelenik a PDF fájl első oldala a képernyőn
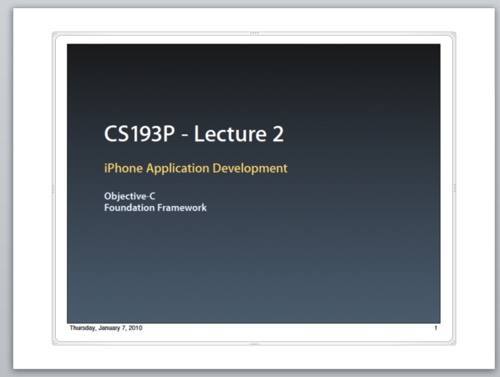
Ekkor, ha diavetítést akarsz játszani, akkor csak az első oldalt jeleníti meg, majd továbblép a következő dia. Ha ez minden, amit akarsz, akkor készen állsz. Ha további oldalakat szeretne beilleszteni a PDF-fájlból, akkor ugorjon le, és olvassa el a PDF fájl több fájlba való felosztásáról szóló részt. Miután ezt megtette, ugyanazt az eljárást ismételje meg, mint minden egyes oldalon.
PDF beszúrása és csatolása
Ha nem szeretné megosztani a PDF fájlt egy egész csomó fájl, az alternatíva az, hogy egyszerűen megjeleníti az első oldalt, majd megnyitja a PDF-fájlt az alapértelmezett PDF-olvasó alkalmazásban, amikor az előadó rákattint. Ehhez egy külső alkalmazás megnyitása szükséges, de ha nem baj, akkor könnyebb megoldás.
Ha az Objektum beillesztésepárbeszédablakban (fent látható képernyőkép) a Böngészésmelletti Linkjelölőnégyzetet választja, objektum automatikusan kattintható, de ez nem működött a rendszeremen. Probléma lehet az Adobe Reader telepített (XI) verziójával, és ha ugyanaz a probléma, akkor próbálkozhat egy tevékenység csatolásával.
Van néhány módja csatoljon egy beavatkozást a beillesztett PDF dokumentumhoz. A PowerPoint alkalmazásban kattintson a dia PDF fájlobjektumára, majd kattintson a Beillesztésfülre, majd kattintson az Műveletgombra.
Megjelenik az Beállításokpárbeszédablak, ahol az Objektumműveletet választja, majd válassza a Megnyitása legördülő menüből. A rendszeremen az egyetlen lehetőség volt: Megnyitás, de láthatja a Szerkesztésvagy a Tartalom aktiválásalehetőségeket. Győződjön meg róla, hogy mindegyiket kipróbálja, ha egyikük nem működik.
Ha most elindítja a diavetítést kattintson a PDF-re a dián, és nyissa meg a PDF fájlt. Azt mondom, hogy "kellene", mert ez nem működött a Windows 7 és az Office 2010 rendszert futtató rendszeremen. Ahelyett, hogy a PDF első oldala csak egy apró dobozba szorult, és semmi sem nyílt meg.
Ismét ez a rendszeremre telepített Adobe verziójának tudható be, de nem tudtam kitalálni semmilyen módon. Remélhetőleg ez nem fog megtörténni a rendszereden. Ha igen, ne aggódjon, mert van egy másik módja annak, hogy a PowerPoint megnyitása a PDF-fájl megnyitásához.
Ez az eljárás egy kicsit bonyolultabb, de végül is nekem működött. Alapvetően a Beavatkozási beállításokpárbeszédablakban a Objektum fellépéshelyett a Futtatásprogramot választjuk
Bár ez bonyolultabb módszer, valójában jobb, mert megadhatja a PDF-olvasó alkalmazásban megnyitandó pontos oldalt. Az első dolog, amit meg kell tennünk, hogy kitaláljuk az elérési útját a PDF-olvasó végrehajtható fájljához. Ehhez keresse meg a programot a munkaasztalon, a tálcán vagy a Start menüben, kattintson a jobb egérgombbal, és válassza a Tulajdonságoklehetőséget.
Másolja a Célmezőben felsorolt teljes elérési utat az alábbiak szerint. Meg szeretné nyitni a Jegyzettömböt, és ezt felhasználni annak érdekében, hogy felépítse a teljes parancsot, amelyet végül beillesztünk a PowerPointba.
A
7
Most másolja át a következő szöveget és illessze be a végső idézet után egy extra helyet egymás között:
/ A " = 2 = OpenActions "
Ismét meg kell győződnie az idézőjelek megőrzéséről. A page =paraméter segítségével megadhatja a PDF dokumentumban megnyitni kívánt oldalt. Itt van a Notepad fájl aktuális állapota:
Végül szükségünk van az elérni kívánt PDF-fájl elérési útjára. Menjen az Explorerbe, és navigáljon a PDF fájl helyére. Ezután kattintson a címsávra, és másolja az elérési utat.
Adjon hozzá egy ajánlatot, majd illessze be az útvonalat a Jegyzettömb-fájlba. Adjon hozzá egy előreesített perjelet, majd írja be a PDF fájl nevét a .pdf fájlhoz. Végül adjon hozzá egy záró idézetet az út végéhez. A következőképpen kell kinéznie:
"C: \ Program Files (x86) \ Adobe \ Reader 11.0 \ Reader \ AcroRd32 .exe "/ A" oldal = 2 = OpenActions "" C: \ Felhasználók \ Aseem Kishore \ Desktop \ 02_ObjectiveC.pdf "
Most másolja át az egész szöveget és menjen Műveletbeállításokújra a PDF objektumhoz, jelölje be a Futtatásprogramot, majd illessze be a szövegbe a szöveget.
Kattintson az OK gombra, majd futtassa a diavetítést. Most már képesnek kell lennie arra, hogy rákattintson az objektumra, és megnyitja az Adobe Readert a létrehozott parancsban megadott oldalra. Ezeket a műveleteket bármely objektumhoz, azaz szövegdobozokhoz, képekhez stb. Adhatja hozzá, ezért különálló hivatkozást hozhat létre a PDF-ben lévő összes oldalra anélkül, hogy fel kellene osztania a PDF-fájlt.
h2>
Ha nem kell sok tartalmat beilleszteni a PDF dokumentumból a PowerPointba, akkor egyszerűen csak a PDF-dokumentum néhány kivágását és beillesztését illesztheti be. Ehhez kattintson a Beszúrás, majd a Képernyőképlehetőségre. A legördülő menüben megjelenik az Elérhető Windowsés a Képernyőtöréslink.
Ha a PDF dokumentum már megnyílik a kívánt oldalra, akkor kattintson a kis indexképre, és beilleszt egy screenshotot a teljes PDF-olvasó ablakból. Az egyetlen ok, amiért nem szeretnéd használni ezt a funkciót, azért van, mert mindent magába foglal, beleértve a program címsorát stb. Ha csak a PDF oldalt szeretné, kattintson a Képernyőtöréselemre, majd a PowerPoint minimalizálja és engedélyezi, hogy a kurzor crosshair legyen.
Ezután kiválaszthatja a képernyőn megjelenő területet, és egyszerűen beilleszti a képet a diabe. Ez egy nagyon egyszerű eljárás, de érdemes megemlíteni azoknak, akiknek PowerPoint prezentációikban csak néhány PDF-dokumentumot kell tartalmazniuk. A PDF-oldalakat képképpé is konvertálhatja, majd beillesztheti az egyes képeket a prezentációba.
Split PDF fájl
Azok számára, akik minden oldalt PDF dokumentumként szeretnének a diákba kell osztanod a többoldalas PDF-dokumentumot egyoldalas PDF-fájlokba.
A legegyszerűbb módja az ingyenes online eszközök használata. Íme néhány online eszköz, amelyet teszteltem és igazoltam a PDF fájlok megosztására:
A két legeredményesebb mindegyik oldalt kivonja egy különálló PDF-fájlba, majd zipzi át az egész dolgot. Szuper gyors és ingyenes!
Remélhetőleg sikerült elérnie a PDF-fájlt a PowerPointban a fenti módszerek használatával. Ha bármilyen gondod van, nyugodtan írj egy megjegyzést, és megpróbálok segíteni. Enjoy!