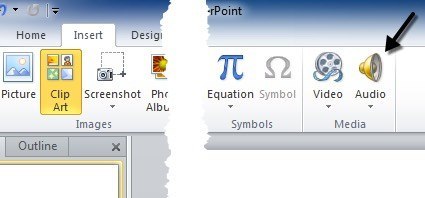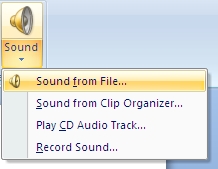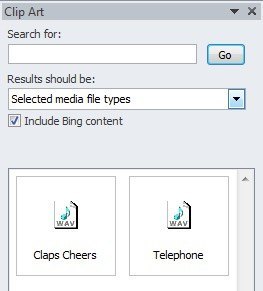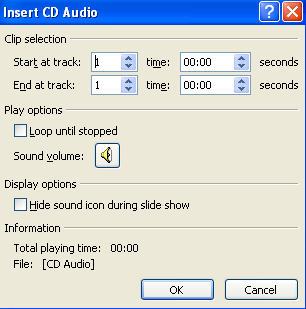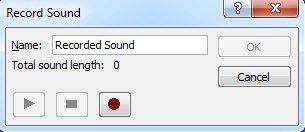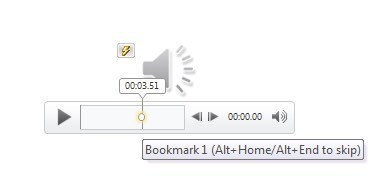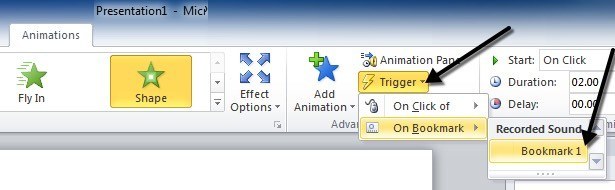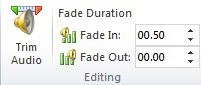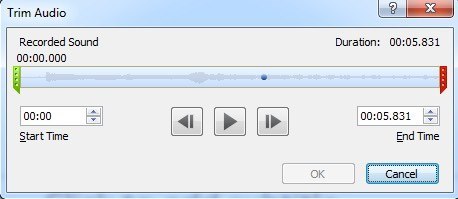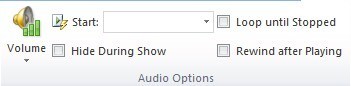Ha egy PowerPoint-bemutatót hoz létre, akkor néhány zeneszámot, hangos hangokat vagy hanghatásokat hozhat hosszú utat a bemutató érdekesebbé és szórakoztatóbbá tételéhez. A PowerPoint bármely hangjának hozzáadása egyszerű folyamat, a PowerPoint pedig képes egyszerű feladatokat elvégezni az audióban, mint a vágás, a fakulás és a hangerő beállítása.
Ebben a cikkben meglátogatlak minden lépés és különböző lehetőségek hang hozzáadásához a prezentációhoz. Az Office-verziójától függően egyes menükben különböző lehetõségek találhatók, és megpróbálok rámutatni azokra, ahogyan megyek. A PowerPoint 2007-es, 2010-es és 2013-as beszéltünk.
Mielőtt elkezdenénk, hadd említsem meg a PowerPoint egyes változatai által támogatott különböző hangformátumokat. Ha az audiofájl nem található az egyik kompatibilis formátumban, először konvertálni kell azt audiokonverziós eszköz használatával.
PowerPoint 2007 & amp; 2010- AIFF, AU, MIDI, MP3, WAV, WMA
PowerPoint 2013- Az összes fenti plusz MP4 audio
Zene hozzáadása PowerPointba
Az Office minden új verziójával a szalag felületén kattintson a Beszúrás gombra, majd kattintson a Hangvagy Audióelemre a a jobb szélen.
Az Office összes verziójában megjelenik a Hangfájlbólés Hangfelvétellehetőségeket. Az Office 2007 programban megjelenik a Hang a vágószerkesztőbőlés a CD hangsáv lejátszása. Az Office 2010-ben csak az extra Clip Art Audioopció látható, amely ugyanaz, mint az Office 2007 programcsomag-rendezője.
Ha már van olyan audiofájl, amelyet importálni szeretne, akkor menjen tovább, és válassza a Hang a fájlbóllehetőséget. Az audiofájlnak a fent említett formátumok egyikében kell lennie.
Válassza a Hang a Clip Organizerbőlvagy a Clip Art Audiolehetőséget, Online gyűjtemények ingyenes hangokhoz. Csak írja be a keresett kifejezést, és megjelenik a rendelkezésre álló ingyenes hangok listája. Kattints bármelyik elemre a hang beillesztéséhez a prezentációba. Néha nem fog sokat vagy hangot találni ezzel a lehetőséggel, ezért nézd meg a bejegyzésemet ingyenes hangok keresése az internetről
Ha van CD-je, amelyen zeneszámok vannak, előfordulhat, hogy a PowerPoint bemutatja a CD-t a Lejátszás CD hangsáv követése(csak az Office 2007) használatával. Ne feledje azonban, hogy ha ezt az opciót használja, meg kell győződnie arról, hogy a CD-t beillesztette a meghajtóba, attól függetlenül, hogy melyik számítógép játssza le a bemutatót.Meg tudja mondani, hogy melyik sáv induljon, és melyik nyomon követni kell a lejátszást. Ha tetszik, folyamatosan is megteheti a zenét. Nagyon szép, ha van egy CD-je egy boltból, és csak egy részét szeretné lejátszani.
Az Hangfelvételbeállítás egyszerű és nagyon jól működött a tesztekben . Egy kis hangfelvétel-párbeszédablak jelenik meg, és csak nyomja meg a felvétel gombot egy új felvétel elindításához.
Nyomja meg a stop gombot, kattintson az OK gombra, és a rögzített hang a prezentáció aktuális diajába kerül. Ez egy rendkívül egyszerű módja annak, hogy hozzáadjunk néhány hanglejátszást a diákhoz.
Miután hozzáadta a hangot a fenti módszerek valamelyikével a prezentációhoz, rákattinthat, és megjelenik egy új menü, Hangeszközöka legmagasabb szinten jelenik meg.
Ha rákattint a Lejátszásmegjelenik egy csomó lehetőség, mint a Előnézet, a Könyvjelzők, a Szerkesztésés az Hangbeállítások. Keressük át az egyes lehetőségeket. Nyilvánvaló, hogy hallja az audiofájlt, csak kattintson a Lejátszásgombra. A könyvjelzők egy érdekes lehetőség, amely talán az egyetlen olyan elem, amely hozzáadja a hanganyagot a PowerPoint programhoz, amelyhez valami tanulni kell.
Könyvjelzők
Ha könyvjelzőt ad hozzá egy hangfájlhoz, majd indítsa el az animációt, amikor a könyvjelző elérte. Ez nagyon hűvös és lehetővé teszi, hogy csinálj néhány nagyon csinos dolgot. Például, szövegfájlban, vagy egy kép megjelenhet a hangfájl bizonyos pontjain. Ami a beszédhangokat illeti, akkor a beszéddel kapcsolatos pontok egyenként jelenhetnek meg, miközben beszélsz róluk, nem pedig mindegyikről egyszerre jelenik meg.
Először is, menj a hangod pontjára a könyvjelzőt, majd kattintson a Könyvjelző hozzáadásagombra.
egy kis kis kör abban a pontban, ahol hozzáadta a könyvjelzőt. Ha rákattintasz az egérre, megjeleníti a könyvjelző nevét (az én esetemben a Könyvjelző1) és a könyvjelző hozzáadásának pontos időpontját. Most a szórakoztató részre!
Kattintson a dia bármelyik objektumára, majd kattintson a Animációkelemre a szalagsorban. Válasszon ki egy animációt a listából, majd állítsa be a kívánt opciókat, időtartamot, késleltetést stb.
Most kattintson a Indítsa el alehetőséget, majd kattintson a Könyvjelzőrelehetőségre és végül válassza ki a Rögzített hangalatt létrehozott könyvjelzőt. Az animáció csak akkor fog megjelenni, ha a könyvjelző elérte az audió fájlt!
Szerkesztési lehetőségek
Visszatérés a többi hangeszközhöz, beszéljünk a vágásról. A PowerPoint hangszerkesztője rendkívül egyszerű, és alapvetően lehetővé teszi az audió fájl kezdetének és végének finomítását. Ha vágja és remixálja a zenét -re van szüksége, előre kell csinálnia.
Vágásgomb Szerkesztésszakaszban egy újabb felugró ablak jelenik meg a vágási lehetőségekkel.
A zöld csúszkát balról jobbra, a piros csúszkát pedig jobbra húzhatja az audió méretének csökkentésére. Az itt megjelenített audió könyvjelzőket szintén kis kék pontokként jeleníti meg. Kattintson az OK gombra, és a hang el lesz vágva.
A Fade Inés a Fade Outszövegdobozok eléggé magától értetődőek. A hangzás bármely másodperc alatt elhalványulhat, és elhalványulhat is.
Audio beállítások
Az utolsó rész az Hangbeállítások, és ezek mind nagyon fontosak ahhoz, hogy szabályozzák az audio lejátszását a prezentációban.
Az első opció a Magasértékre állítja be a kötetet. Választhat Alacsony, Közepesvagy Némításlehetőség közül. A Start opció segítségével választhat a Automatikusan, a A kattintásés a Lejátszás az összes dia közöttközül. Az első opció automatikusan lejátssza a hangot a felhasználói interakció nélkül.
A Kattintássalcsak akkor hallgatja meg a hangot, ha a bemutató alatt a lejátszás gombra kattint. Végül a Lejátszás az összes dia között automatikusan lejátssza a hangot, de lehetővé teszi, hogy az audio a következő dia helyett folytassa a lemezt.
A Elrejtés a megjelenítése alattdoboz, de ezt nem szeretné, ha a Startlehetőséget választotta Be kattintvalehetőséget, mivel nem fogja látni a lejátszás gombot.
Loop until Stoppedengedélyezi a fájl folytatását akkor is, ha elérte a végét. Egyszerűen újrakezdi az elejétől. A Visszatekerés a lejátszás utánlehetőséget egyszerűen visszafelé visszacsévélni, de nem kezd automatikusan lejátszani.
Ha bármilyen kérdése vagy problémája van, ossza meg véleményét. Enjoy!