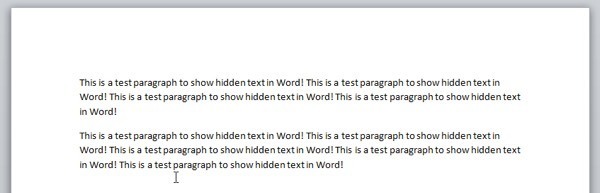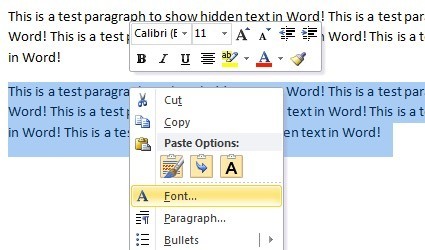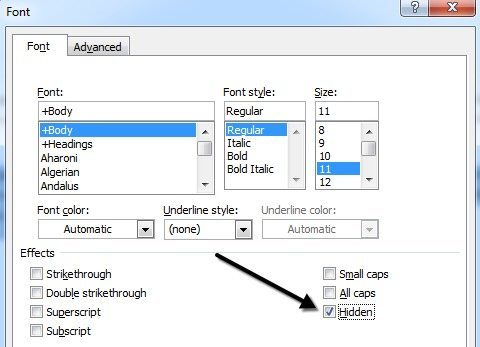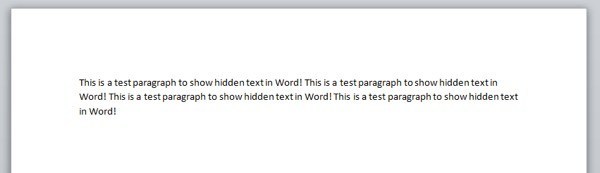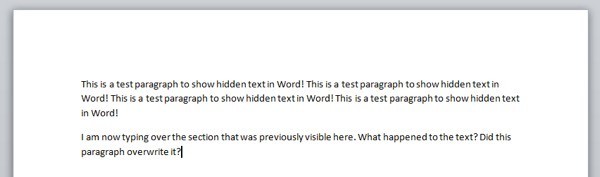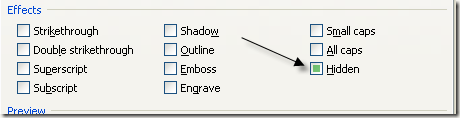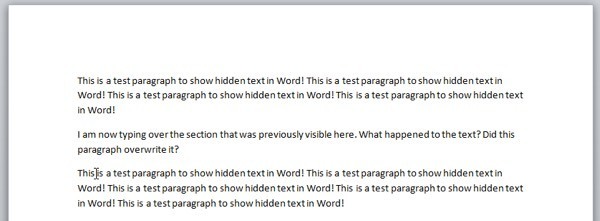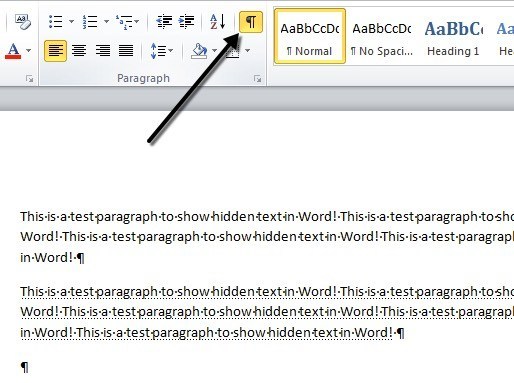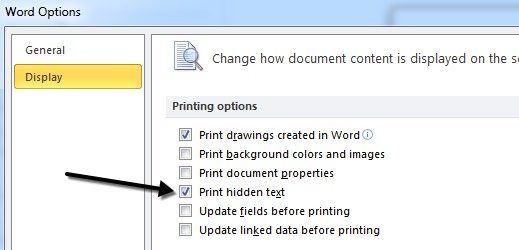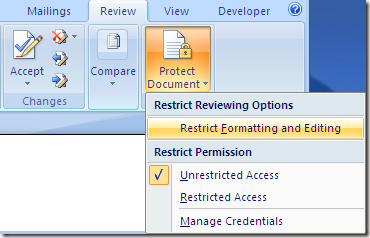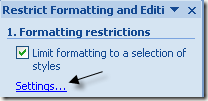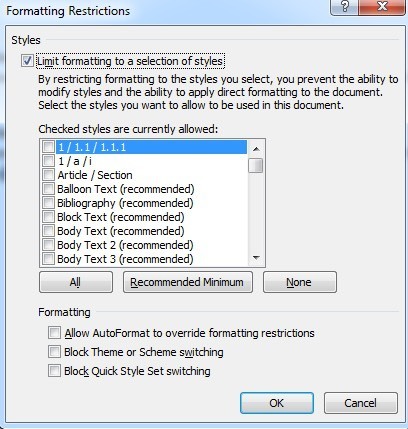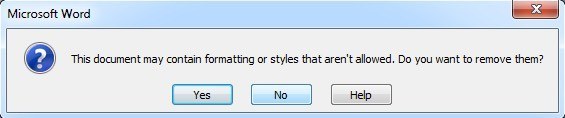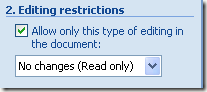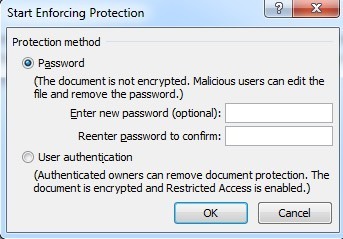A Microsoft Word olyan funkcióval rendelkezik, amely lehetővé teszi szöveg elrejtését, így nem látható a dokumentumban. Ha nem szeretné teljesen törölni a szöveget, a szöveg elrejtése jó lehetőség.
Szóval miért szeretnél elrejteni a szöveget egy Word-dokumentumban? Nos, az egyik oka lenne, ha ugyanazon dokumentum két különböző verzióját szeretné kinyomtatni, de nem akart két különálló fájlt létrehozni. Ebben az esetben elrejthet valamilyen szöveget, kinyomtathatja a fájlt, majd újra kinyomtathatja a dokumentumot, de úgy dönt, hogy a nyomtatási beállítások párbeszédablakában rejtett szöveget nyomtat.
Ebben a cikkben megmutatom, hogyan lehet elrejteni a szöveget a Word-ben, hogyan tekintheti meg a rejtett szöveget, és hogyan rejtheti el a szöveget, és hogyan készítse el azt, hogy valaki más ne tudja szerkeszteni a rejtett szöveget. Vegye figyelembe, hogy az Office Mac rendszerben lévő szövegeket az alábbiak szerint is elrejtheti:
Szöveg elrejtése Word 2007, 2010, 2013-ban
Először nyissa meg az esetleges dokumentumokat bőséges szöveg van benne. Itt egy példaként szolgáló dokumentum, amelyet illusztratív célokra használok.
Jelölje ki a törölni kívánt szöveget, majd kattintson rá a jobb egérgombbal és betűtípus.
A betűtípuspárbeszédpanelen a Rejtettjelölőnégyzetet az Hatásokszakaszban. Menj tovább, és ellenőrizd a dobozt.
Kattintson az OK és POOF gombra, a szöveged elment! Minden, amit hagytam, egy bekezdés, a másik bekezdés egyik jele nélkül. A bekezdés még mindig létezik, és néhány érdekes kérdés merül fel most, hogy rejtett.
Az első kérdés, ha elkezdenek begépelni az üres területre, amely korábban a szöveget tartotta? Nos, mentem előre, és kipróbáltam egy másik bekezdés beírásával, ahol a rejtett szöveg korábban volt.
Szóval mi történt? Nos, megmagyarázom, hogy a következő részben, amikor a rejtett szöveg megtekintéséről beszélek a Word-ben.
Szöveg rejtett szövegének megtekintése
Ok, szóval hogyan kell eljutnunk a rejtett szöveg vissza, hogy újra megjelenjen a dokumentum? Alapvetően ugyanazt az eljárást követjük, amikor elrejtettük a szöveget. A CTRL + Amegnyomásával jelölje ki a dokumentumban található összes elemet, kattintson a jobb gombbal bármely kijelölt részre, majd ismét válassza a Betűtípuslehetőséget. Ezúttal a Rejtettjelölőnégyzetben nincs jelölőnégyzet, hanem teljesen zöld.
Ez azt jelenti, hogy a kijelölt szöveg egy része rejtve van, és néhány látható. Egyszer rákattintva egy pipa jelenik meg, ami azt jelenti, hogy a dokumentumban lévő összes szöveg el lesz rejtve, és újra rákattintva eltávolítja a pipa jelölését, ami azt jelenti, hogy a dokumentumban lévő szöveg nem rejthető el.
A rejtett szöveg most látható, de láthatod, hogy kicsit más helyen van. Ez a bekezdés alatt található, amelyet a szöveg eltitkolásakor írtam be. Így ahelyett, hogy felülírnák, egyszerűen csak lenyomják. Ha szeretné, hogy a szöveg egy bizonyos helyen maradjon, kattintson a Bekezdésjelölések megjelenítése / elrejtésegombra, és megmutatja a rejtett szöveget egy speciális pontozott aláhúzással.
Ezután elindíthat egy új bekezdést a kívánt helyre, majd kattintson a gombra a szöveg elrejtéséhez. Most, hogy tudja elrejteni és megmutatni a rejtett szöveget, beszélni kell a nyomtatásról.
A rejtett szöveg nyomtatása a Word-ben
a Nyomtatáspárbeszédablakban. Ha a Fájlés a Nyomtatáselemre kattint, az alján kattintson az Oldalbeállításgombra.
Az Oldalbeállításpárbeszédpanelen kattintson a Papír fülre, majd kattintson a Nyomtatási beállításoks>9
Ezzel megjelenik a Szóbeállításokpárbeszédpanel a Megjelenítésfülön. Nyomtatási beállításokNyomtatási beállítások
a Fájl, majd az Beállításokelemre kattintva érheti el ezt a párbeszédablakot, majd kattintson a Megjelenítésfülre. Ez a beállítás globális, ezért vissza kell lépnie, és később törölnie kell a jelölést, ha nem kíván más dokumentumra rejtett szöveget kinyomtatni.
Tehát most, hogy tudjuk, hogyan lehet elrejteni és megmutatni szöveget, talán meg szeretné akadályozni, hogy mások szerkesztsék a rejtett szöveget? Nos, ez is lehetséges, ahogy az alábbiakban bemutatom.
A Word dokumentum védelme
Sajnos nincs mód a rejtett szöveg elrejtésére a Wordben. Ha dokumentumot küld valakinek, amelynek rejtett szövege van, akkor megtekintheti, ha ismeri a fenti eljárások valamelyikét. Ugyanakkor megakadályozhatja, hogy bárki módosítsa a szöveget.
A dokumentum védelme megakadályozza, hogy bárki módosítsa a szöveget.
Kattintson a Reviewfülre, majd kattintson a Dokumentum védelmevagy a
Ellenőrizze a Korlátozza a formázást egy kiválasztott stílusraMezőbe, majd kattintson a Beállításokgombra.
A Formázási korlátozásokellenőrizze újra a jelölőnégyzetet, és kattintson a Nincslehetőségre annak érdekében, hogy a formázás és a stílus tekintetében semmi sem módosítható.
p>Kattintson az OK gombra, és megjelenik egy felugró üzenet, amely megkérdezi, hogy el kívánja-e távolítani azokat a formázási stílusokat, amelyek nem engedélyezettek. Ügyeljen rá, hogy kattintson a NEMgombra. Ha rákattintasz az Igen gombra, az eltávolítja a rejtett elem rejtett tulajdonságát, és újra megjelenik.Nem változtat (csak olvasható).
A Kivételekalatt mindent nem hagyhat ki. Végül kattintson a Igen, indítsa el a védelem érvényesítésétgombot, és írjon be egy jelszót a Word dokumentum védelméhez. Próbálja meg a jelszót több mint 8 karakterből állítani, különösen ha az Office korábbi verzióját használja.
Annak ellenére, hogy mások megtekinthetik a rejtett szöveget, a dokumentumban található szöveg egyik sem szerkeszthető. Ha a szöveg teljesen el van rejtve, akkor ténylegesen el kell távolítania a dokumentumból. Ha bármilyen kérdése van, ossza meg a véleményét. Enjoy!