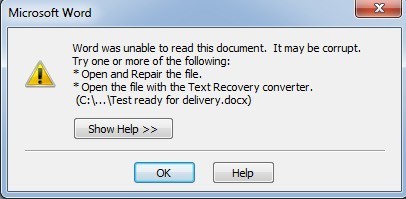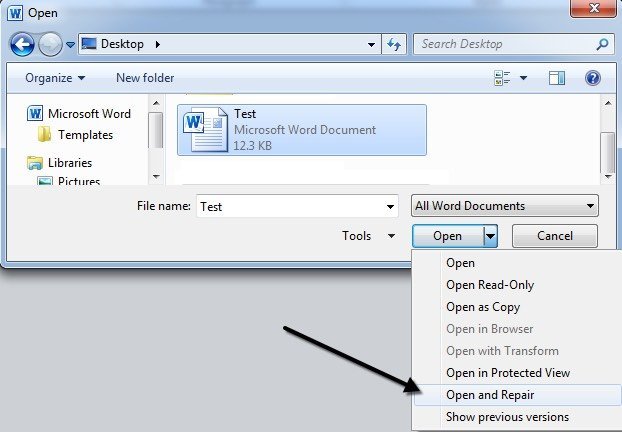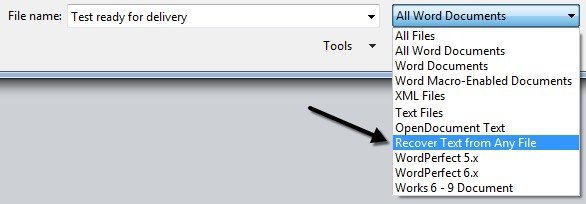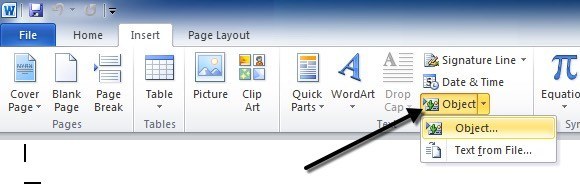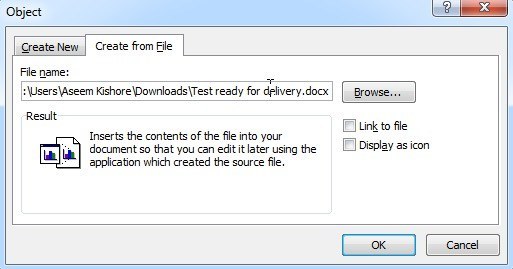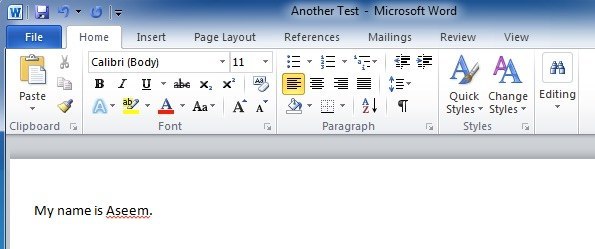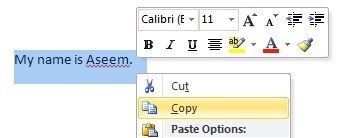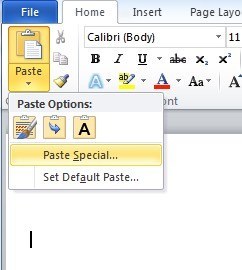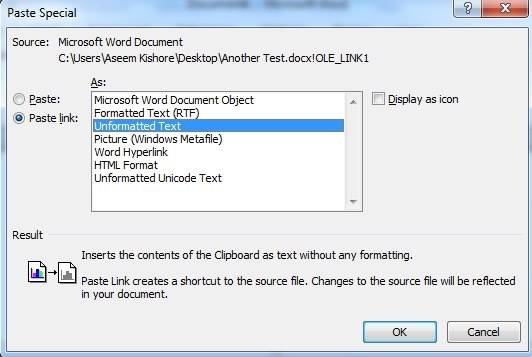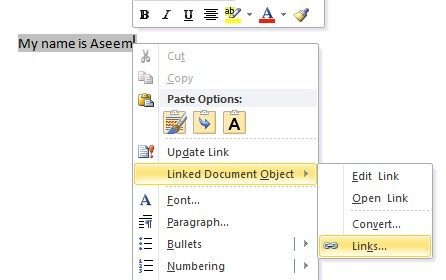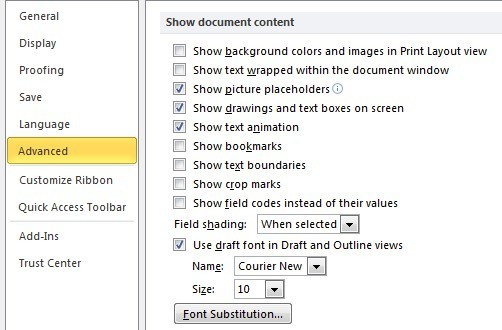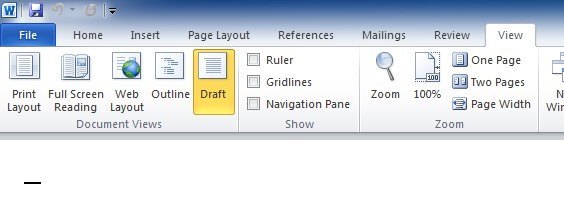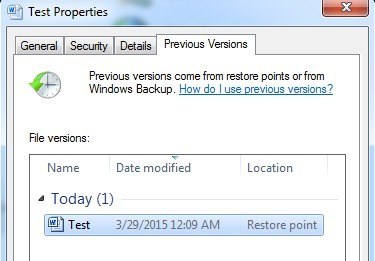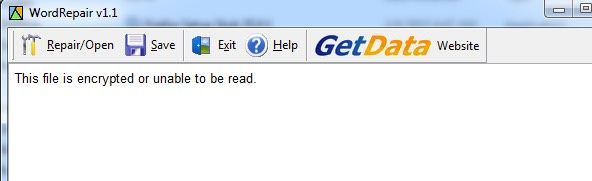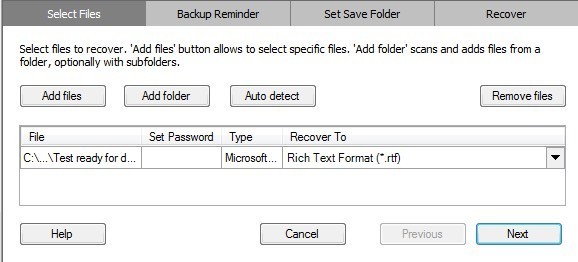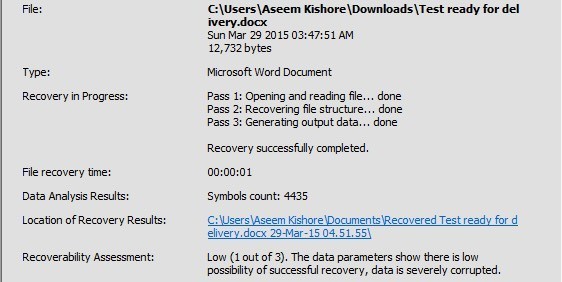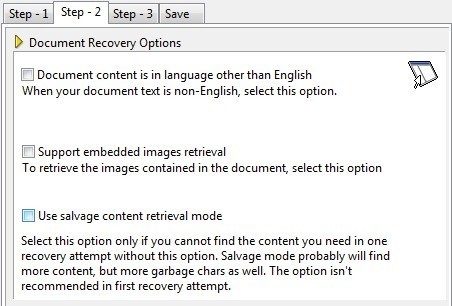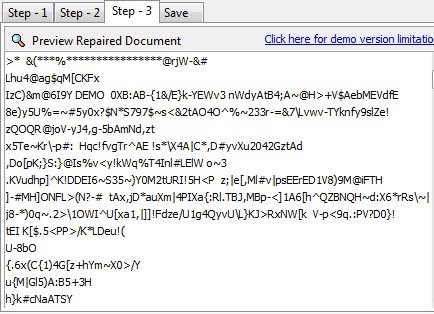Korlátozott Word-dokumentum javítása vagy javítása szükséges? Néha egy Word-dokumentum megnyitásakor hibaüzenetet kap, amely azt jelzi, hogy a dokumentum nem olvasható, mert sérült vagy azért, mert van valami más probléma a fájllal. A Word-dokumentumok számos módon megsérülhetnek, de általában csak probléma a fájl fejlécében, és az adatok legtöbbször visszaállíthatók.
Itt egy tipikus hibaüzenet lehet lásd, amikor a Word nem tudja megnyitni a dokumentumot.
"A Word nem tudta elolvasni ezt a dokumentumot. Lehet, hogy hibás"
Alapértelmezés szerint a Word a hibás dokumentum megnyitásának két lehetséges módját mutatja: Nyissa meg és javítsaa fájlt, vagy nyissa meg a Szöveges helyreállítási átalakítót. Ezen két lehetőség mellett más trükköket is megpróbálhatsz a Word-ben megnyitni egy sérült fájlt. Mindenképpen próbáld meg ezeket az opciókat, mielőtt továbblépsz harmadik fél eszközökre stb.
Vizsgálati célokra szándékosan megsértettem egy Word-dokumentumot, és megpróbáltam megjavítani az összes alább említett különböző eszközzel és módszerrel . Mindegyik helyreállítási opcióra szeretnék rámutatni.
Sajnos nincs sok szabad módja a Word-dokumentum helyreállítására, ahogyan valószínűleg meg tudja mondani, mikor végez egy Google keresést . Mindenképpen meg kell említenem minden ingyenes lehetőséget, amit megtaláltam, mielőtt megemlítenék a fizetett szoftvert.
Beépített helyreállítási beállítások
Mindkét fent említett beépített javítási lehetőség a Fájl megnyitásapárbeszédablakban érhető el. Kattintson a Fájl, majd az Megnyitásgombra, majd kattintson a javítani kívánt fájlra. Ne kattintson duplán, máskülönben a Windows megpróbálja megnyitni, és csak hibaüzenet jelenik meg.
az Megnyitásgombra kattintva kattintson a gomb jobb oldalán található fekete nyílra. Egy csomó extra opció jelenik meg, ezek egyike Megnyitás és javítás. A Word megpróbálja megjavítani a sérült dokumentumot, és ha szerencsés vagy, akkor megtekintheti a fájlt.
Az egyszerű tesztemben a Word teljes mértékben képes volt a fájlt teljes egészében helyreállítani, bár csak a körülbelül két oldalnyi egyszerű szöveg. Próbálja ki ezt az opciót először, mert nagyon jó munkát végez, és nem igényel további szoftvert.
A második beépített szolgáltatás a helyreállítási átalakító, amelyet a Megnyitás párbeszédablakban is elérhet. Az Minden Word-dokumentumkifejezés legördülő mezőjében menjen előre, és válaszd a Szöveg visszaszerezése bármilyen fájlbóllehetőséget.
A Word megpróbálja visszaszerezni a fájlból bármilyen szöveget. Vizsgálati esetemben nem sikerült, és csak egy üzenetet küldött, amely szerint a fájl sérültnek tűnik. Attól függően, hogy milyen fájdalmat okozott a fájlod, az eredmények változni fognak.
Ha egyikük sem működik, akkor megpróbálhatja beilleszteni a sérült dokumentumot egy másik Word dokumentumba. Ehhez nyisson meg egy új fájlt, majd kattintson a Beszúrásfülre.
Kattintson a Objektumlehetőségre, majd kattintson a Objektumújra a legördülő menüből. Kattintson a Létrehozás fájlbólfülre, majd kattintson a Tallózásgombra. Válassza ki a sérült Word fájlt, és nézze meg, hogy képes-e beszúrni a tartalmat az új dokumentumba.
a dokumentum az aktuális fájlba. Ehelyett furcsa hibaüzenetet kaptam, amely azt állította, hogy a fájl létrehozásához használt program a Word volt, de Word nem volt telepítve a rendszeremen! Ismét az eredményei változni fognak, ezért adjon meg egy lövést, de ne számít sokáig.
Fájl megnyitása linken keresztül
Ez a módszer kissé zavaros, attól függően, hogy milyen típusú kárt okozott a dokumentum. Alapvetően létrehozunk egy dokumentumot, írunk be minden szöveget, másoljuk a szöveget, majd beillesztjük a szöveget egy új dokumentumba linkként, és végül frissítjük a hivatkozást a korrupt fájl helyett az eredeti fájlra. Tyűha! Kezdjük.
Először nyissunk meg egy új Word dokumentumot, és írjunk be valamit, például: "A nevem John", majd mentse valahová a dokumentumot.
Most válassza ki az éppen beírt szöveget és másolja a vágólapra. Kiválaszthatja azt, majd nyomja meg a CTRL + Cgombot, vagy csak jobb klikkeljen rá, és válassza a Másoláslehetőséget.
Ezután hozzon létre egy új Word dokumentumot a Fájl, majd az Újelemre. Kérjenek üres dokumentumot. Most kattintson a Beillesztésgomb kis nyíljára, és válassza a Beillesztés speciálislehetőséget.
Itt ki kell választania a Beillesztés linklehetőséget, majd válassza a Formázott szöveg (RTF)vagy az Formázatlan szöveglehetőséget. Nem számít, melyiket választottad. Ha valamilyen hibaüzenetet kap a link beillesztése során, menjen előre és zárja be az új dokumentumot, fordítsa újra a szöveget, majd újból hozzon létre új dokumentumot.
A végére közeledünk. Kattintson a jobb gombbal a beillesztett link szövegére, válassza a Linkelt dokumentumobjektumlehetőséget, majd válassza a Linkeklehetőséget.
>Kattintson ide a Forrásforrás módosításagombra, és keresse meg azt a könyvtárat, ahol a sérült fájl található. Válassza ki a fájlt, majd kattintson a Megnyitásgombra.
a korábban másolt szöveg helyett a korrupt dokumentum szövege jelenik meg. Az én esetemben hibaüzenetet kaptam, és nem tudtam megnyitni a sérült fájlt. Azonban a tesztfájlom számos módon megsérült, és ez lehetett az oka annak, hogy a szöveget nem sikerült visszaállítani. Még mindig meg kell próbálnod.
Nyitott vázlat módban
Egy másik dolog, amit megpróbálhatsz, a fájl megnyitása Vázlat módban, amely nem nézi a fejléc info , stb., ezért képes lehet megnyitni a fájlt.
Ehhez kattintson a Fájl, majd az Beállításokgombra. Kattintson az Speciálislehetőségre, majd görgessen le a Dokumentum tartalom megjelenítéserészhez.
Keresse fel a Kép helyőrzőkjelölőnégyzetet, majd a >doboz. Most menj vissza a Wordbe, kattints a Nézetgombra, majd kattints a Vázlatlehetőségre a Dokumentum nézetekszakasz alatt.
Most próbáld meg megnyitni a sérült fájlt és megnézni, hogy megnyílik-e. Ha nem, akkor további javítások szükségesek a korrupció kijavításához.
Előző verziók
Egy másik lehetőség, amely segíthet a Word dokumentum helyreállításában Előző változatok. A Windows 7 és újabb verziói esetén a Rendszer-visszaállítás automatikusan biztonsági másolatot készít a dokumentumokról, amikor új helyreállítási pontot hoz létre.
Ez azt jelenti, hogy a Rendszer-visszaállításot alapértelmezés szerint engedélyezni kell. Ha manuálisan kikapcsolta ezt a funkciót, akkor nem tudja visszaállítani az adatokat. Ha engedélyezve van, a Windows rendszeresen viszonylag gyakran, általában legalább naponta egyszer hozza létre a helyreállítási pontokat.
Ellenőrizheti, hogy van-e biztonsági mentés a verzióban, egyszerűen rákattintva a jobb egérgombbal Tulajdonságok, majd kattintson az Korábbi verziókfülre. Ha nem látja a lapot, akkor a Rendszer-visszaállítás nincs bekapcsolva.
Minden korábban mentett változat megjelenik a listában lent. Nyilvánvaló, hogy az utolsó biztonsági mentés létrehozása és a korrupció előfordulása előtt hozzáadott adatok elveszik, de még mindig jobb, mint a semmi.
Harmadik fél helyreállító eszközök
harmadik féltől származó eszközöket, csak azokról szólok, akiknek ingyenes demójuk van, mert senki sem akarja kigőzni a készpénzt, hogy megtudja, semmi nem nyerhető vissza. A demók általában megmutatják a szöveg egy részét, és megmondják, hogy képes-e minden mást visszaállítani. Ezen a ponton akkor fizethet, ha úgy érzi, hogy a program megkapja a kívánt eredményt.
Azt is meg kell bizonyosodnia, hogy a helyreállítási eszközök használatának megkezdése előtt készítsen egy példányt a korrupt fájlról. Az egyik program végül a fájl hibájának romlását okozhatja, és egy másik program, amely esetleg képes volt az eredeti sérült fájl helyreállítására, előfordulhat, hogy az első program módosításai miatt nem lesz képes.
A Word javításah3>
Ha van Word-fájlja a Word régebbi verziójából, akkor a 13>fájlt ingyen kijavíthatja. Ez az egyik kevés ingyenes alkalmazás, és van egy nagy oka ennek. Sajnos csak a Word 6.0, a Word 95, a Word 97, a Word 2000, a Word XP és a Word 2003 programokkal működik együtt. Ez nem fog működni a Word 2007 vagy újabb verziójában használt új docx fájlformátummal.
A Word 2003 dokumentumot létrehoztam, megsemmisítettem, majd a WordRepairprogram segítségével próbáltam visszaállítani, de csak a fájl titkosítva volt, és nem olvasható. A fájl nem titkosított, de azt hiszem, a problémát az okozta, hogy Office 2010-et használtam a fájl mentésére Office 2003 formátumban.
Még akkor is, ha korrupt fájlod van a .DOC formátumban, akkor menj előre, és add meg ezt a műsort, mivel szabad, és hosszú ideje van.
Helyreállítás a Wordhez
Recovery for Word költsége 69 dollár, ami meglehetősen meredek, de a Word összes verzióját 95-től 2010-ig működtetik. A demó a fájl egy kis részét is felveszi, A telepítés után kattintson a Helyreállítási varázsló indításalehetőségre, majd kattintson a Fájlok hozzáadásagombra.
Kattintson a Tovább gombra, és a program emlékezteti Önt a fájl mentésére, mielőtt megpróbálná helyreállítani. Kattintson a Tovább gombra, és válassza ki azt a helyet, ahová menteni szeretné a fájlt. Végül kattintson a Startgombra a helyreállítási folyamat megkezdéséhez.
3, az előbbi a legkevésbé valószínű, és az utóbbiaknak lehetősége van az adatok helyreállítására. Az én esetemben 1-ből 3-an voltam, és a fájljam teljesen olvashatatlan volt. Ez jó tudni, mert nem kell 70 dollárt költenem, hogy később kiderítsem.
DocRepair
DocRepair a Word 2010-ben is. Ez is meglehetősen költséges, de újra letöltheti a bemutatót, és ellenőrizheti az előnézetet, hogy meggyőződhet-e, hogy bármilyen adat visszaszerelhető.
Miután telepítette és futtatta, kattintson a Tallózás gombraés keresse meg a sérült fájlt. Kattintson a Nextgombra, és ne ellenőrizze a korszerű beállításokat.
a dokumentum javításához. Miután befejeződött, megmutatja neked egy előnézetet minden olyan tartalomról, amelyet képes letölteni. A demo verzió a helyreállított szavakat a demó szóval helyettesíti, ezért a tényleges szavak megjelenítéséért fizetnie kell.
Ha semmi sem jelenik meg az előnézeti ablakban, vagy ha valami hiányzik, menjen vissza a 2. lépésre és ellenőrizze a Visszalépés a tartalom-visszakeresési módmezőt.
Talál majd több tartalmat, szemét karakterek. Az én tesztemben ez a program nem tud semmit visszaállítani a korrupt fájljamról.
A kernel for Word
Kernel a Wordhez csak 49 dollár, így egy kicsit olcsóbb mint a többi program. Ismét a demo verzió megpróbálja visszaszerezni néhány adatot a fájlból annak bizonyítékaként, hogy ténylegesen működik. Miután telepítette, kattintson a gombra. Fájlok hozzáadása, majd kattintson a Fájlok javításalehetőségre. Meg fogja kérni a helytől a mentett fájlok mentését, majd a helyreállítási folyamatot. Ismét ez a program nem sikerült, amikor megpróbáltam visszaszerezni a szöveget a sérült fájllal.
Ahhoz, hogy tisztességes legyen, a fájlt szándékosan megsértettem a max. Meg akartam vizsgálni, hogy egy program képes lenne-e egy súlyosan sérült fájlt felvenni. A válasz eléggé nem volt, de remélhetőleg a Word doki sem olyan közel, mint az enyém. Van még egy csomó más fizetős program is, amit megpróbálhatsz, csak próbáld meg letölteni a próbát vagy demót a vásárlás előtt. Sok szerencsét!