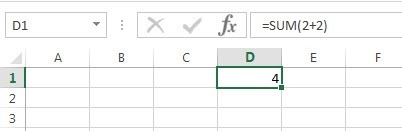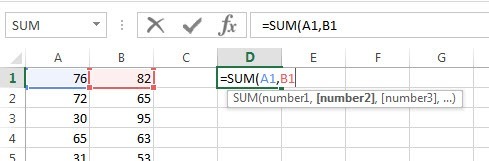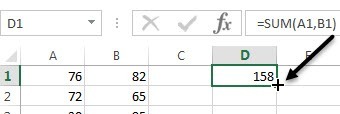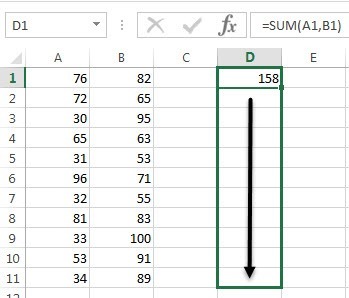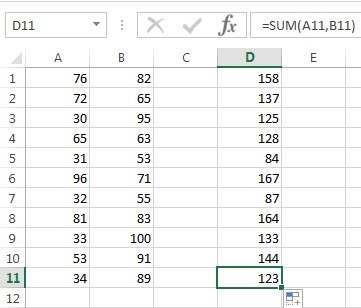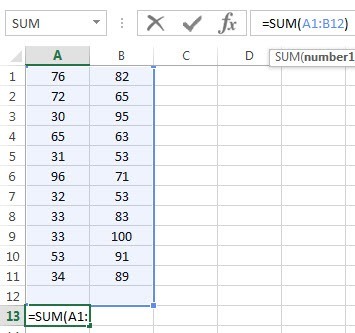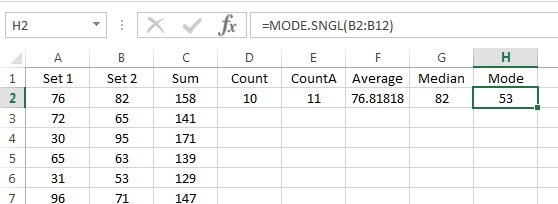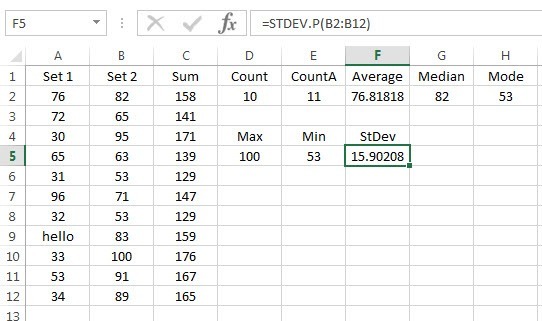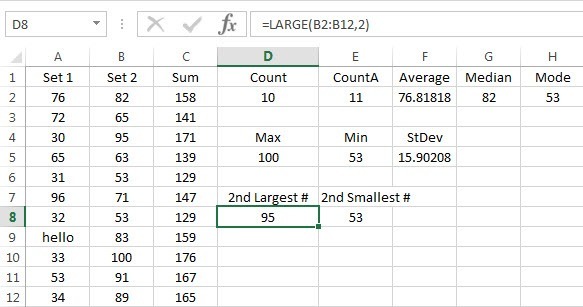Azok számára, akik rendszeresen használják az Excel-t, a beépített képletek és funkciók száma összefoglalja és manipulálja az adatokat. Az Excel szót szó szerint mindenki használta: egy pénzügyi osztály diákjaitól a Wall Street-i alapkezelőktől. Rendkívül erőteljes, de ugyanakkor nagyon egyszerű.
Azok számára, akik csak elkezdték használni az Excel-t, az első funkciócsoportok közül az egyik az összefoglaló funkció. Ezek közé tartozik a SUM, AVERAGE, MAX, MIN, MODE, MEDIAN, COUNT, STDEV, LARGE, KIS ÉS AGGREGATE. Ezek a funkciók leginkább a numerikus adatokon használhatók.
Ebben a cikkben megmutatom, hogyan lehet létrehozni egy képletet, és beilleszteni a függvényt egy Excel táblázatba. Az Excel minden funkciója argumentumokattartalmaz, ezek azok az értékek, amelyeknek a függvényeknek ki kell számítaniuk a kimenetet.
Formulas & amp; Funkciók
Például ha a 2-es és a 2-es együtteseket együtt kell hozzáadni, a függvény SUMlenne, és az argumentumok a 2b>2. Ezt általában 2 + 2-nek írjuk, de Excel-ben = SUM (2 + 2). Itt láthatja az eredményeket a két szó szerinti szám egyszerű kiegészítésével.
Annak ellenére, hogy nincs semmi baj ezzel a formulával nem szükséges. Csak írhat = 2 + 2Excel-be, és ez is működne. Az Excel programban, ha olyan funkciót használ, mint a SUM, érdemesebb az argumentumokat használni. Az SUMfunkcióval az Excel legalább két argumentumot vár, amelyek a táblázatban lévő cellákra vonatkoznak.
Hogyan hivatkozhatunk egy cellára az Excel képlet belsejében? Nos, ez elég könnyű. Minden sorban van egy szám, és minden oszlopnak van egy betűje. Az A1 a bal felső sarokban található táblázat első cellája. B1 az A1-es jobb oldalán lenne. A2 a közvetlenül az A1 alatti sejt. Egyszerűen elég?
Mielőtt írnánk az új képletünket, adjunk hozzá néhány adatot az A és B oszlopokban, amelyekkel együtt dolgozhatunk. Menj előre, és adjon meg véletlenszerű számokat A1-től A10-ig és B1-től B10-ig adathalmazunkhoz. Most lépjen a D1-be, és írja be = SUM (A1, B1). Az eredmény egyszerűen csak az A1 + B1 értékét jelenti.
. Először is észre fogod venni, hogy amikor az első nyitó zárójelet a
beírhatja a cella-referenciát manuálisan (A1), vagy a nyitott zárójel beírása után az A1 cellára kattintva az Excel ugyancsak kijelölni fogja a cellát ugyanolyan színnel, mint a cellahivatkozást, hogy pontosan megnézhesse a megfelelő értékeket. Összefoglalta az egyik sort, de hogyan lehet összeadni az összes többi sort anélkül, hogy újra beírnánk a képletet, vagy másolnánk és beilleszthetnénk? Szerencsére az Excel ezt egyszerűvé teszi.
Mozgasd az egérmutatót a D1 cellának jobb alsó sarkába, és észre fogod venni, hogy fehér kereszttől egy fekete plusz jelig változik.
>Most kattintson és tartsa lenyomva az egérgombot. Húzza a kurzort az utolsó sorra az adatokkal, majd engedje el a végén.
Az Excel elég okos ahhoz, hogy tudja, változtatni kell, és tükröznie kell az értékeket a többi sorban, nem pedig csak meg kell mutatnia ugyanazt az A1 + B1-et egészen lefelé. Ehelyett A2 + B2, A3 + B3 stb. Fog megjelenni.
A SUM, ez magyarázza az Excel-ben szereplő érvek mögött álló másik fogalmat. Tegyük fel, hogy az összes értéket össze szeretnénk állítani az A1-től az A12-ig, akkor hogyan kezdjük el? A = SUM (A1, A2, A3 stb.)típust beírhatjuk, de ez nagyon időigényes. Egyszerűbb az Excel-tartomány használata.
Az A1-től az A12-ig való összegzéshez csak a = SUM (A1: A12)cseh hivatkozásokat vessző helyett. Akkor is írhat valamit, mint a = SUM (A1: B12), és összeadni fogja az összes értéket az A1-től az A12 és a B1-től a B12-ig.
Ez egy nagyon alapos áttekintés a funkciók és képletek Excel-ben való használatáról, de elég, hogy el tudja kezdeni az összes összegző funkció használatát.
Összefoglaló függvényekh2>
Ugyanazt az adatkészletet használva a többi összefoglaló funkciót használva megnézhetjük, hogy milyen számokat számolhatunk ki. Kezdjük a COUNTés a COUNTAfunkcióval.
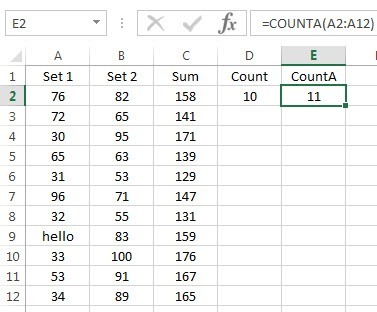 COUNTfüggvényt a D2-be és a COUNTAfunkciót E2-be, az A2: A12tartományt mindkét funkció adatkészleteként. Az A9 értékét a helloszöveget is megváltoztattam a különbség megjelenítéséhez. COUNTcsak a számokat tartalmazó számokat számolja, míg COUNTAszámítja a szövegeket és számokat tartalmazó cellákat. Mindkét funkció nem számít üres cellákat. Ha üres cellákat szeretne számolni, használja a COUNTBLANKfunkciót.
COUNTfüggvényt a D2-be és a COUNTAfunkciót E2-be, az A2: A12tartományt mindkét funkció adatkészleteként. Az A9 értékét a helloszöveget is megváltoztattam a különbség megjelenítéséhez. COUNTcsak a számokat tartalmazó számokat számolja, míg COUNTAszámítja a szövegeket és számokat tartalmazó cellákat. Mindkét funkció nem számít üres cellákat. Ha üres cellákat szeretne számolni, használja a COUNTBLANKfunkciót.
A következő az AVERAGE, a MEDIANerős>MODEfunkciókat. Az átlag magától értetődő, a középérték a számok közti középső szám és az üzemmód a leggyakoribb szám vagy számok egy sorban. Az Excel újabb verzióiban MODE.SNGLés MODE.MULTvan, mert több szám szerepelhet a számok leggyakoribb számánál. A következő példában szereplő B2: B12 értéket használtam.
A bekapcsolás után kiszámolhatjuk a MIN, MAX és STDEV értéket B2 számok: B12. A STDEV függvény kiszámítja, hogy az átlagok milyen mértékben oszlanak el az átlagtól. Az Excel újabb verzióiban STDEV.Pés STDEV.Svan, amely a teljes populáció vagy minta alapján történik.
Végül még két másik hasznos funkció: LARGEés KISVESZ. Két érvet vesznek fel: a cellatartomány és a k-es legnagyobb érték, amelyet vissza akar térni. Tehát, ha a második legnagyobb értéket szeretné a készletben használni, akkor a második argumentumot 2, a harmadik pedig a harmadik legnagyobb számot. A KICSIugyanúgy működik, de megadja a k-es a legkisebb szám.
Végül létezik egy AGGREGATEnevű funkció, de lehetõvé teszi, hogy olyan dolgokat hajtson végre, mint a rejtett sorok figyelmen kívül hagyása, figyelmen kívül hagyja a hibaértékeket, stb. Valószínûleg nem kell ezt gyakran használni, de itt többet megtudni róla ez.
Tehát ez egy alapvető áttekintés az Excel néhány leggyakoribb összefoglaló funkciójáról. Ha bármilyen kérdése van, ossza meg a véleményét. Enjoy!