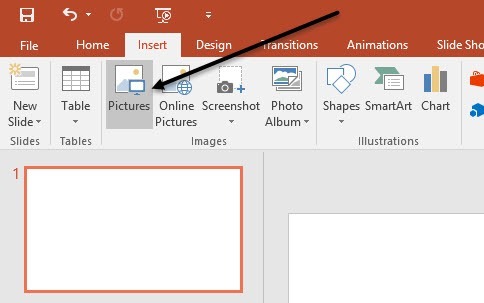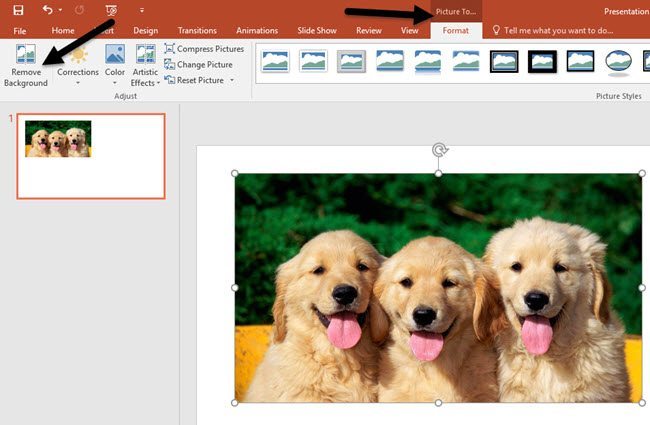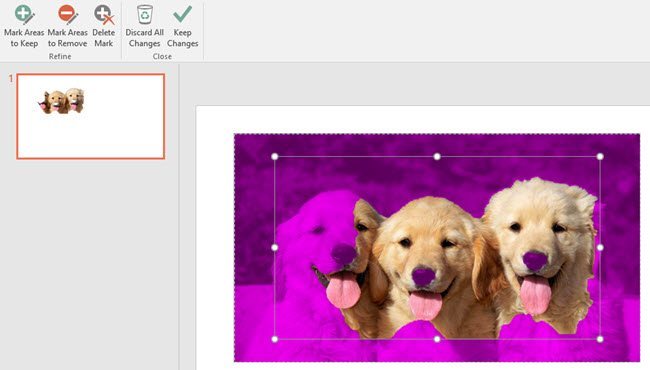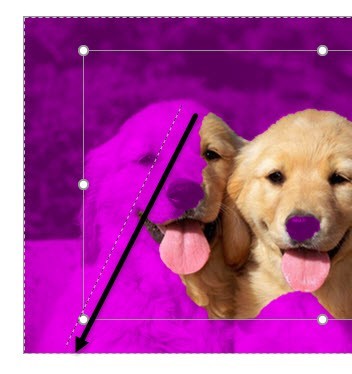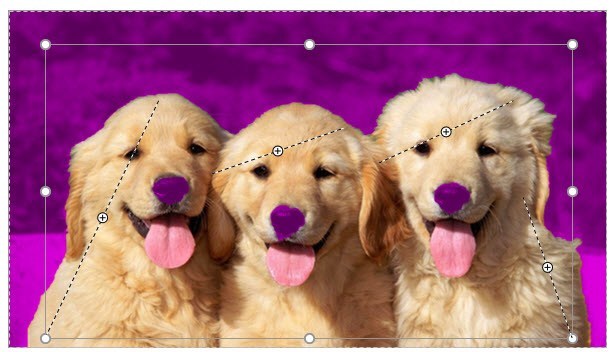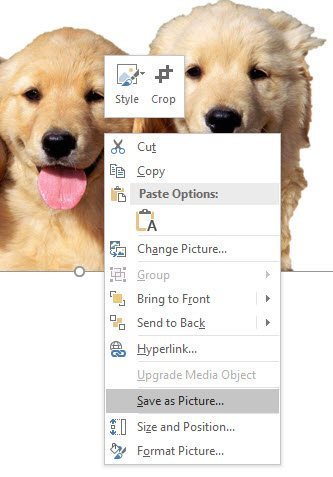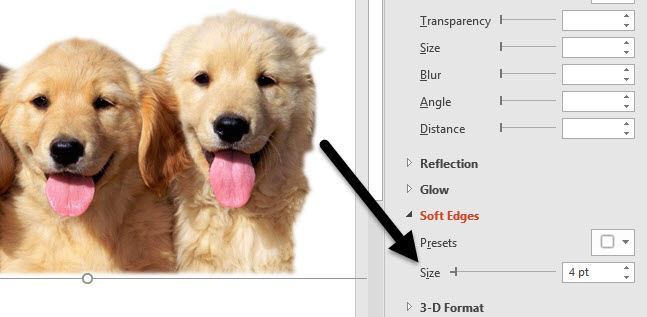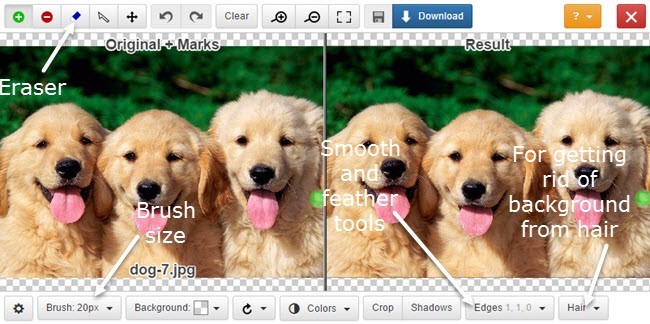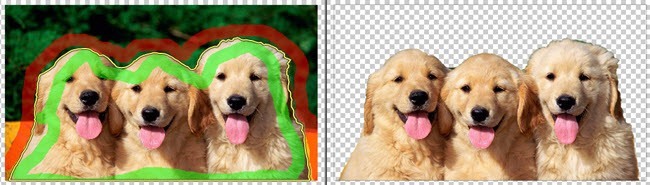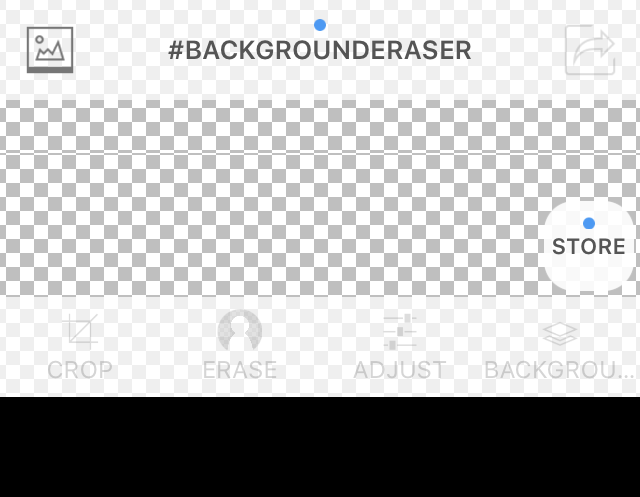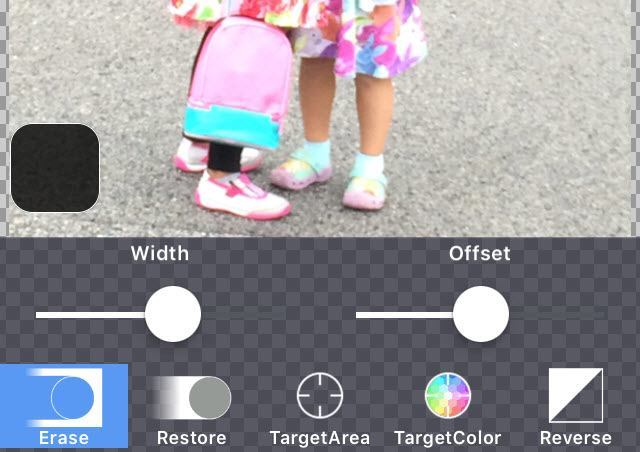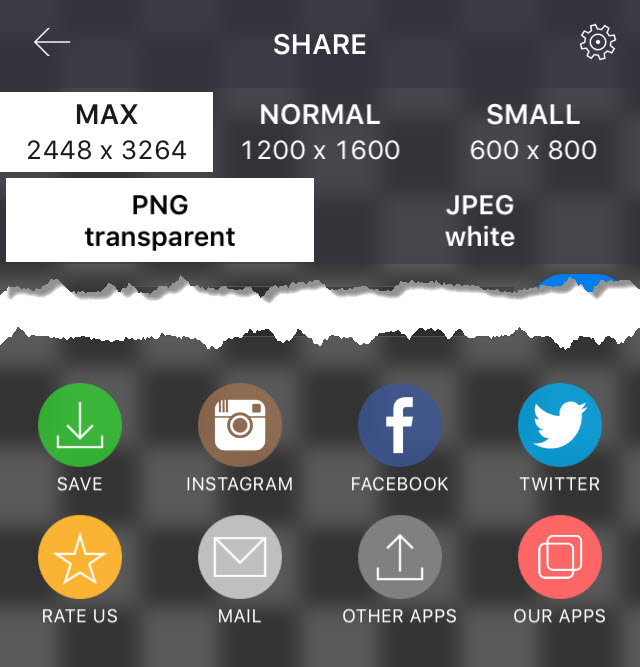Így van egy gyönyörű kép a gyerekekről vagy a kutyáiról, és szeretnél valami mulatsággal eltávolítani a hátteret, és más hátteret leölni? Vagy talán csak szeretnéd eltávolítani a hátteret egy képen, hogy használhassa azt egy weboldalon vagy digitális dokumentumban?
Sokféle módon lehet eltávolítani a kép hátterét, és mindegyik megadja Ön különböző eredményeket. A legjobb dolog az, hogy kipróbáljon néhány különböző módszert a képen, és nézze meg, melyik adja a legjobb eredményeket.
Ebben a bejegyzésben három módszert írok: a PowerPoint használatával, a ClippingMagic nevű weboldalt, és alkalmazást használ az Android vagy az iOS telefonon, a háttérzúgó segítségével.
Háttér eltávolítása PowerPoint alkalmazással
A PowerPoint telepített asztali felhasználók számára a hátteret nagyon egyszerűen és finom módon távolíthatja el - pontosan mely részeket szeretné megtartani vagy eltávolítani? Az induláshoz nyissa meg a PowerPoint alkalmazást, kattintson a Beszúrásgombra, majd kattintson a Képekgombra.
p>Válassza ki a képet, majd kattintson a Beszúrásgombra. Miután a kép a diare rakódott, kattints rá a Képeszközökszalag megjelenítéséhez. A bal szélen egy Háttér eltávolításagomb jelenik meg.automatikusan megpróbálja meghatározni a háttérben, és lila színnel kiemeli. Általában ez nem tökéletes, és látni fogod, hogy a kívánt részek lila és fordítva vannak.
A példámban , A PowerPoint nem tudta megfelelően felismerni az egyik kutya és az orr arcát mindhárom esetében! Ezt könnyen kijavíthatja, ha a bal felső sarokban található Megjelölési területek megtartásagombra kattint. Ezután egyszerűen kattinthat és húz egy helyről a másikra, amit meg akarsz tartani.
részt tartani. Lehet, hogy a kép egy másik része lila színt ad hozzá, de csak egy újabb vonalat rajzolhat a javításhoz. Itt láthatod, hogy néhány sort kell rajzolnom, hogy csak a kutyákat kapjam.
A Mark területek eltávolításagomb ugyanúgy működik, kivéve a lila eltávolítandó területeket. Ha elégedett a szerkesztéssel, kattints a Módosítások megtartásagombra.
jó vagy, hogy menj! Ezen a ponton jobb gombbal kattinthat a képre, és válaszd a Kép mentéselehetőséget. Az átláthatóság megőrzése érdekében győződjön meg róla, hogy a fájlt PNG-ként vagy GIF-fájlként mentette. A JPEG formátum nem támogatja az átláthatóságot.
Új kép beillesztésével, az eredeti képen, és a Vezesse el az előlapotelemet.
kutya kép elöl. Ha a PowerPoint segítségével eltávolít egy háttérfájlt, automatikusan eltávolítja az eltávolított részt, így nem kell manuálisan átláthatóvá tenni a háttérfájlt.
Ha eltávolítja a hátteret, előfordulhat, hogy kicsit hátteret lát a fő témakör szélein. Ez nagyon nehéz eltávolítani néhány képen, de van egy jó trükk, ami a kivágást sokkal jobban látja a PowerPointban.
Kattintson a jobb egérgombbal a képre, majd válassza a Kép formázása. Most bővítse ki a Puha élekelemet, és növelje a méretét néhány ponttal. Lentebb láthatja, hogyan néz ki jobban a kutyák képe, mint az eredeti.
A háttérkép eltávolítása a Clipping Magic használatával
nincs telepítve a PowerPoint, kipróbálhat egy ClippingMagic nevű weboldalt, ami nagyjából ugyanaz. Vigye át a képet a dobozba, vagy kattintson a Kép feltöltéselehetőségre.
Most mindössze annyit kell tennie, rajzoljon zöld és piros részeket a képen. Kattintson a zöld plusz ikonra, és rajzoljon csak azon a képen, amelyet meg szeretne tartani. Ezután kattintson a piros mínusz ikonra, és húzza csak a megtartani kívánt részt. A fő téma körül automatikusan megjelenik egy sárga vonal.
A jobb oldalon azonnal megjelenik a kép előnézete. Ha nem vagy benne elégedettség, akkor kattints a Törlésgombra, és indítsd el újra. A kefe méretét akkor is beállíthatja, ha úgy érzi, hogy túl nagy, ha a Ecsetgombra kattintasz az alján. Ha bármelyik zöld vagy piros vonalat törölni szeretné, kattintson a Erasergombra.
Összességében nagyon jól működik, és szuper könnyű használni. Ezenkívül rákattinthat a Szélek gombra, és hozzáadhat simító és tollas hatásokat, hogy megszabaduljon a hátterek maradványaitól. Ha hajaddal foglalkozol, tudod, hogy lehetetlen lehet megszabadulni a hátterek között több száz szőr, de akkor kattintson a Hairgombra, és olvassa el az utasításokat, hogyan kell kijavítani
Az egyetlen hátránya ennek a webhelynek, hogy a kép másolatának letöltéséhez fizetnie kell. Nem csak ez azt jelenti, hogy felkérhetsz egy havi tervre, ahelyett, hogy egyszeri díjat kellene fizetnem, de nem bánnám, ha valami nagyon olcsó lenne.
Tehát itt van az, amit javaslom . Kattints a Háttéralján, és válaszd a fehér színt. Most egyszerűen csak készítsen egy screenshotot a képedről, és mentse a számítógépre. Mostantól olyan eszközt használhat, mint a PowerPoint, hogy a fehér háttér átlátszó legyen. Ez nem a legjobb megoldás, de jobb, mint ha feliratkoznia kell, ha csak egy képet kell eltávolítania a háttérről.
Háttér eltávolítása a háttérsugárral
Ha a legtöbbet mostantól könnyebben letöltheti az olyan alkalmazást, amely segít eltávolítani a hátteret. IOS és Android:
iOS- https://itunes.apple.com/us/app/background-eraser-superimpose/id815072622?mt=8
Android- https://play.google.com/store/apps/details?id=com.handycloset.android.eraser&hl=en
Miután telepítette az iOS alkalmazást, a Background Eraser egy üres képernyőt ad, mint az alábbi.
a bal felső, amelyen a hegy van. Meg fogja kérni engedélyét a fotók eléréséhez. Ha egyetértesz, menj előre, és válassz ki egy képet a fényképezőgépeidről.
Miután a kép betöltődött, a alján engedélyezett. Lehet vágni és beállítani a színeket, stb., Ha tetszik. Esetünkben a Eraseelemre szeretnénk érni.
A törlési eszközök alulról jelennek meg. Alapértelmezés szerint a Törlés ki van választva, és ha elkezdi mozgatni a kezét a kép felett, elkezd törölni. Van néhány dolog megjegyezni. Először is, a szélesség max értékre van beállítva, és beállíthatja a csúszkával.
Ezen kívül van egy eltolás, így amikor az ujját áthelyezi a képernyőre, a törlés lesz eltolva a ujját, hogy ténylegesen láthassa, mit töröl. Ezt az eltolást a csúszka segítségével is módosíthatja.
A Visszaállítása Törlésellentétével viszi vissza a kép bármely részét vigye ujját. A TargetAreanagyon hasznos, és egyszerűen megérintheti a hasonló hátterű területet, és automatikusan eltávolítja azt. Ez jó az olyan szekciókhoz, amelyeknek egyszínű színe van.
TargetColorlehetővé teszi, hogy kiválaszthasson egy színt a képen, és törölje bárhol máshol a képen. Végül a Reversemegfordítja a kijelölést.
Az eszközök kombinációjának segítségével pontosan eltávolíthatja a részeket a kívánt képen. Ne feledje, hogy a nagyításhoz is csippenthet, ami nagyon könnyű megszabadulni azoktól, akiket nehéz eljutni az alkatrészekre. Végül, ha végzett, érintse meg a Készlinket, majd érintse meg a jobb felső sarokban lévő nyílgombot.
Most már elmentheti a képet a fényképezőgép tekercsébe, elküldheti e-mailben vagy ossza meg azt a közösségi médiára. Választhat a különböző méretek közül is, és választhat a PNG és a JPEG között.
Remélhetőleg most már minden olyan eszközzel rendelkezik, amellyel egy kép hátterét egyszerűen el kell távolítania! Ha bármilyen kérdése van, ne habozzon megjegyezni. Enjoy!