Ha a számítógép fizikai adattárolása kevés, akkor ez befolyásolja annak sebességét, teljesítményét és a rendszer integritásának fenntartására való képességét. A rosszul kezelt merevlemez kevés helyet engedhet a jelentős frissítések telepítéséhez, és az idő múlásával általában rontja a felhasználói élményt.
Ebben a cikkben több lehetőséget fogunk megvitatni, hogy miként lehet több lemezterületet létrehozni a Windows 10 rendszerben.

A Lomtár ürítése
Elemek törlése a számítógépről ilyen mivel a fényképek, videók és dokumentumok nem távolítják el őket a merevlemezről. Ehelyett a Lomtárba helyezik őket, és továbbra is helyet foglalnak el a merevlemezen. A Lomtár ürítése további lemezterületet eredményez.
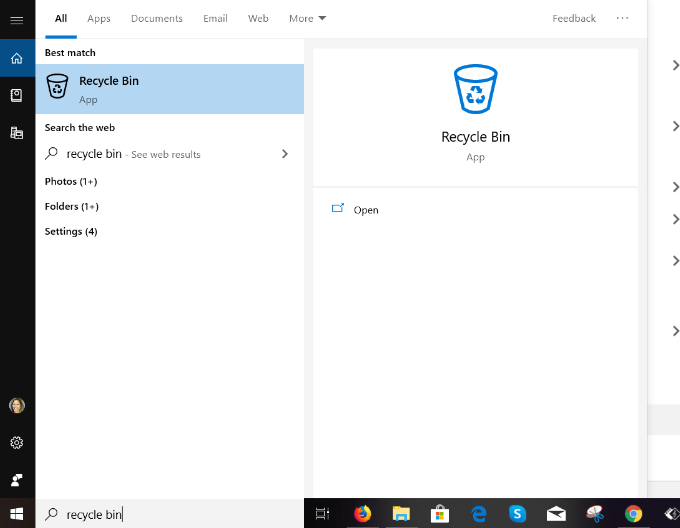
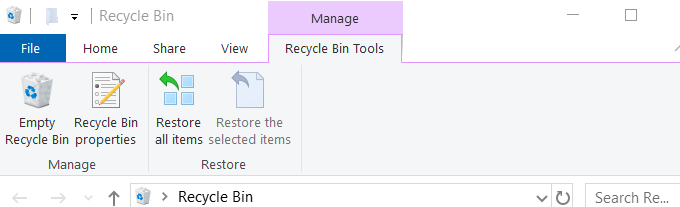
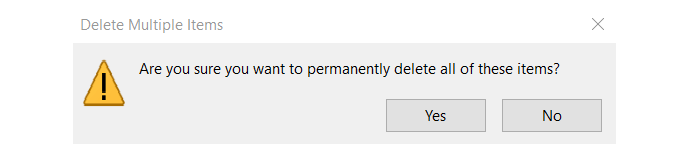
Nem kívánt alkalmazások és programok törlése
A Windows 10 előre telepített alkalmazásokat és játékokat tartalmaz amelyek helyet foglalnak el a merevlemezen. Néhányuk jelentős helyet foglal el. Tehát ha nem használja őket törölheti őket ::
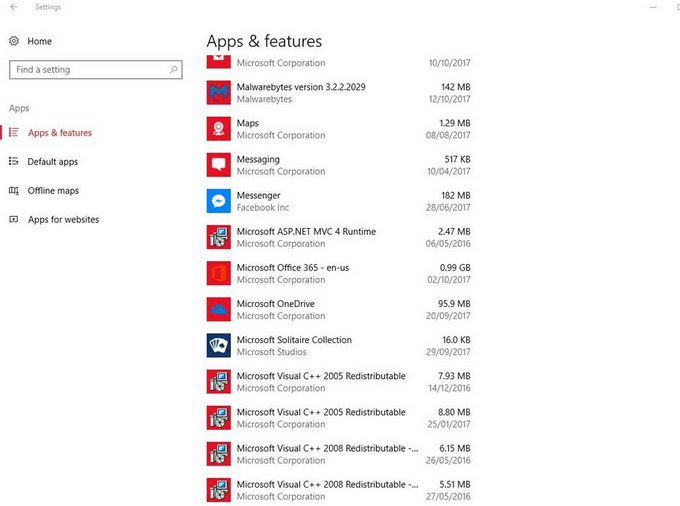
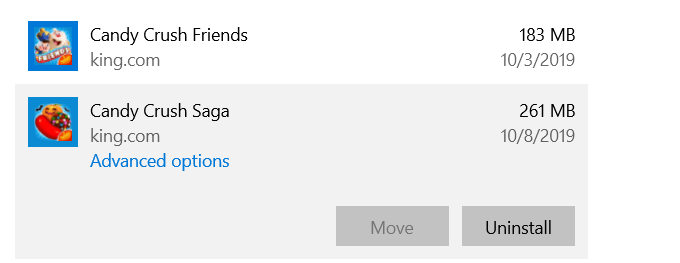
Storage Sense engedélyezése
A Windows 10 olyan Storage Sensenevű funkcióval rendelkezik, amely figyeli a számítógépet, és automatikusan eltávolítja a különféle ideiglenes fájlokat.
A beállításokat az alábbi lépések végrehajtásával konfigurálhatja. :
In_content_1 all: [300x250] / dfp: [640x360]->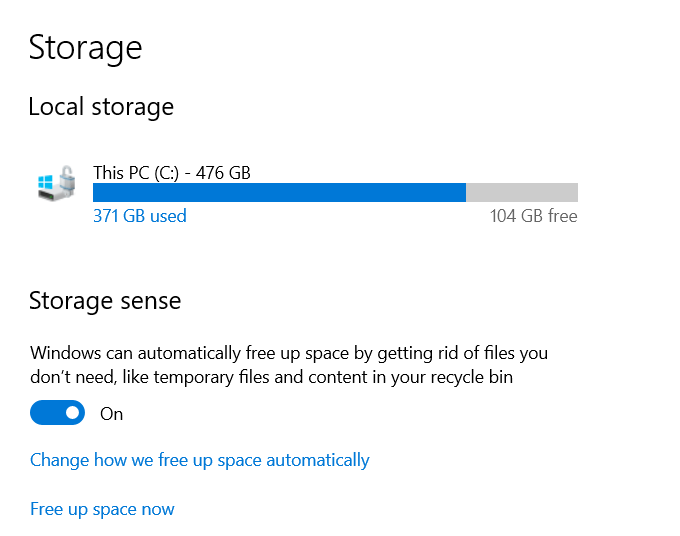
Miután aktiválta a Tárolót Valójában beállíthatja az ideiglenes fájlok törlésére és a OneDrive fájlok automatikus kiszáradására. A dehidratált Microsoft OneDrive fájlok azok, amelyeket egy adott időszakban nem használtak. Az alapértelmezés 30 nap.
A Windows eltávolítja a helyi másolatokat, és helyettesítő ikonokkal helyettesíti azokat. Ha rákattint egy ikonra, az eljut a fájlhoz a felhőben, és így több lemezterületet hozhat létre a merevlemezen.
Alapértelmezés szerint a Storage Sense ezt a folyamatot csak akkor használja, ha a lemezterület alacsony a rendszerén.
A Storage Sense engedélyezése:
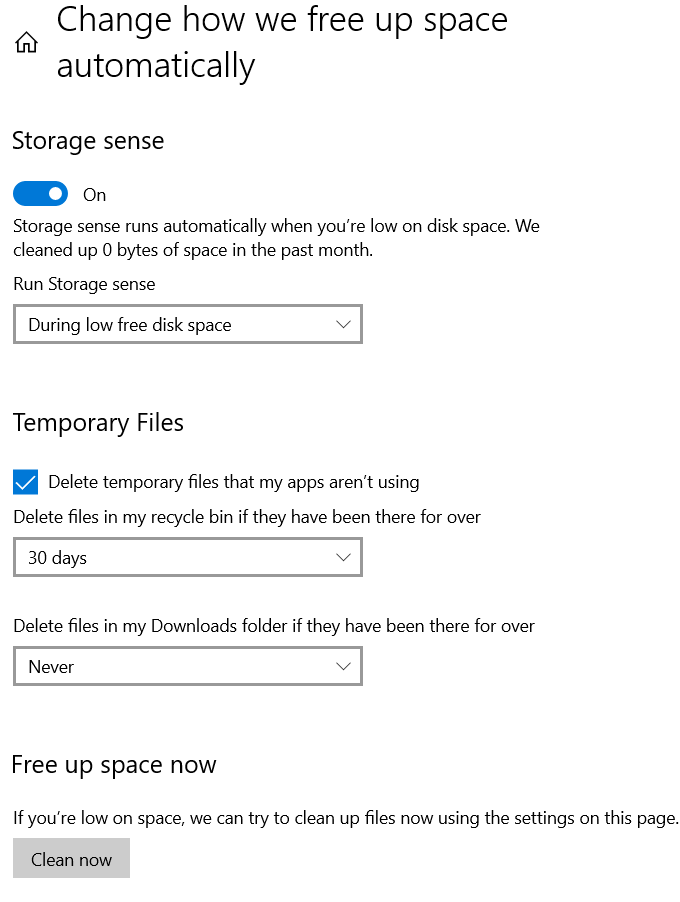
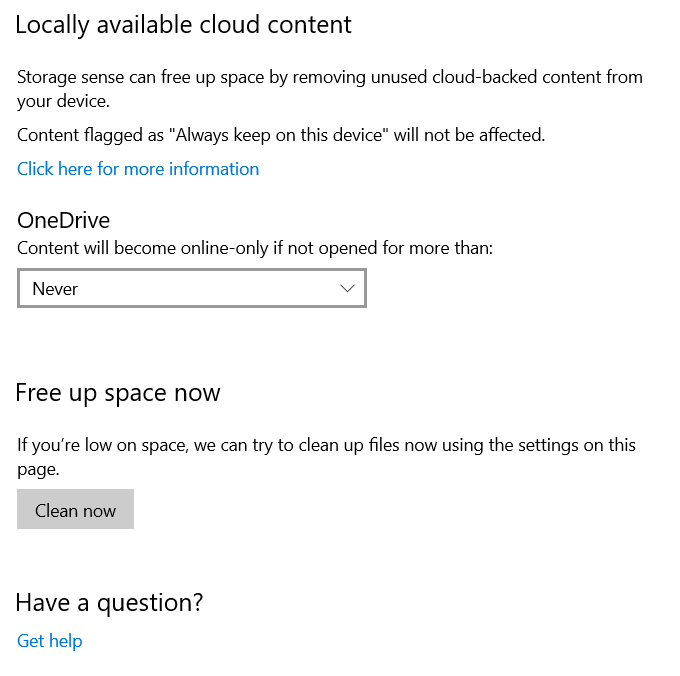
Keresse meg a OneDrive alatt található legördülő menüt, és válassza ki, milyen gyakran szeretné a fájlok kiszáradásához. Válasszon az alábbiak közül:
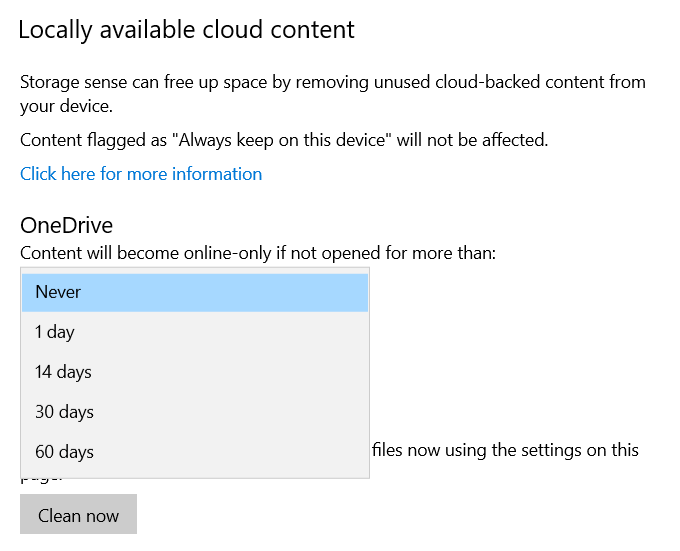
Kattintson Tisztítsa meg most, hogy a Windows 10 új helyet teremtsen a merevlemezen a rendetlenség megszabadulásával.
Felhőtároló használata
Ha felhő tároló segítségével a képek és fájlok mentése, és azok másolatának megőrzése a merevlemezen, akkor kettős tárolást végez. Lehet, hogy nem szeretné, ha a számítógépén és a felhőn minden másolatot megtartana.
Ehelyett kiválaszthatja, hogy mely mappákat töltse le, és mentse el számítógépére a hozzáféréshez bármikor.
Helytakarékosság a OneDrive használatával:
Lemezkarbantartás
A Windows Disk Cleanup egy beépített segédprogram, amely segít a nem szükséges adatok, például ideiglenes fájlok törlésében. Az alábbi lépések ismertetik a Lemezkarbantartás használatát:

A Windows letapogatást végez a számítógépen, és tudatja Önnel, hogy mennyi helyet takaríthat meg a Lemezkarbantartás futtatásakor.
Lásd a fenti képernyőképet, ahol azt mondja: A megszerzett lemezterület teljes mennyisége: 336 MB. Görgessen le a Törölni kívánt fájloksorhoz, és jelölje be a törölni kívánt fájltípusok jelölőnégyzetét. Ezután kattintson a OK
Hibernálás letiltása
A Windows 10 hibernálás funkcióval rendelkezik, amelyet a számítógép elhagyásakor használhat. . Ez egy olyan munkamenetet fog megmenteni, amelyen a bezáráskor dolgozik, hogy ott, ahol készen áll, vegye fel.
Ez a folyamat azonban a memóriában lévő adatokat írja a merevlemezére. és helyet foglal. Ez egy kényelmes eszköz, de ha elég kevés a hely, akkor letilthatja a hibernációt:
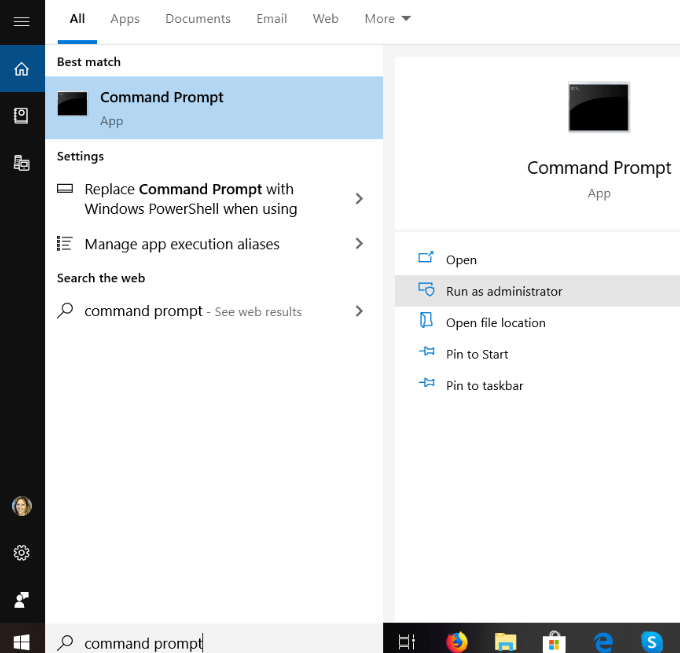
powercfg / hibernált ki
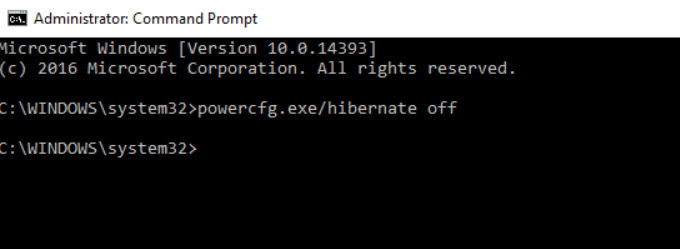
Ha a hibernálás le van tiltva, a továbbiakban nem tudja hibernált módba állítani a számítógépet, de megnöveli a tárhelyet.
Bármikor visszaállíthatja, ha a következőket rendszergazdaként írja be: a parancssor:
powercfg / hibernálás a parancsnál
Ideiglenes fájlok törlése
A Windows a TEMP mappa, amellyel harmadik féltől származó szoftverek által létrehozott mappákat és fájlokat tárolhat programok és Windows szolgáltatások. Az ideiglenes fájlok sok helyet foglalnak el a számítógépen. Ha futtatta a Lemezkarbantartót, akkor eltávolította az ideiglenes fájlokat.
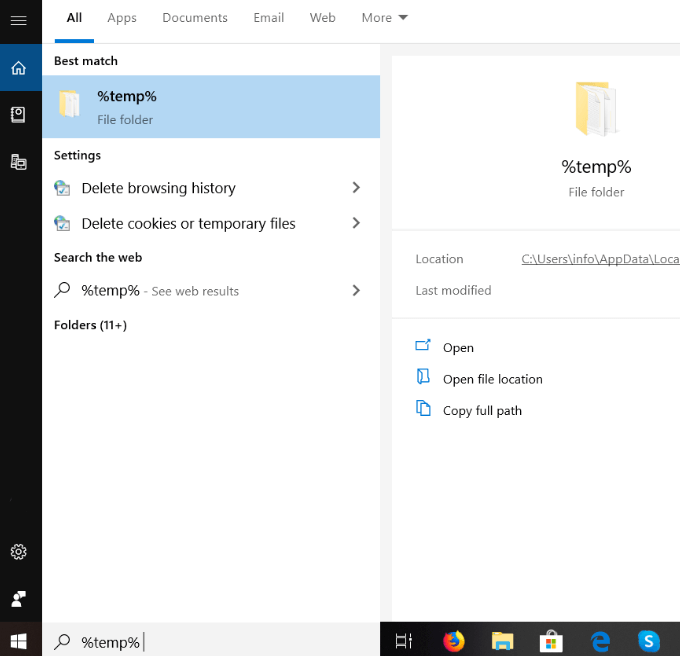
A merevlemez megtisztításához és a további lemezterület létrehozásához a fent leírt javasolt módszerek közül választhat. Az ideiglenes fájlok eltávolításától a felhőalapú tárolás kihasználásáig a rendszer zökkenőmentesen működhet, és több helyet takaríthat meg a programok és folyamatok számára.