A Windows Terminal a Microsoft kombinált helyettesíti a parancssort és a Windows PowerShell szoftvert, lehetővé téve a Windows rendszerénél hatékonyabb adminisztrációs parancsok és eszközök futtatását, mint amennyit egyébként a grafikus felhasználói felületen tudna használni.
Inkább az egyik eszközről a másikra történő váltáshoz az új Windows terminál összehozza ezeket az eszközöket. Futtathat Windows bash parancsfájlokat, csatlakozhat az Azure virtuális gépekhez, és megnyithat egy Windows alrendszer Linuxhoz terminált - mindezt egyetlen ablakban.
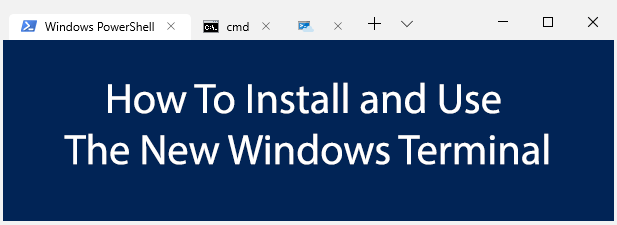
A Windows terminál telepítése
Az új A Windows Terminal alkalmazás továbbra is aktív fejlesztés alatt áll. A belső tesztelés helyett a Microsoft „előnézeti” kiadást tett elérhetővé, a Microsoft Store-ban letölthetőként.
Támogatja a fülekkel ellátott ablakokat, a jobb szöveges megjelenítést és a fejlett konfigurációt, lehetővé téve az egyes felhasználók testreszabását. profilok a különböző alkalmazásokhoz. Ez egyben egy nyílt forráskódú is, azaz magát is beleveheti és hozzájárulhat a projekthez.
A legfrissebb kiadást letöltheti és összeállíthatja a Github tároló könyvtárból is. A stabilitás legnagyobb esélye érdekében azonban a legjobb, ha a Microsoft előre gyártott verzióját használja. Még mindig tesztelés alatt áll, ezért használat közben továbbra is tapasztalható néhány hiba.
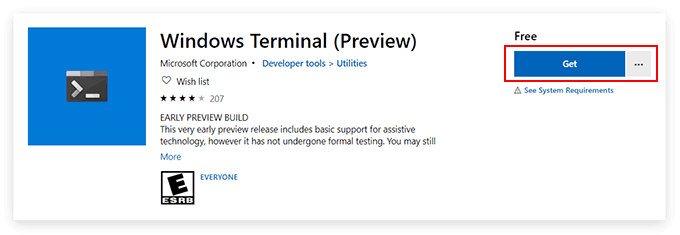
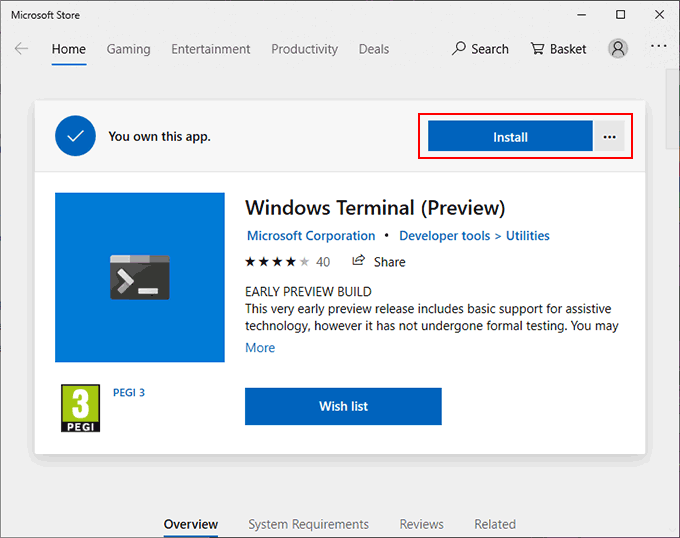
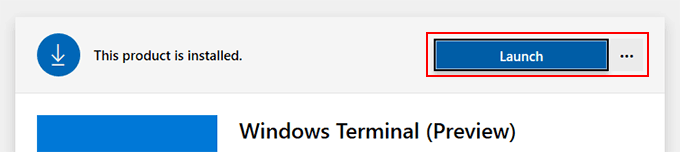
A Windows terminál használata
A Windows terminál alkalmazás felülete hihetetlenül egyszerű. Alapértelmezés szerint nagyon hasonlít egy tipikus Windows PowerShell ablakhoz.
In_content_1 all: [300x250] / dfp: [640x360]->Ennek oka az, hogy alapértelmezés szerint az első megnyíló fül a PowerShell terminál lesz. használja a Windows PowerShell alkalmazást elvégezheti a rendszergazdai feladatokat, azzal a további előnnyel, hogy egy ablakban több PowerShell fület is megnyithat.
Ez a Windows Terminal valódi előnye, lehetővé téve válthat a különböző alkalmazások és a terminálhéjak között ugyanazon az ablakon. Nyithat egy régi iskola parancssort a második Windows terminál lapon, valamint egy Azure Cloud Shell-et a Microsoft Azure virtuális gépek távoli kezelésére.
Ha telepítve van egy Windows alrendszer a Linux disztribúciókhoz, akkor ezek is megjelennek, lehetővé téve a könnyű hozzáférést a Windows terminálhoz Windowsban.
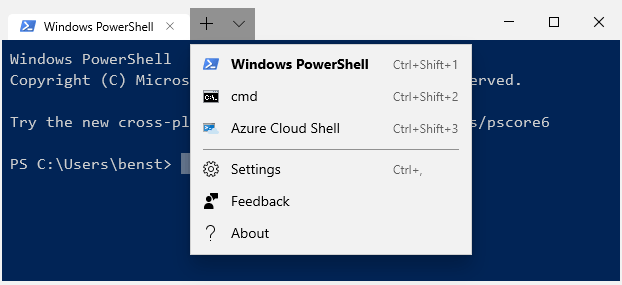
A Windows terminál konfigurálásának előkészítése
A Windows terminál rendkívül testreszabható. Megváltoztathatja annak megjelenését, ideértve a háttér, a szöveg színének és a betűkészlet módosítását is. A Microsoft tartalmaz egy előre beállított témát is, amelyekre válthat, de a JSON konfigurációs fájl használatával saját is létrehozhat.
Megadhat egyedi beállításokat a Windows terminál minden egyes terminálhoz és alkalmazáshoz, támogatja.
A Notepad ++ telepítésekor a Windows operációs rendszert konfigurálnia kell a JSON-fájlok megnyitásához.
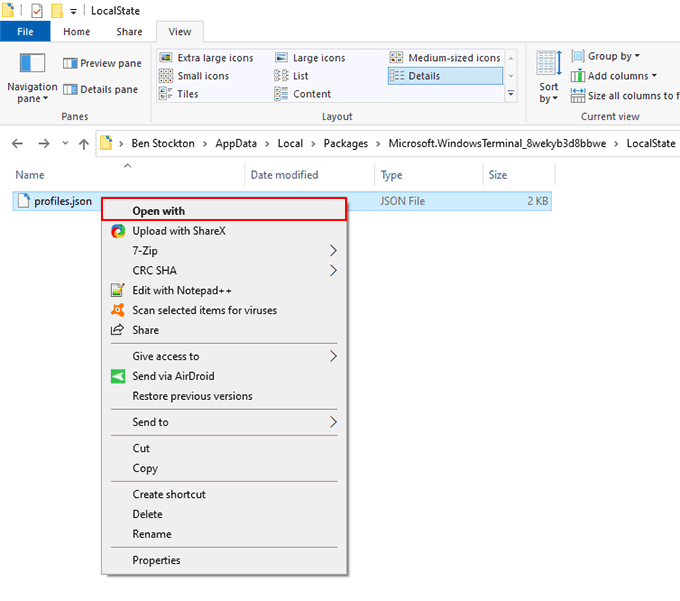
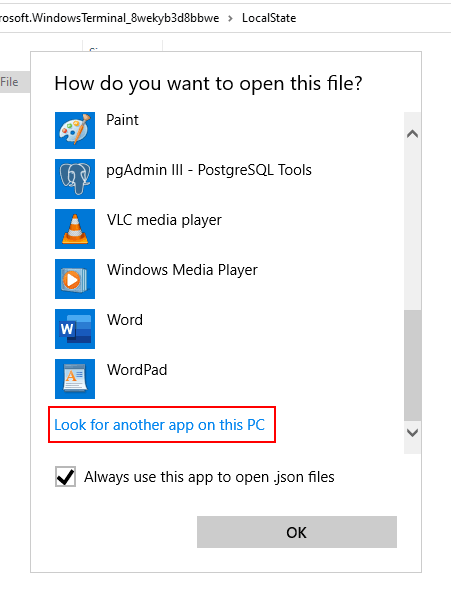
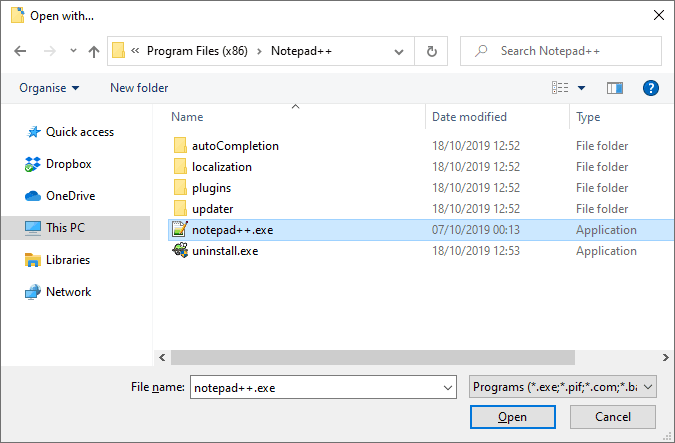
Ezt követően a profiles.jsonkonfigurációs fájl mindig megnyílik a Notepad ++ alkalmazásban. Itt kezdheti meg a Windows Terminal élmény testreszabását.
A Windows terminál konfigurációs fájlja
JSON fájlok kissé bonyolultak, de a profilok A .jsonfájl meglehetősen egyszerűen átdolgozható. A Jegyzettömb ++ funkcióval, amely automatikusan megnyitja a JSON-fájlokat, bármikor elérheti a beállítási fájlt a Windows Terminalon.
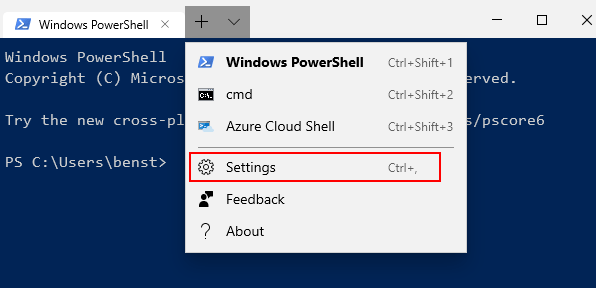
A JSON fájlnak külön „profiljai” szakaszai vannak amelyek lehetővé teszik az egyes alkalmazások és terminálhéjak profiljainak szerkesztését. Ha meg akarja változtatni a Windows Terminal kinézetét például a PowerShell alkalmazásban, keresse meg a PowerShell részt. A „név”vagy a „parancssor”sorokkal keresse meg az egyes profilokat.
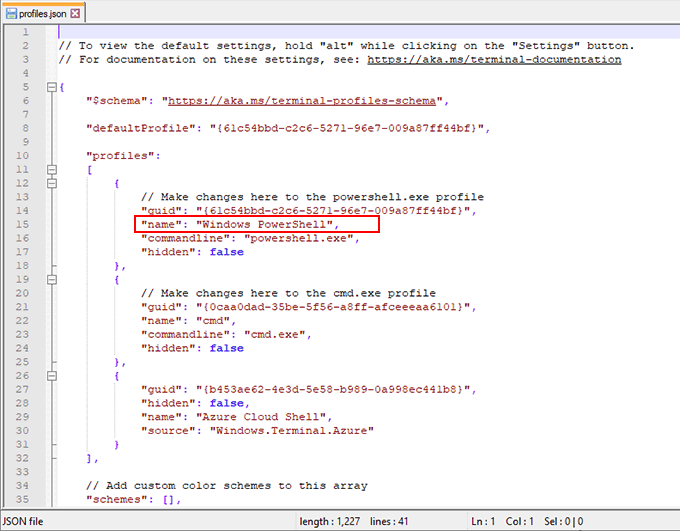
Egyéni Windows terminál hátterek hozzáadása
Ha hozzá szeretne adni egyéni háttérként másoljon egy megfelelő PNG, JPEG vagy GIF fájlt először a beállítási mappába.
“backgroundImage”: “ms-appdata: ///local/yourimagefile.jpg”,
“backgroundImageOpacity ”: 0,7,
“ backgroundImageStrechMode ”:“ fill ”,
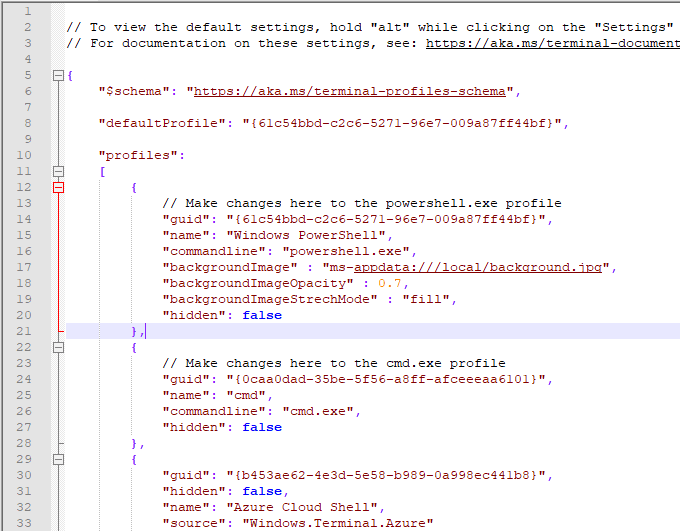
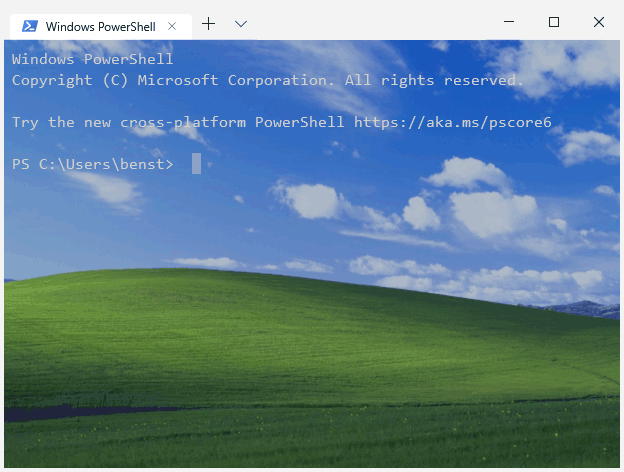
A Windows terminál színséma megváltoztatása
Ahhoz, hogy gyorsan megváltoztassa a Windows Terminal színsémáját, az öt alapértelmezett téma egyikét használhatja. Ennek megváltoztatásához hasonló a fentiekben felsorolt módszer a háttér megváltoztatására.
“colorScheme”: “Campbell”,
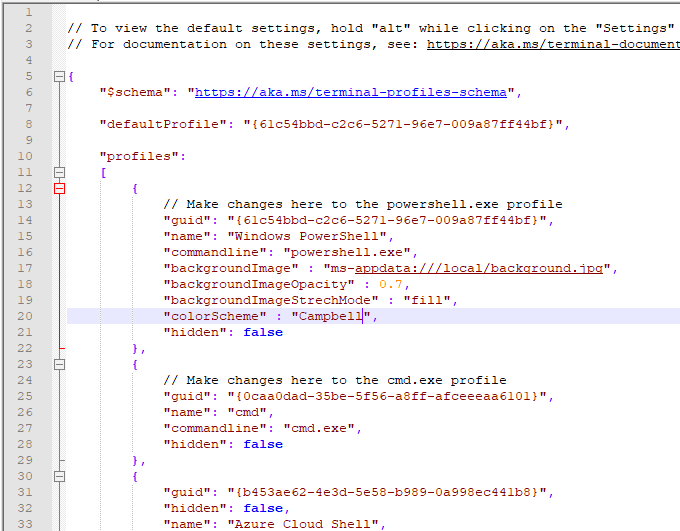
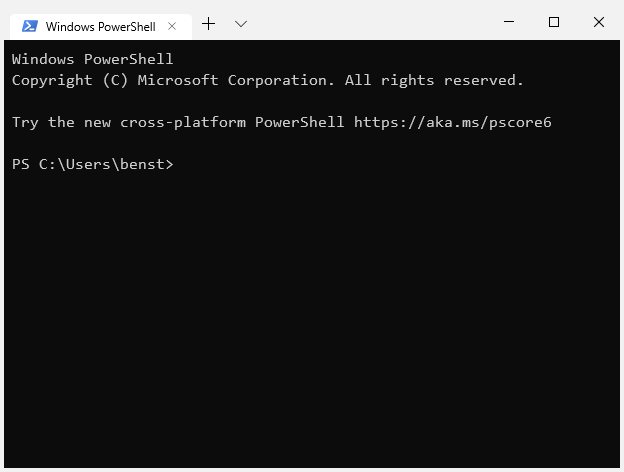
Ez megváltoztatja a színsémáját a kiválasztott alkalmazásprofilhoz a „Campbell” színsémához, a Microsoft Console Colortool -ből származó séma. Alternatívaként megváltoztathatja ezt „Egy fél sötét”, „egy fél fény”, „solarizált sötét” vagy „solarizált fény” elemre.
A Windows terminál konfigurációs fájljáról bővebben lásd: a dokumentációs fájl -ben, amely a Github tárolóban elérhető.