Megkísérelve vadászni bizonyos fájlokat a Windows 10 PC-n, néha úgy érzi, mintha megpróbálja megtalálni az autó kulcsát. A technológia még nem érte el azt a pontot, ahol kívánhatunk valamit, és megjelenik. Ehelyett manuálisan kell keresnünk az elveszett vagy elfeledett fájlokat.
Szerencsére még mindig vannak olyan speciális módszerek, amelyekkel fájlokat lehet vadászni, amelyekre nem emlékszik. Ezeknek a módszereknek a használatához egy kicsit be kell töltenie a memóriareceptorokat, de ezekkel a keresési eszközökkel az elveszített fájlok megtalálásának teljes feladata kevésbé félelmetes lesz.

Az elveszett fájlok megtalálásának megkezdése a Windows 10 rendszeren
Számos fejlett Windows 10 keresési eszközt fogunk használni a fájlok nyomon követésére, és lépésről lépésre megválaszolhatjuk a kérdéseiket. Minél többet tud a fájljáról, annál könnyebb megtalálni.
Az útmutató végén lesz egy egyéni keresési paraméter listája, amelyet megadhat annak alapján, hogy hány kérdésre válaszolt, hogy segítsen megtalálni a fájlt.

Mielőtt elkezdenénk, egy gyors dolog, amit ellenőrizni kell, a böngésző letöltési előzményei . Letöltötte a keresett fájlokat az internetről? Ha igen, akkor lépjen az internet böngészőbe, és írja be a Ctrl + J billentyűt a letöltések mappájának megnyitásához.
A Chrome, a Firefox és a Microsoft Edge rendelkezik a keresési funkciókkal a letöltési előzményekben, tehát a kezdés sok a fájlok gyorsabb megtalálása.
In_content_1 all: [300x250] / dfp: [640x360]->Választhat fájlnév vagy fájltípus alapján történő keresésre. Például, ha tudta, hogy a fájl .mp3 fájl, a .mp3kereséssel a releváns találatokat hozhatja vissza.
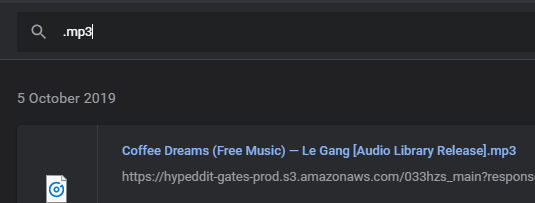
Ha ez nem működik, vagy tudod, hogy nem töltötte le a fájlt az internetről, itt az ideje, hogy belekerüljön a fejlett Windows 10 keresőeszközökbe.
Először kezdjük a probléma gyökerével - keresse meg, melyik meghajtót mentette a fájl. Ha nem tudja, ahová a fájl mentésre került, akkor a teljes rendszerben meg kell keresnie, ami a számítógépén sokáig tarthat, attól függően, hogy hány tárolóeszközt rendelkezik.
Nyissa meg a Windows Intézőt a Windows Key + Emegnyomásával, és keresse meg a bal oldalon található Ez a számítógépmenüpontot.
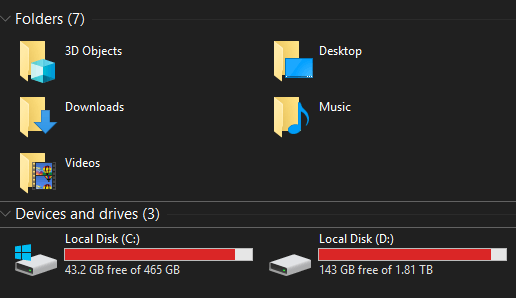
Ezután kattintson duplán a a meghajtót, ha tudja, egyébként maradjon a "Ez a számítógép" oldalon.
Speciális Windows 10 keresőeszközök az elveszett fájlok kereséséhez
Most, hogy a megfelelő könyvtárban vagyunk, kezdjük. Így fog működni ez az útmutató. Számos kérdéssel foglalkozunk vele. Ha ismeri a kérdésre adott választ, releváns keresési szűrőt biztosítunk a válaszhoz.
Az útmutató végére egy nagyon finomított keresés lesz.
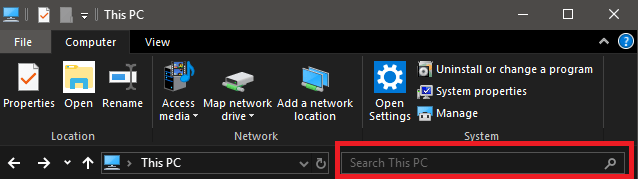
Minden lépés után adja hozzá a keresést a választott könyvtár Windows Explorer lapján található keresősávhoz.
Tudod, tudod A fájl létrehozásakor?
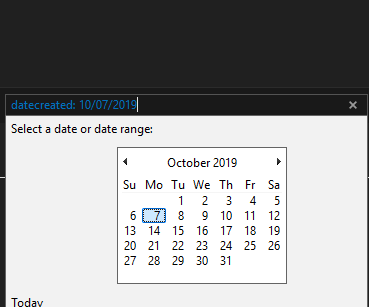
dátum létrehozva: éééé / hh / nn
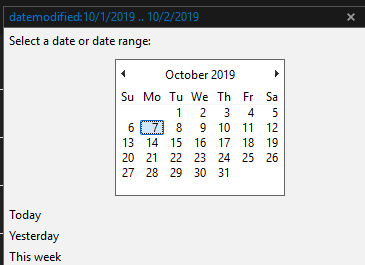
dátum létrehozva:éééé / hh / nn .. éééé / hh / nn
dátummal létrehozva: 2019. október
Ha nem tudja nyomon követni a fájlt a dátumtartomány-szűrő használata után, akkor kövesse az alábbi következő lépést .
Tudja-e a fájltípust?
Emlékszel, milyen fájltípus volt a fájl? Ez hozzájárulhat a keresés masszív finomításához.
Ha nem biztos benne, hogy melyik fájltípusba tartozik a fájl, akkor érdemes teljesen elkerülni.
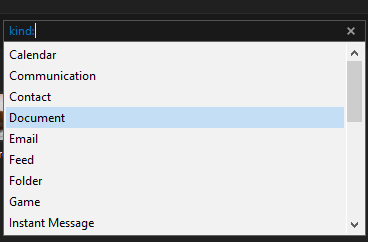
Amikor a kind:gépet írja be a keresőmezőbe, akkor legördülő is lesz. mezőbe, hogy eldönthesse, hogy milyen fájltípus van.
Tudja-e a fájlnév egy részét?
Ezen a ponton rendelkeznie kell a dátumtartományt és a fájltípust is tartalmazó keresést, és ennek sokkal kevesebb eredményt kell biztosítania a kereséshez. A következő lépés a fájlnév egyes részeinek beírása.

As láthatja, eddig eléggé szűkítettük a keresést. Még akkor is, ha a fájlnév véletlenszerű számok vagy betűk csomópontja, az esetleg emlékezetes sorozatok beírása segíthet.
Ha még mindig nem találja a fájlt ezen a ponton, akkor nehezebb megtalálni. 100% -ban biztosan mentette a fájlt? Törölték? Vagy talán a fájlt egy másik számítógépre mentette?
Alternatív megoldásként, ha valami homályosnak nevezték, ideje lehet mélyebbre ásni. A jövőben mindig a legjobb a jó elnevezési rutin gyakorlása. A fájlok megtalálása a Windows 10 rendszeren nagyon gyors lehet, ha csak a fájl nevének egy részét ismeri.
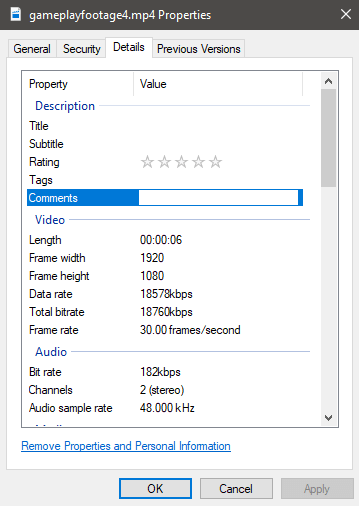
Ha még finomabb keresési szűrőkre van szüksége, és több információt tud a fájlról, tovább viheti. Valójában, ha megtekinti bármilyen fájl tulajdonságait, meg fogja találni az attribútumok listáját, amelyek többségében kereshető. Felvehet egyéni részleteket és címkéket a későbbi kereséshez.