Windows Defender,, amely a Windows biztonsági eszközkészletének egyik része, egy víruskereső Windows 10 App, amely előre telepítve van a Windows 10 számítógépekre. Célja, hogy a rendszert biztonságban tartsa a kémprogramok, a rosszindulatú programok és a vírusok ellen.
A háttérben futó Windows Defender valós időben figyeli a számítógépet, és biztonsági problémákat találva tisztítási műveleteket hajt végre. Rendszeresen frissíti a vírusleírásokat a számítógép védelme érdekében.
Azok számára, akik jobban szeretnék ellenőrizni a frissítéseket, a Windows Defender lehetővé teszi a felhasználók számára a lehetőségek testreszabását, ha ideiglenesen le akarják tiltani a valós idejű védelmet, vagy folyamatokat, fájlokat vagy mappák.
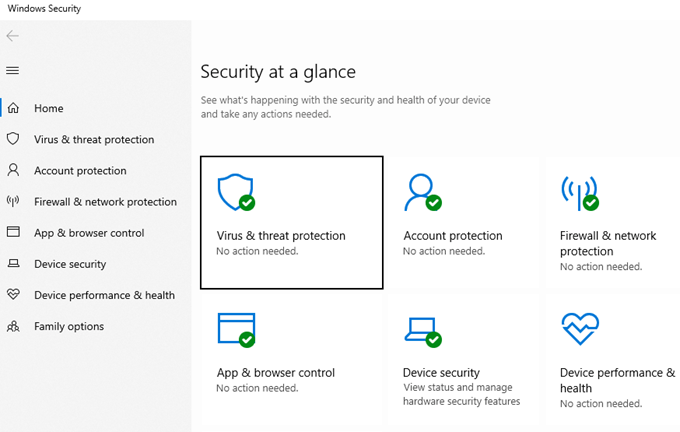
Ön is válassza az egyes végpontok igény szerinti vizsgálatának futtatását. Miután meghatározta a szkennelés paramétereit, például a helyet vagy a típust, az azonnal futni fog.
Ha rákattint egy gyanús linkre, vagy szeretné megbizonyosodni arról, hogy a számítógépet nem tette ki rosszindulatúnak, az ütemezett vizsgálat helyett elvégezhet egy igény szerinti vizsgálatot.
A Windows Defender Antivirus programot bármikor futtathatja saját ütemezése szerint vagy igény szerint. Ebben a cikkben a következőket tárgyaljuk:
In_content_1 all: [300x250] / dfp: [640x360]->Teljes vizsgálat vs Gyorskeresés
A Windows Defender kétféle vizsgálatot futtat. Függetlenül attól, hogy ütemezés szerint vagy igény szerint állítja be, dönthet úgy, hogy gyors vagy teljes szkennelést hajt végre a beállításokban.
A gyors szkennelés rosszindulatú veszélyeket keres azokon a területeken, amelyek valószínűleg leginkább a támadások tárgya, például a memória és a közös helyek.

A teljes vizsgálat részletesebb, és ellenőrzi a számítógépen lévő összes fájlt, mappát, feladatot és folyamatot. Minél több van számítógépén, annál hosszabb ideig tart a letapogatás.
A teljes szkennelés közben is használhatja a számítógépet, de a beolvasás hosszabb ideig tart, és lelassíthatja a rendszert.
Az interferencia elkerülése érdekében végezzen teljes vizsgálatot éjjel, amikor nem használja a számítógépet.
Gyors vizsgálat
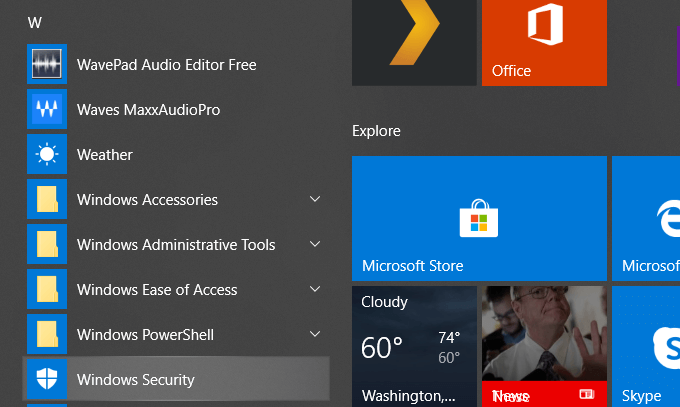
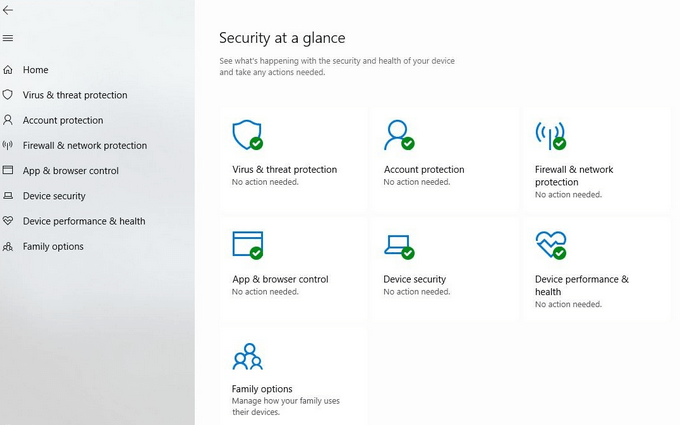
A legtöbb beolvasott elem gyorsan meg kell szkennelnie. A Windows ellenőrzi a memóriát és a leggyakoribb helyeket, ahol a vírusok valószínűleg megfertőzik. Ezenkívül tudatja Önnel, hogy a vizsgálat befejeződött, és azonosít minden, ami gyanúsnak tűnik. Ezután törölheti vagy karanténba helyezheti a rosszindulatú tartalmat.
Vagy a többi javaslat bármelyikét megteheti, hogy eltávolítsa vagy lezárja a fenyegetéseket, hogy azok ne sértsék a számítógépet. Ha egy ideje nem frissítette a Vírus- és fenyegetésvédelmi beállításokat, akkor ezt meg kell tennie.
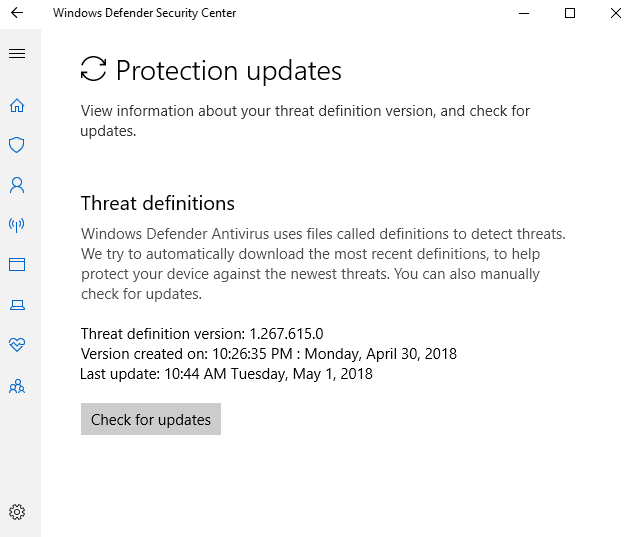
A Windows Defender a következőkre fenyegetéseket észlel: a számítógépét a meghatározásokelnevezésű fájlok alapján. Amikor a Microsoft új vírusokat talál, malware vagy spyware, hozzáadják azokat egy listához. Kattintson a Vírus- és fenyegetésvédelmi frissítésekalatt található Frissítések kereséseelemre.
A legfrissebb lista megóvása megakadályozza a számítógép védelmét a rosszindulatú fájlok ellen, amelyek pusztítást okozhatnak a számítógépen.
Teljes vizsgálat
Rendszeresen érdemes teljes letapogatást futtatni, ideális esetben egy éjszakán át, amikor nem használja a számítógépet. A teljes vizsgálat sokkal hosszabb időt vesz igénybe, mert ellenőrzi az összes folyamatot, mappát, feladatot és fájlt.
A fent ismertetett lépésekkel lépjen a Vírusok és fenyegetések elleni védelemképernyőre, majd kattintson a Beolvasási lehetőségek.
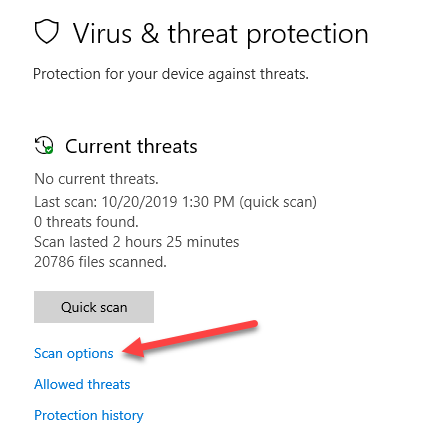
Minél nagyobb a merevlemez-meghajtó, annál több memóriát telepített, az alkalmazások számát és a számítógépen lévő adatmennyiséget, annál hosszabb ideig tart a vizsgálat.
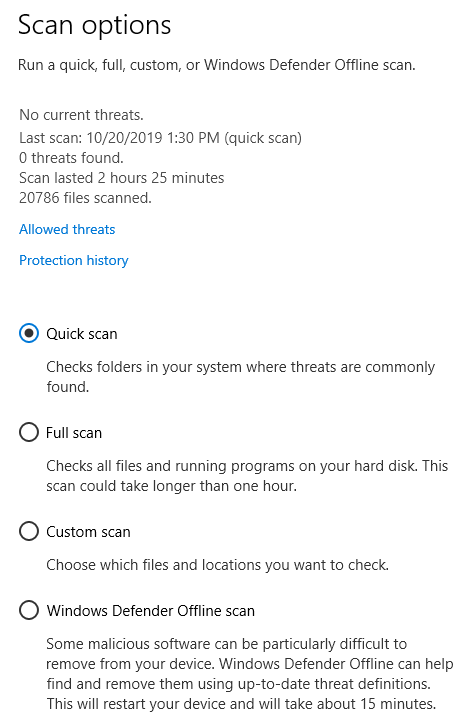
Válassza a Teljes vizsgálatelemet az összes fájl és feldolgozza a merevlemezen, majd kattintson a Szkennelés mostelemre.
Egyéni szkennelés
Ha egy adott fájlra gyanakszik, vagy A mappát veszélyeztette, kövesse a fenti lépéseket a Speciális beolvasásképernyő eléréséhez.
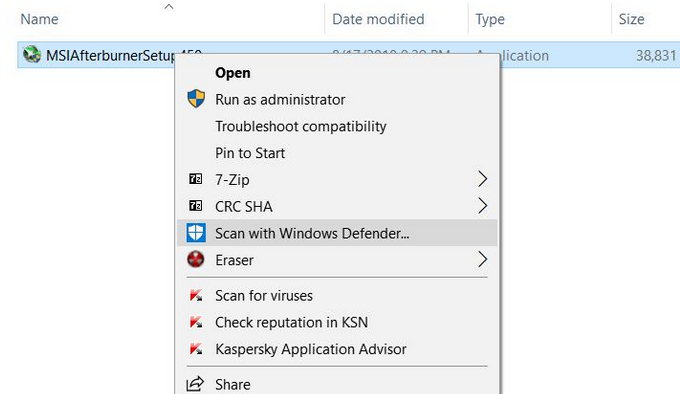
Offline vizsgálat
A számítógépek olykor rosszindulatú programokkal is megfertőződhetnek, amelyeket nehéz eltávolítani. Az operációs rendszer betöltése előtt biztonságos környezetben kell indítania egy víruskeresőt.
A Windows Defender offline állapotban van a víruskereső megoldás a Windowson kívülről történő rosszindulatú programok ellenőrzése céljából. Használja a Offline módot, ha böngészőjét eltérítették, vagy ha egy fenyegetés veszélyeztette az internet-kapcsolatot.
Kizárások hozzáadása vagy eltávolítása
Ha bármilyen fájlt vagy mappát ki szeretne zárni a szkennelésből, kattintson a Beállítások kezeléseelemre a vírus- és fenyegetésvédelmi beállítások képernyőn, majd majd görgessen le és kattintson a Kizárások hozzáadása vagy eltávolításaelemre.
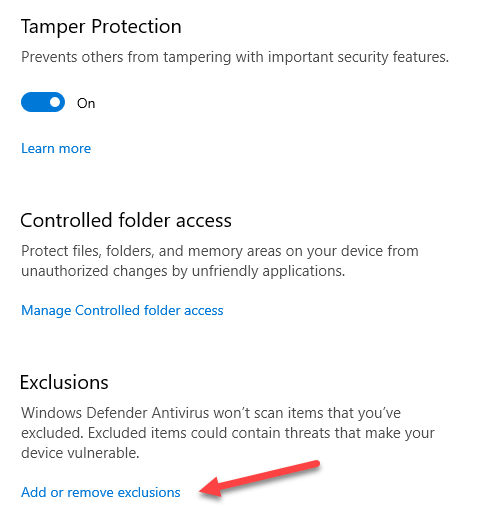
Ha már van egy A kizárás törléséhez kattintson a Kizárás eltávolításalinkre kattintva.
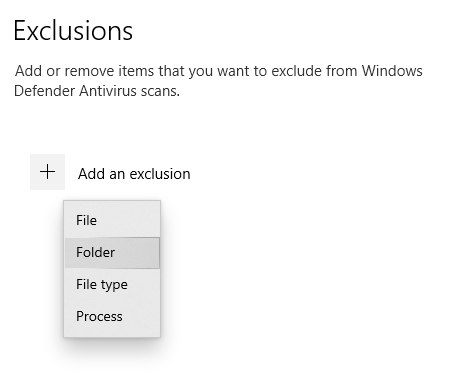
Ha egy fájlt, folyamatot vagy mappát tévesen vírusként azonosítottak, kattintson a + szimbólumra, és válassza ki a fájlt vagy mappát, hogy kizárja azt a szkennelésből.
Frissítések ütemezése a Feladatütemezővel
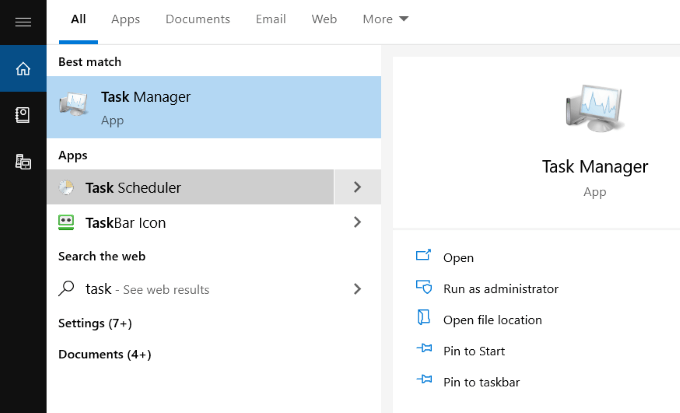
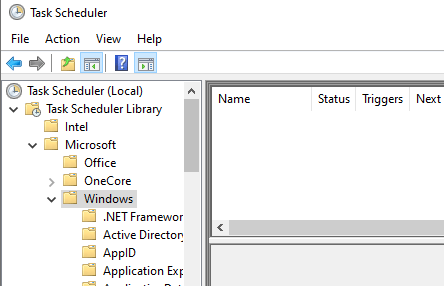
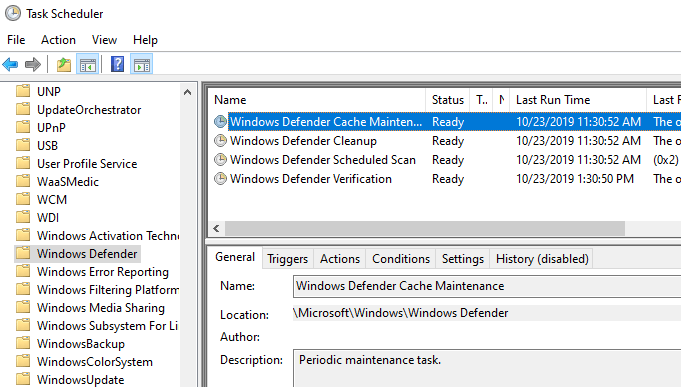
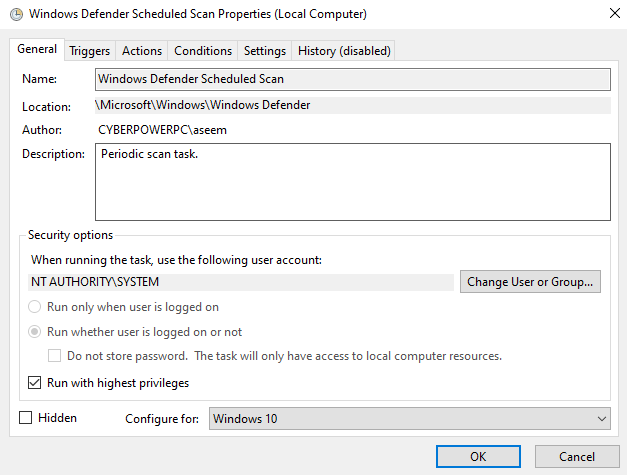
Triggerek beállítása
Kattintson a Triggerek, majd az Újelemre az új eseményindító megnyitásához. A testreszabás lehetőségei a következők:
A fenti lehetőségek közül válassza ki, hogy melyik triggert használja a szkennelés elindításához.
A következő lépés az, hogy eldöntse, milyen gyakran szeretné futtassa a vizsgálatot a következő lehetőségek közül:
A Napiopcióhoz a rendszer felkéri a kezdő dátum és idő kiválasztására. Ha Szinkronizálni szeretné az összes időzónát, jelölje be a négyzetet.
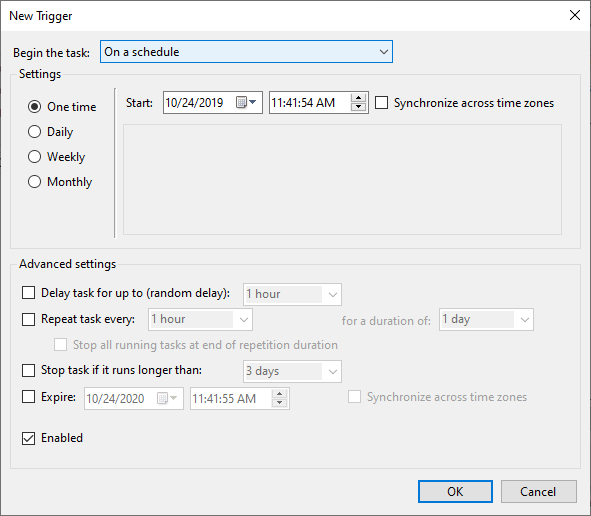
A Speciális beállításokalatt választhat:
Használja ezeket a További beállítások pontosan testreszabhatja, hogy mikor és milyen körülmények között folytassa a szkennelés. A beállítások mentéséhez kattintson az OKgombra.
Az új feladat most a Triggeralatt jelenik meg. Bármikor szerkesztheti vagy törölheti. Ha úgy találja, hogy a szkennelés lelassítja a számítógépet munka közben, akkor állítsa be éjszakára, amikor még nincs.
Hogyan találhatók a szkennelési eredmények
A Az eredmények a Windows Defender szkennelés futtatásakor kerülnek rögzítésre. A megtekintéshez nyissa meg a Windows Biztonsági alkalmazást a Start menü Defenderkeresésével.
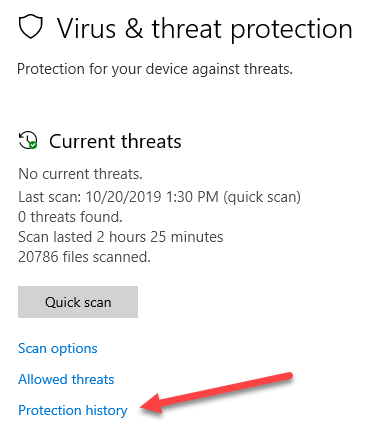
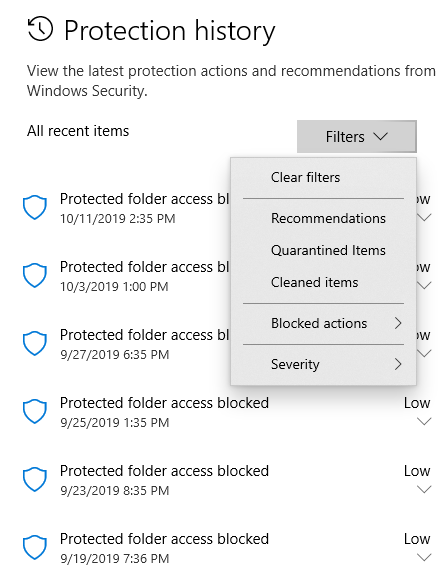
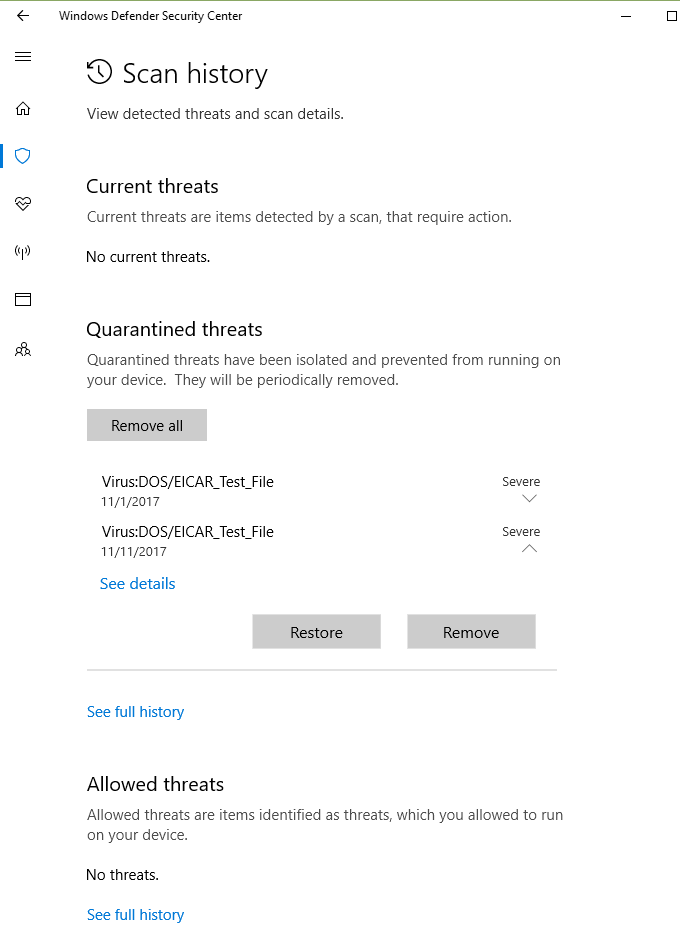
A Windows Defender rendszeresen ellenőrzi az eszközt, hogy valósidejű védelmével védve legyen a kártékony fenyegetésektől.
A fentiek szerint a felhasználók dönthetnek úgy is, hogy -demand beolvassa és testre szabja az ütemezést a számukra legjobban megfelelő idő és gyakoriság alapján.