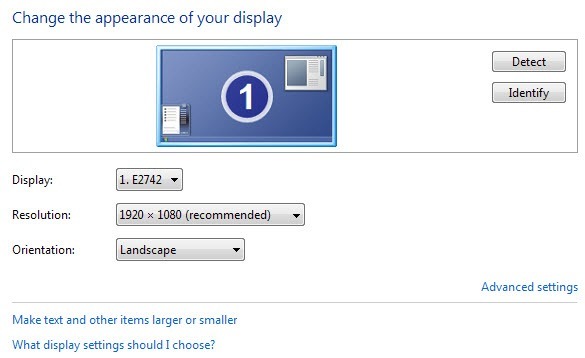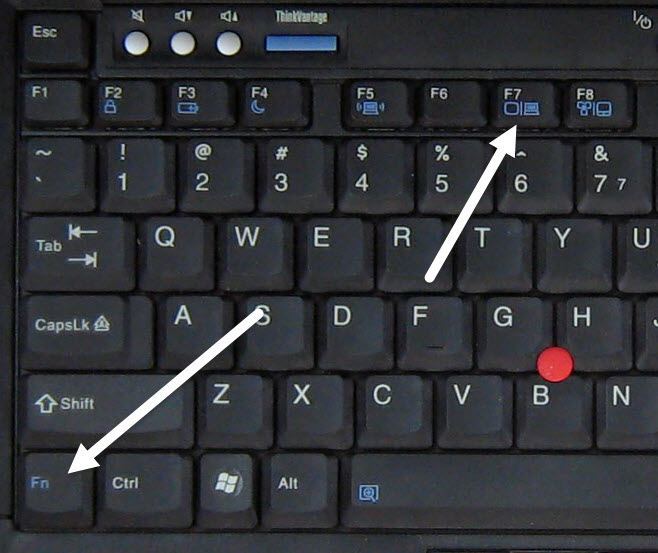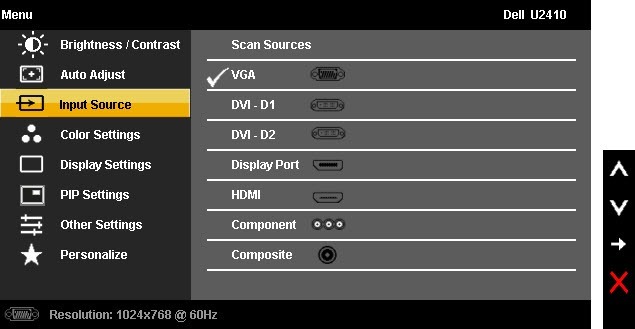Fekete képernyő vagy üres képernyő jelenik meg a rendszerindítás vagy a számítógép használata közben? Vannak olyan alkalmak, amikor a monitor számítógépéhez csatlakoztatva csak finom, de a fekete képernyőhöz olyan üzenet jelenik meg, mint a Nincs bemenetvagy a Kábel nincs összekapcsolva.
>Számos oka lehet annak, hogy a számítógép képernyője üres vagy fekete lehet, és megpróbálom átvenni a különböző opciókat. Leggyakrabban ez a probléma valamilyen hardverhez kapcsolódik, legyen szó akár videokártyáról, kábelekről, monitorról, RAM-ról vagy alaplapról.
Előfordulhat, hogy szoftveres probléma is lehet. Megemlítem a könnyebb javításokat, mert a legrosszabb forgatókönyv miatt a hardver cseréje szükséges a számítógépen.
1. módszer - Ellenőrizze a teljesítményt
Valószínűleg már megtette ezt, de még mindig érdemes megemlíteni, mert gyakrabban történik, mint gondolná. Ellenőrizze, hogy a monitor be van-e kapcsolva, amit általában a főkapcsoló valamilyen fénye jelez. Ha a jelzőfény világít, a monitor be van kapcsolva, és valamilyen üzenetet kell látnia.
Ha a monitor be van kapcsolva, de semmi sem jelenik meg, próbálja meg megnyomni a menüt a beépített monitor megjelenítéséhez ellenőrzéseket. Ha még mindig van üres képernyője, akkor ez azt jelentheti, hogy probléma van a monitorral. Még akkor sem, ha semmi sem csatlakozik, képesnek kell lennie arra, hogy megjelenítse a monitor menüjét. Próbáljon meg egy másik monitort csatlakoztatni, ha van ilyen.
Ha egy különálló monitor jól működik, akkor ez azt jelentheti, hogy a tápegység rossz az eredeti monitoron. Próbálja kicserélni a tápegységet, és nézze meg, hogy ez megoldja-e a problémát.
Most ellenőrizze, hogy a számítógép megfelelően van-e bekapcsolva. A legfontosabb dolog itt ellenőrizni minden figyelmeztető lámpát vagy szokatlan sípolást, amikor bekapcsolja a számítógépet. Ha a bekapcsológomb vagy az egyik állapotjelző piros vagy narancs színű, vagy ha a számítógép bekapcsolásakor többször sípol, akkor ez egy belső probléma.
Elolvassa a korábbi üzenetet hogyan kell a számítógépet rossz memória tesztelésére használni, ami a csipogás egyik oka lehet. A hangjelzések az alaplapra, a videokártyára stb. Is vonatkozhatnak. A PC gyártójának kézikönyvére kell bízni, hogy mit jelent a hangjelzés vagy az állapotjelző lámpa.
Ha a tápfeszültség be van kapcsolva és minden megjelenik finom, de még mindig nem kap semmit a kijelzőn, a számítógép talán készenléti vagy alvó üzemmódba ment, és nem ébred fel. Próbálja meg megnyomni a billentyűzet billentyűit vagy mozgatni az egeret. Ha egyik sem működik, próbálja meg újraindítani a számítógépet a bekapcsológomb megnyomásával.
2. módszer - A kábelek ellenőrzése
A következő legkönnyebb az összes kábel ellenőrzése. Akár VGA-t, DVI-t, HDMI-t vagy DisplayPortot használ, hogy csatlakoztassa a számítógépet a monitorhoz, a kábelek néha elválnak. Ez különösen igaz azoknak a kábeleknek, amelyek nem csavarják le a monitor hátulját.
Ellenőrizze, hogy a számítógépen és a monitoron ellenőrizte-e a kapcsolatot. Azok számára, akiknek több videokártya van, óvatosnak kell lenniük a monitorok csatlakoztatásához.
Ha rendelkezik dedikált grafikus kártyával, győződjön meg róla, hogy a monitor a videokártyához csatlakozik, és nem az alaplapi videokapcsolathoz. Alapértelmezés szerint a Windows-nak le kell tiltania az alaplap grafikáját, ha külön grafikus kártya van, de néha ez nem történik meg.
Ha befejezte a monitor csatlakoztatását az alaplapon, akkor talán egy kicsit dolgozhat, de hirtelen üres lesz. Az újraindítás megoldhatja a problémát, de ez újra megtörténik. Ha kettős monitora van, és az egyiket az alaplaphoz csatlakoztatja, a másik pedig a grafikus kártyához, akkor az egyik monitor vége lesz, és most már tudod, hogy miért.
Ha a kábelek csatlakoztatva vannak, és csak egy videokapcsolat, akkor ki kell zárnia a rossz kábeleket. Ehhez meg kell találnia egy másik monitort a számítógép csatlakoztatásához. Ha a képernyõ üres a második monitoron is, akkor ez problémát okozhat a videokábellel.
Próbálja meg kicserélni a videokábelt vagy más videokábelt használni, ha több csatlakozási lehetõség van, például DVI, HDMI stb. Ha a VGA működik, akkor ez azt jelentheti, hogy probléma van a HDMI vagy DVI kábellel.
3. módszer - Ellenőrizze a felbontást, Forrás
Néha, ha véletlenül magasabb felbontást állít be a Windows-ban, mint amit a monitor támogat, egyszerűen üres lesz. A probléma megoldásához először a Windows-ot a biztonságos módban indítsa el -tel kell rendelkeznie.
Miután a számítógépet biztonságos módba vitte, kövesse az itt megadott utasításokat a 5.
A legtöbb modern Windows verzióban a rendszer valójában 15 másodpercen belül visszakerül az eredeti képernyőfelbontásra, >Változtatások megtartásagombot. Ezenkívül a Windows rendszerint észleli a legmagasabb felbontást, amelyet a monitor támogat, és csak azokat mutatja be.
Tehát csak akkor fog futni ehhez a programhoz, ha régebbi Windows verziót vagy igazán régi monitort használ. Egy másik helyzet, amikor egy üres képernyővel találkozhatsz, amikor csatlakoztatta laptopját másodlagos kijelzőhöz vagy kivetítőhöz, majd egyszerűen húzza ki a csatlakozót anélkül, hogy megmondaná a Windows-ot.
majd nyomja meg a billentyűzeten a monitor billentyűt.
Végül ügyeljünk arra is, hogy a a monitor a megfelelő bemenetre van állítva. A legtöbb monitor rendszerint automatikusan érzékeli a bemeneti forrást, de néha ez a funkció le lehet tiltani. A beállítások megjelenítéséhez nyomja meg a monitor gombjait, és lépjen a Bevitelelemre, majd váltson a megfelelő bemenetre.
4. módszer - BIOS és helyreállítási opciók
Ha a számítógép bekapcsolásakor megjelenik a kezdeti indító képernyő, de a Windows betöltése után üresen marad, akkor tudod, hogy ez a probléma a Windows rendszerrel. / p>
A Windows sérült, akkor az egyetlen lehetőség, hogy indítsa be a biztonságos módot, és próbáld meg javítani a Windowsot a Rendszer-visszaállítás / automatikus javítás vagy a A számítógépem alaphelyzetbe állítása vagy frissítése s>szolgáltatás.
Először megpróbálnám a rendszer visszaállítását vagy az automatikus javítást, és ha egyik sem dolgozik, akkor próbálja meg újraindítani a számítógépet. A számítógép újraindítása megőrzi az összes programot és adatot, de újratelepíti a Windows rendszerfájlokat.
5. módszer - Hardver ellenőrzése
Az utolsó lépés az, hogy megnézzük a tényleges hardvert. Mielőtt bármi mást tehetne, próbálja ki a számítógépről, például a billentyűzetről, egérről, külső merevlemezről, hangszórókról, nyomtatókról, szkennerekről stb. Származó eszközöket és perifériákat.
Néha egy másik hardverrel hogy a kijelző üresen maradjon. Ha ez nem működik, akkor ellenőrizni kell a számítógép és a monitor tényleges portcsatlakozóit.
Vannak olyan esetek, amikor valaki nem veszi megfelelően ki a kábelt, és véget ér hajlítás a számítógépen lévő videoporton. Néha az emberek megpróbálnak egy olyan kábelt kötni egy olyan kapcsolatba, amely nem egyezik meg, és ez károsíthatja az arany vagy ezüst csatlakozókat, amelyeket a kikötőben lát.
Valóban nincs sok más lehetőség, mint a számítógép javítása a hajlított vagy sérült portok rögzítéséhez. Legtöbbször azt mondják, hogy egyszerűen cserélje le a grafikus kártyát.
Ha egy kicsit technikailag hozzáértő, akkor megpróbálhatja megnyitni a számítógépet, és ellenőrizze, hogy minden csatlakoztatva vagy rendben van-e . Már meg kellett volna vizsgálnia a memóriát a fent említett cikk segítségével, de győződjön meg róla, hogy a rajongó a videokártyán fut.
Az egyetlen másik probléma ebben a pontban az alaplap vagy a merevlemez. Valószínűleg fel kell szerelni a számítógépet, mert megpróbálja elrontani ezeket a komponenseket magad okozhat több kárt. Ha bármilyen kérdése van, ne habozzon megjegyezni. Enjoy!