A
A Windows 10 frissítése elengedhetetlen. Még ha nem is érdekli az új funkciók, a folyamatos biztonsági frissítések megóvják a rendszert a külső zavarásoktól. A Microsoft szilárdan hisz ebben, és ezért kihívást jelent hogy elkerüljük a Windows 10 automatikus frissítéseit.
Sajnos sok felhasználó jelentése szerint hibaüzenetet kapott, amely megakadályozza a Windows sikeres frissítését. Ijesztő és bosszantó helyzet lenni, de meglehetősen könnyű megjavítani. A „Windows nem tudta konfigurálni egy vagy több rendszerösszetevőt” hiba hat módszerrel javíthatja.

Mi a „Windows nem tudta konfigurálni egy vagy több rendszerkomponenst” hiba?
Ami a hibaüzeneteket illeti, „a Windows nem tudta konfigurálni egy vagy több rendszerösszetevőt. A Windows telepítéséhez indítsa újra a számítógépet, majd indítsa újra a telepítést. ”hosszú és homályos.
Valószínűleg csak a számítógép frissítésekor látja, és mivel a Windows 10 mindig automatikusan frissíti, nincs egy egyszerű módja annak, hogy elkerüljük ezt a hibát. Még ennél is rosszabb, hogy az újraindítás ritkán oldja meg a problémát.
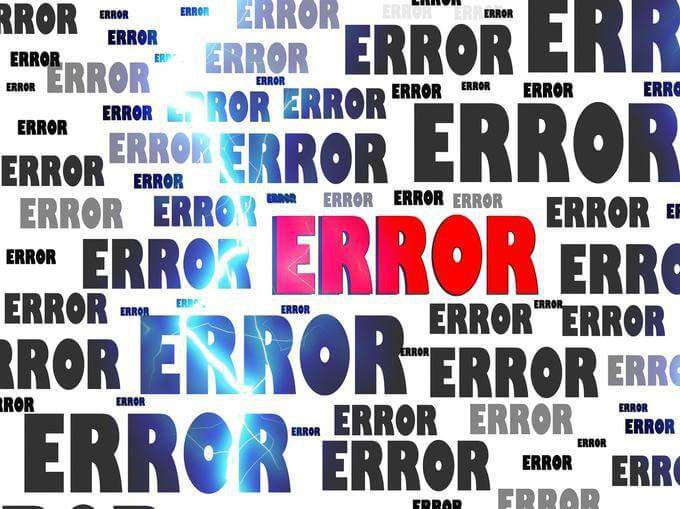
Ennek a hibanek számos oka lehet. Hasonlóan a a sérült videó helyreállítása -hez, ezt a hibát nem lehet egyetlen módon kijavítani, és valószínűleg kipróbálnia kell a cikkben bemutatott módszereket is. Ha nem tudja rendesen elindítani a számítógépet, indítson biztonságos módba.
Az egyszerűség kedvéért a „A Windows nem tudta konfigurálni egy vagy több rendszerösszetevőt” feliratot mutatni. / strong>hiba, mint a Rendszerkomponensek hibaebben a cikkben.
In_content_1 all: [300x250] / dfp: [640x360]->Internetes információs szolgáltatások eltávolítása
A Windows 10 mindenki számára megfelelő szolgáltatással rendelkezik. Függetlenül attól, hogy napi napi felhasználó, vagy tapasztalt együttműködés a Windows kiszolgálókkal és .NET alkalmazású hálózati mérnök, telepítheti ugyanazt az operációs rendszert, és ugyanazt a funkciót egyenesen a dobozból kaphatja.
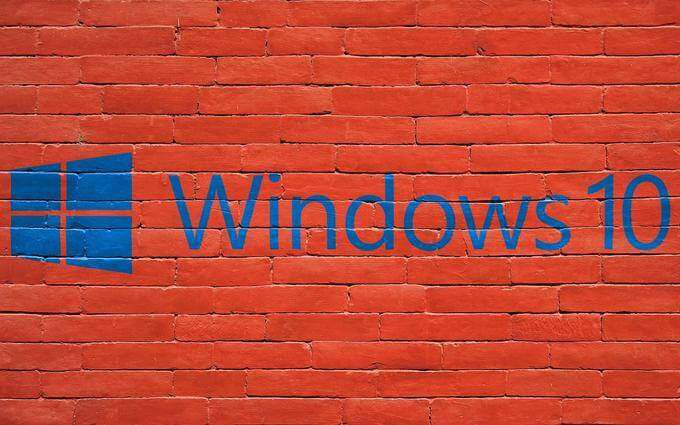
Sajnos az Internet Information Services (IIS) nevű webszerver szoftver felelős a rendszerösszetevők hibáért. Az IIS okának letiltásához és kizárásához kövesse az egyes szakaszokat.
Internetes információszolgáltatások letiltása

IIS gépi kulcsok törlése
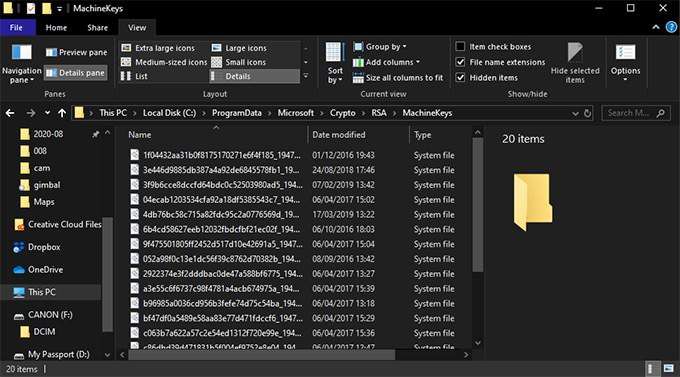
A rendszerösszetevők hibájának egyik lehetséges oka az IIS által használt információk kezelésére és titkosítására használt gépkulcs. . A frissítés során a telepítő megtalálja ezeket a kulcsokat, és meghiúsul. Ez valószínűleg egy megszakadt biztonsági funkció. A megoldás egyszerű módja a régi gépkulcsok törlése.
Ha ezek a fájlok eltűnnek, az frissítő új helyeket hozhat létre a helyükre. Ez a megoldás állítólag sok felhasználó számára működik. Ha a frissítés továbbra sem sikerül, próbálkozzon a következő lépéssel.
IIS-függő mappák biztonsági mentése és törlése
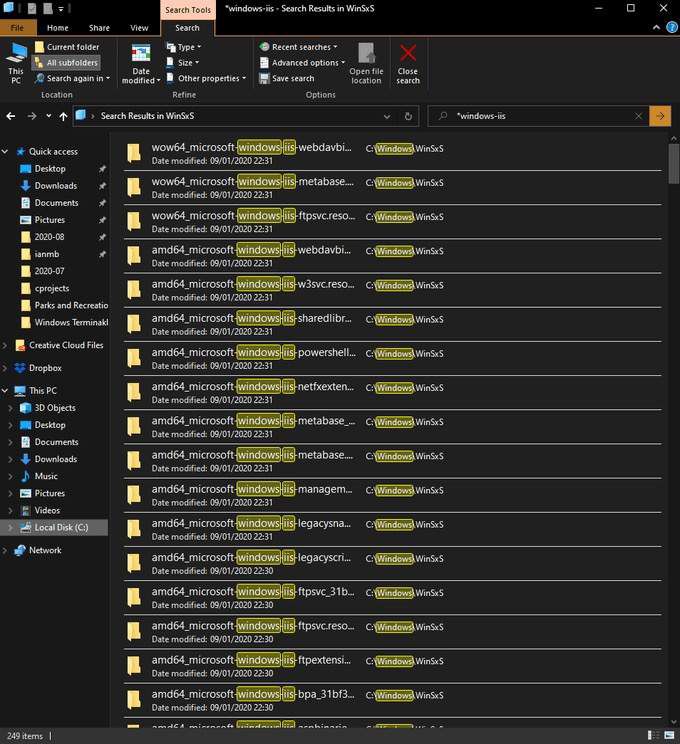
Az IIS eltávolításakor az összes fájlt el kell távolítani társítva, ritkán. Még akkor is, ha soha nem volt engedélyezve az IIS funkció, még mindig számos helyen talál fájlokat, amelyeket a merevlemezen használ. Ezeknek a fájloknak a mozgatása potenciális megoldást jelenthet a rendszerösszetevők hibájára.
Noha sokkal kevésbé gyakori, mint a gépi kulcsok kiadása, egyes felhasználók a sikeres frissítésekről számoltak be ezen lépések után. A frissítés befejezése után az IIS biztonsági másolatát tartalmazó mappát áthelyezheti az Asztalról a Lomtárba.
Illesztőprogramok eltávolítása és frissítése
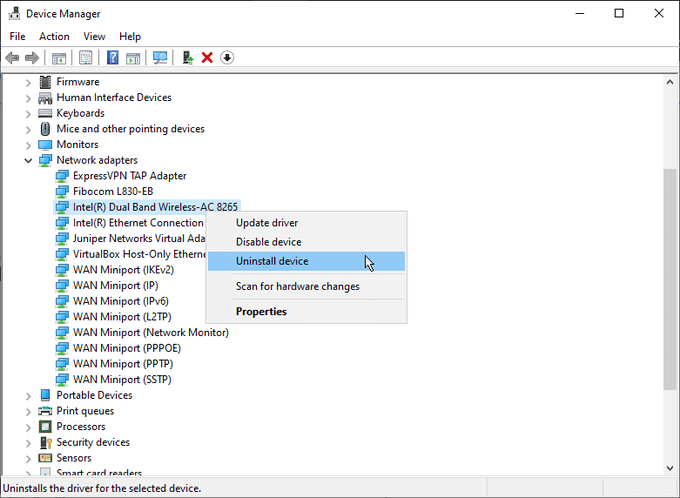
A rendszer összetevőinek további lehetséges oka a rendszer hálózati illesztőprogramjaira mutató hivatkozások. Általános megoldás a rendszer Wi-Fi illesztőprogramjának eltávolítása és az összes többi hálózati illesztőprogram frissítése. Vegye figyelembe, hogy elő kell készítenie egy ethernet-kábelt, hogy továbbra is csatlakozzon az internethez ezen lépések során.
Bizonyos esetekben ezek a lépések lehetővé tették a frissítés sikeres befejezését. A frissítés után a Wi-Fi adapter újratelepítése nem okozhat problémákat, és a szokásos módon folytathatja a számítógép használatát.
A Windows Media Creation Tool használata
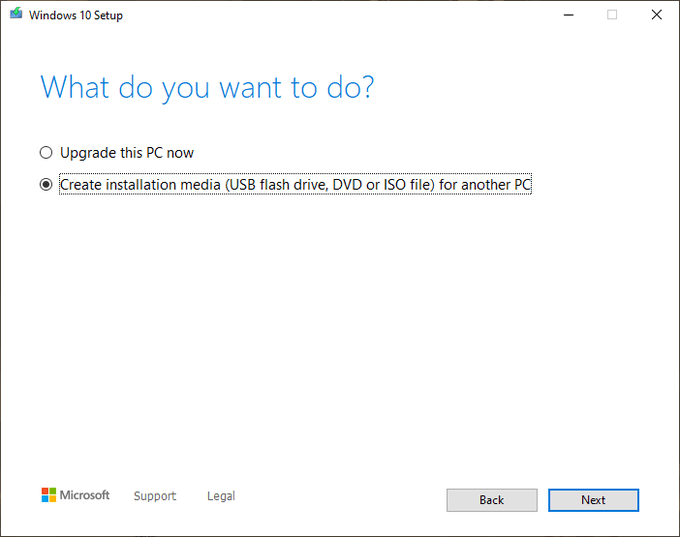
Mivel a rendszerkomponensek hiba általában egy frissítés során jelentkezik, nem meglepő, hogy az Média létrehozása eszköz frissítési szolgáltatását potenciális javításként idézik. elérhető a Microsoft webhelyén és nem igényel telepítést.
A letöltés befejezése után:
Nem egyértelmű, hogy miért működik ez a módszer, ha mások megbuknak, de néhány felhasználó szerint ez volt a megoldás.
Távolítsa el az SD-kártya olvasóját

Amikor minden más kudarcot vall, néha vannak olyan megoldások, amelyeknek látszólag nincs értelme, de bebizonyosodott, hogy mások számára is működnek. Bármennyire is furcsa és helytelen a többi opció mellett, az SD-kártya egyszerű eltávolítása az olvasóról ismert, hogy egyes felhasználók számára az egyetlen megoldás.
Az érthetőség kedvéért ez úgy tűnik, hogy mindkét külső SD-kártyaolvasók és beépített eszközök, az SD-kártya eltávolítása a frissítés újrapróbálása előtt az állítólag zavartalan frissítést eredményezett.
Hibakomédia
A Windows jó hírnévvel rendelkezik, mivel hibára hajlamos. Minden bizonnyal érdemes l hogyan lehet kezelni a leggyakoribb hibákat szembesülni.
Noha soknak invazívnak találják a Microsoft kényszerített frissítéseit, valószínűleg továbbra is a legjobb megoldás a legtöbb felhasználó biztonságának megőrzésére, de ez nem ' t megállítja, hogy néhány ember a egy Linux operációs rendszerre ugrást teljes mértékben ellenőrizze.
Van valami problémája, amikor megpróbálta kijavítani a következőt: „A Windows nem tudta konfigurálni egy vagy több rendszerösszetevőt” hiba? Mondjon rólunk az alábbi megjegyzés szakaszban.