A Windows 10 Műveletközpont egy központi hely, amely összegyűjti és megjeleníti a rendszer értesítéseit, és gyors hozzáférést biztosít a számítógép különböző beállításaihoz.
Ha le van tiltva, a Windows 10 műveleti központ nem nyílik meg és nem jelenik meg a tálca értesítési területén. A szokásos módon továbbra is értesítéseket kapni lesz, de az Action Centerben nem fogja tudni ezeket áttekinteni.

A Windows 10 Action Center győzelmének néhány oka ' t open include:
Ezek a problémák a Windows destabilizálódását okozhatják, ezért a lehető leghamarabb meg kell oldania a problémát.
Javítás: Windows 10 Műveleti központ nem nyílik meg
Az Action Center megnyitása a tálcán található ikon segítségével érhető el leggyorsabban. Ha ez nem működik, akkor is használhatja a Windows logó billentyűt + Abillentyűparancs és megnézheti, hogy segít-e.
Ha ez a két gyors hozzáférés A módszerek nem működnek, és szerencsétlenül indította újra a számítógépét. Íme néhány dolog, amit kipróbálhat.
In_content_1 all: [300x250] / dfp: [640x360]->Indítsa újra a Windows Intézőt
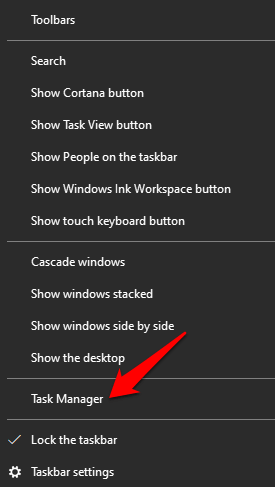
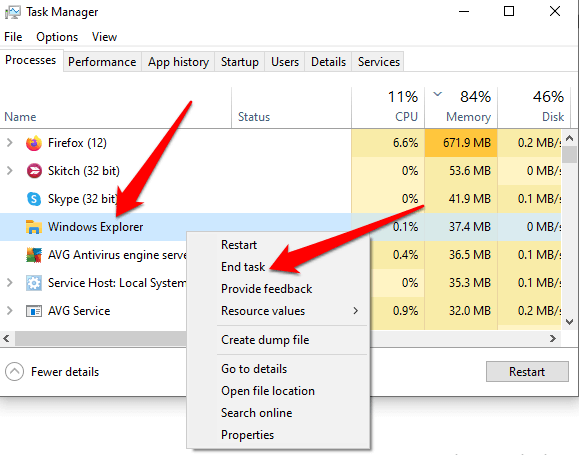
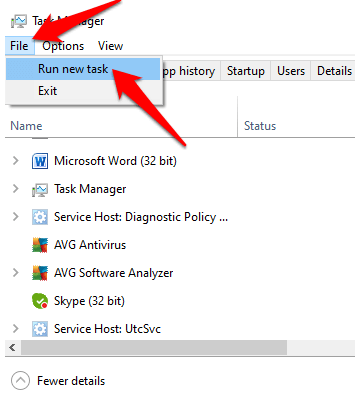
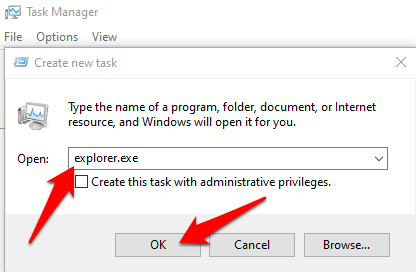
Lemezkarbantartás végrehajtása
Amikor A Windows 10 kevés a lemezterületen és a memóriában, az operációs rendszer kritikusan jelentősen lelassulhat olyan folyamatok, mint az Action Center, megpróbálják megnyitni. A lemeztisztítás eltávolítja azokat az ideiglenes fájlokat, amelyek miatt a Windows 10 Action Center nem nyílik meg, és szabad hely a merevlemezen.
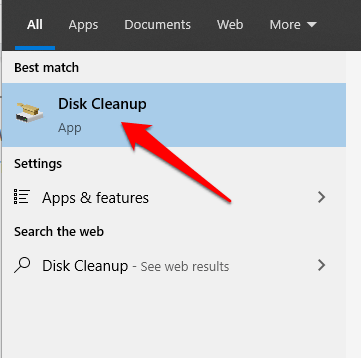
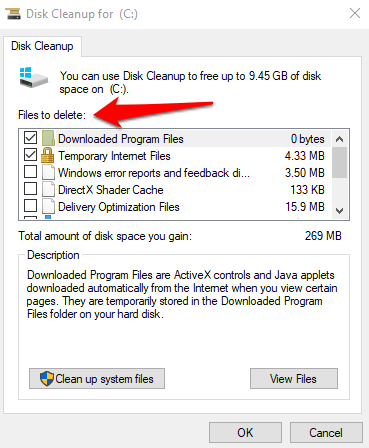
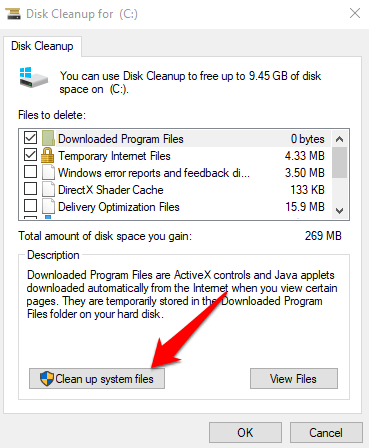
A rendszertisztítás befejezése után az ablak automatikusan bezárul. Indítsa újra a számítógépet a fájlok teljes eltávolításához, és ellenőrizze, hogy megnyílik-e a Műveleti központ.
Műveleti központ engedélyezése
Néha a Windows 10 Műveleti központ nyert ” t azért nem nyílik meg, mert nincs engedélyezve a rendszerben.
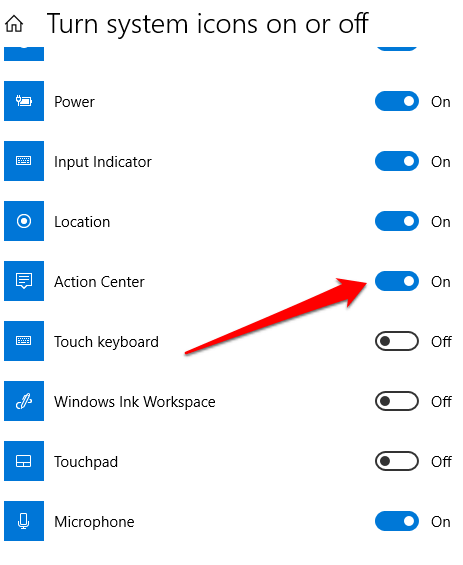
Tisztítsa meg a merevlemezt
Az ideiglenes, levélszemét és sérült fájlok általában eltömítik a számítógépet, és problémákat okoznak a Windows 10 rendszerben. a merevlemez SFC és DISM vizsgálatával segíthet a sérült rendszerfájlok beolvasásában és javításában.
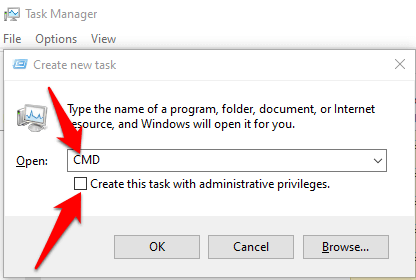
dism / online / cleanup-image / restorehealth
sfc / scannow
powershell
Get-AppXPackage - AllUsers | Where-Object {$ _. InstallLocation-szerű „* SystemApps *”} | Foreach {Add-AppxPackage -DisableDevelopmentMode -Register "$ ($ _. InstallLocation) \ AppXManifest.xml"}
Új felhasználói fiók létrehozása
A sérült felhasználói profil a Windows 10 Action Center nem nyílik meg. Ennek megoldásához hozzon létre egy új felhasználói fiókot, és ellenőrizze, hogy a probléma továbbra is fennáll-e.
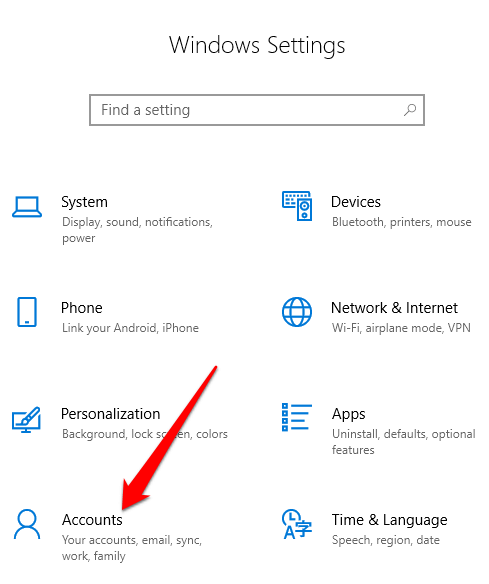
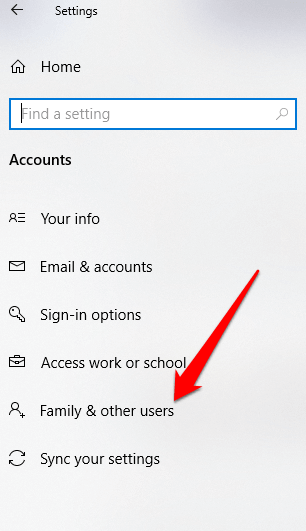
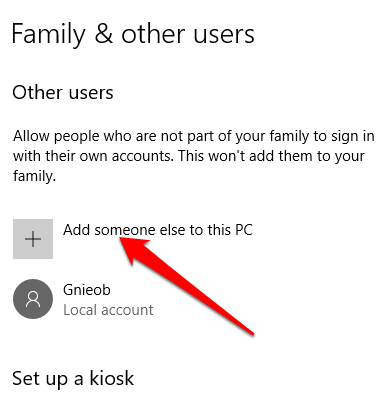
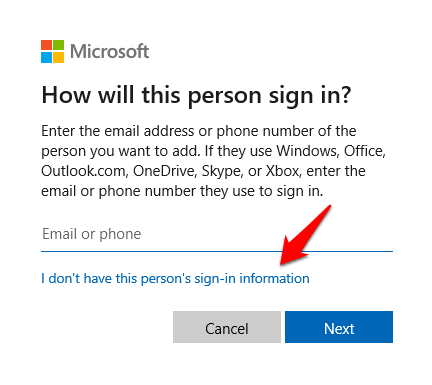
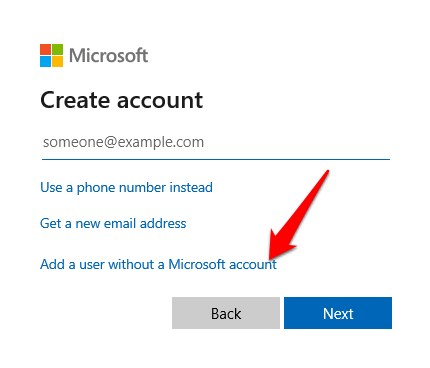
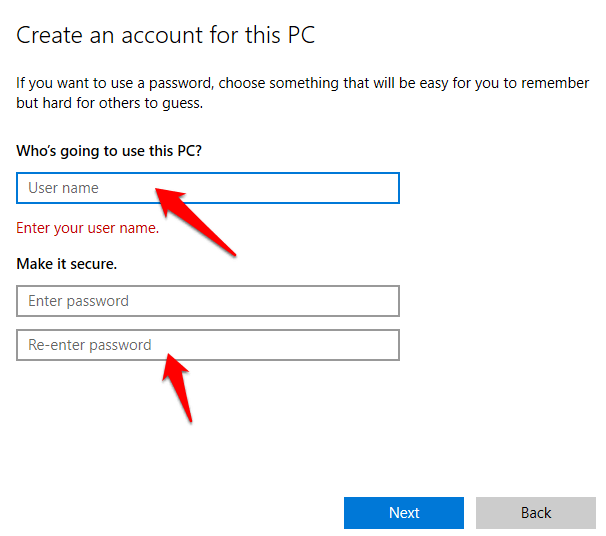
Műveletközpont újraregisztrálása
Ha valamilyen oknál fogva a Windows 10 Action Center megsérült, a Windows PowerShellen keresztül regisztrálhatja újra, és visszaállíthatja működő állapotba. Így teheti meg.
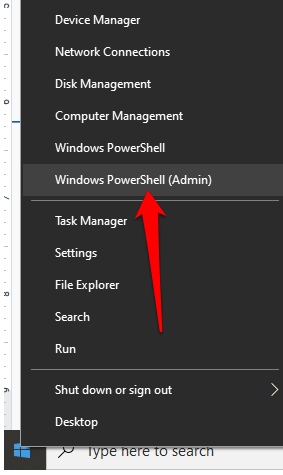
Get-AppxPackage | % {Add-AppxPackage -DisableDevelopmentMode -Register “$ ($ _. InstallLocation) \ AppxManifest.xml” -verbose}
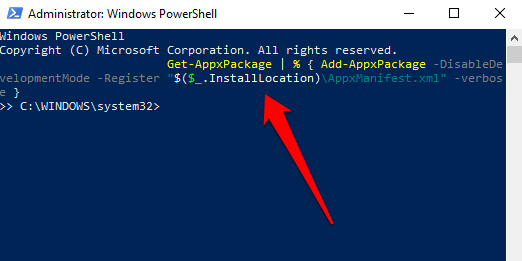
Ellenőrizze, hogy az Action Center továbbra sem nyílik-e meg a parancs végrehajtása után.
A rendszerleíró adatbázis szerkesztése
Ha a Windows 10 Action Center nem nyílik meg, vagy nem jelenik meg a számítógépén, ellenőrizze, hogy a rendszerleíró érték megakadályozza az Action Center megjelenését.
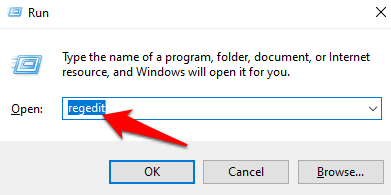
Átnevezheti az UsrClass fájlt
Az UsrClass fájl egy .DAT fájl, amely az asztalon tárolja a ShellBag információkat. A ShellBag rendszerleíró kulcsokból áll (a Windows Intézővel kapcsolatban), amelyek a mappák részleteit tartalmazzák, például a méretet, az ikont és a pozíciót a felhasználói tevékenységek azonosítása érdekében.
Ráadásul az usrclass.dat fájl távoli és helyi mappákat, ZIP fájlokat, virtuális mappákat és Windows speciális mappákat tárol.
Ha törli az UsrClass fájlt a rendszerből, néhány dolog, például a keresés és az asztali beállítások, a Start menü, a hanggomb és a a naptár nem fog működni.
Viszont átnevezheti az usrclass.dat fájlt, a visszaállításhoz újraindíthatja a számítógépet, majd átnevezheti a fájlt, hogy minden dolog, beleértve az Action Centert is, alapértelmezettként működjön.
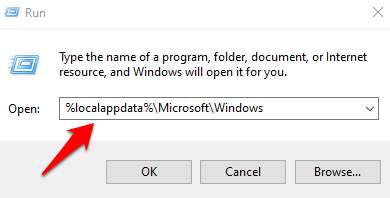
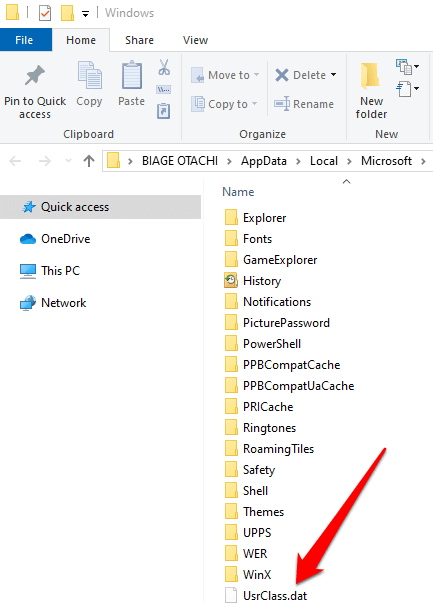
A Windows frissítése
Egyes felhasználók azt panaszolták, hogy a Windows 10 Action Center a Windows Update után leállt vagy nem nyílt meg. Ha egy függőben lévő frissítés van a számítógépén, megpróbálhatja frissíteni, és megnézheti, hogy megnyílik-e a Műveleti központ a számítógép újraindítása után.
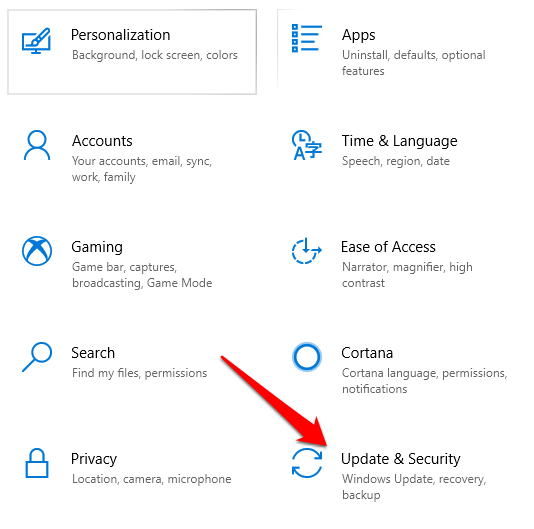
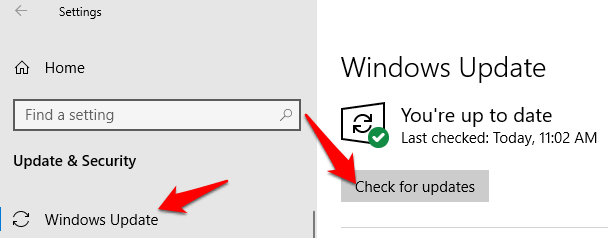
A frissítések telepítése után indítsa újra a számítógépet, és ellenőrizze, hogy az Action Center még mindig nem nyílik-e meg.
Rendszer-visszaállítás végrehajtása
A Rendszer-visszaállítás segít olyan típusú problémák elhárításában, mint például az illesztőprogram telepítése, amely destabilizálja a számítógépet, vagy ha eltávolítja a fájlokat. A visszaállítás segít visszavonni a Windows Updates vagy egy szélhámos alkalmazás által okozott károkat.
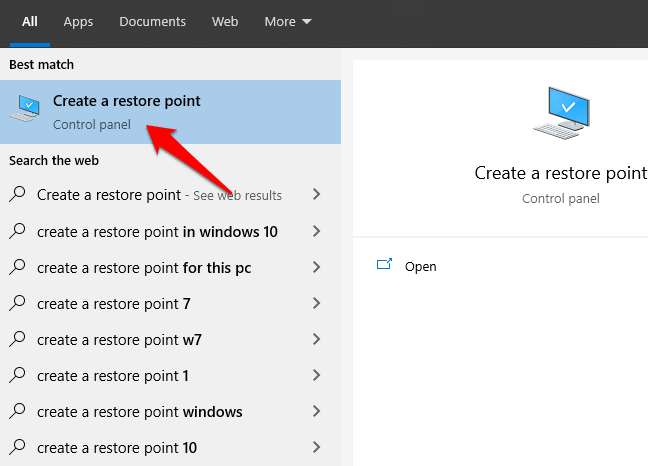
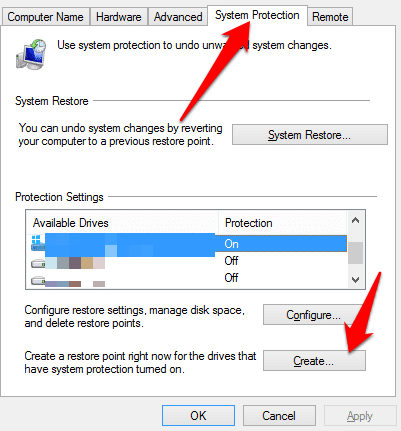
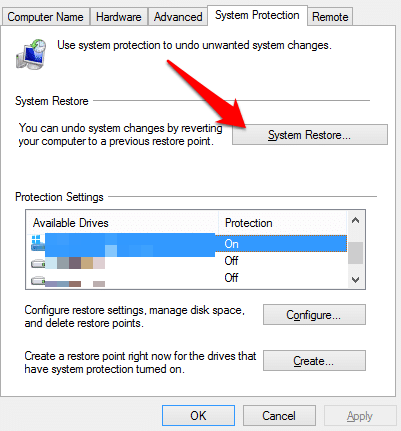
Kattintson a létrehozott visszaállítási pontra, majd kattintson a Szkennelés gombra. hogy az érintett programok megnézzék, mely programokat érinti, mielőtt elindítanák a helyreállítási folyamatot. Ha készen áll a visszaállításra, kattintson a használni kívánt visszaállítási pontra, majd a Továbbgombra.
Megjegyzés: Ha minden más nem sikerül, állítsa vissza a Windows gyári beállításait. A gyári beállításokat csak végső megoldásként használja. Olvassa el a hogyan lehet a Windows 10 gyárilag alaphelyzetbe állítani az adminisztrátori jelszó nélkül címû útmutatónkat is. javítani a Windows 10 Action Center nem nyitja meg a problémát? Ossza meg velünk egy megjegyzésben.