Amikor állítson be egy új Windows 10 PC-t van, az egyik dolog, amit meg kell tennie, a felhasználónév kiválasztása. A beállítás során választhat egy véletlenszerű vagy ideiglenes felhasználónevet, de idővel megfontolhatja annak megváltoztatását különböző okok miatt.
Néhány felhasználó számára a felhasználónév megváltoztatása adatvédelmi aggodalomra ad okot, különösen, ha a felhasználó nevét használja. eszközök a nyilvános helyiségekben. Mások számára a felhasználónév segíthet nekik megkülönböztetni több felhasználót ugyanazon a számítógépen.
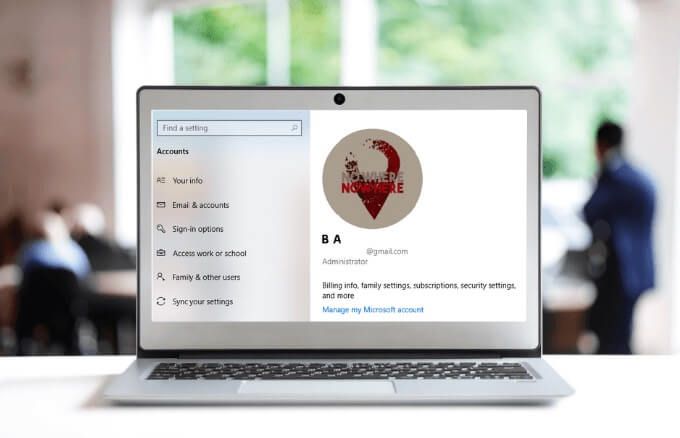
Bár a felhasználónevét meg lehet változtatni a Windows 10 rendszeren, ez nem olyan egyszerű folyamat, mint gondolná.
Felhasználónév megváltoztatása Windows 10 rendszeren
A felhasználónevet megváltoztathatja a Windows 10 rendszeren, függetlenül attól, hogy helyi vagy Microsoft-fiókot használ. A felhasználónév annak az identitásnak a része, amely lehetővé teszi a fájlok, dokumentumok és alkalmazások elérését a számítógépén.
Felhasználónév megváltoztatásához használhatja a Beállítások alkalmazást vagy a Vezérlőpultot.
Felhasználónév módosítása Windows 10 rendszerben a Beállítások használatával
Ha Microsoft-fiókkal jelentkezik be a Windows 10 rendszerbe, a fiók a felhőben tárolt felhasználónévvel jelenik meg. . Ha azonban állítsa be a Windows 10 rendszert Microsoft-fiók nélkül van, akkor helyi fiókot használ a bejelentkezéshez.
In_content_1 all: [300x250] / dfp: [640x360]->Felhasználói nevét megváltoztathatja a Windows 10 rendszeren a Beállítások alkalmazáson keresztül, de frissítenie kell az online fiók beállításait, hogy tükrözzék a változást.
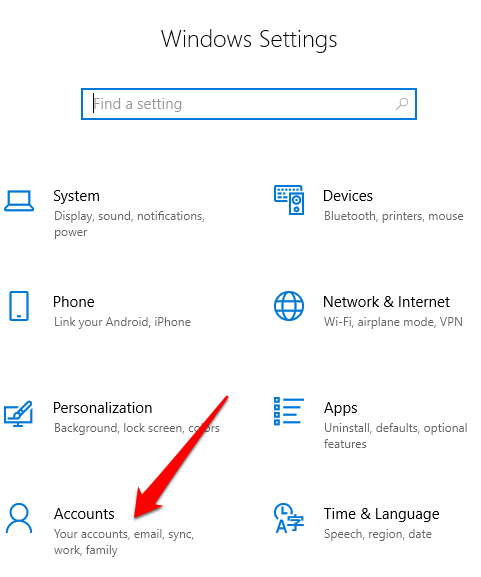
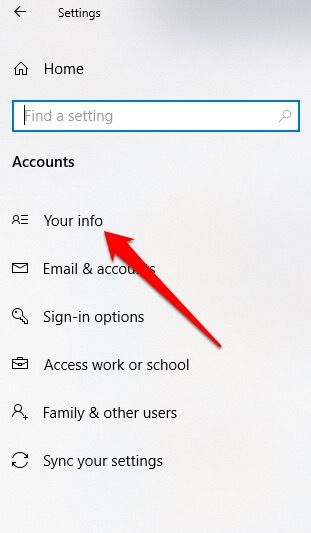
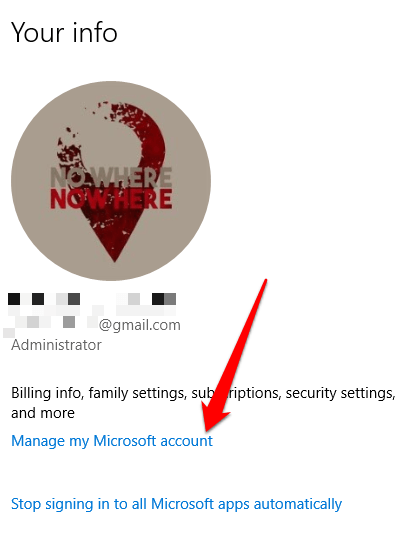
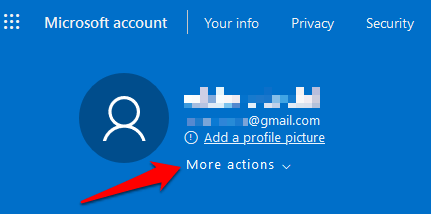
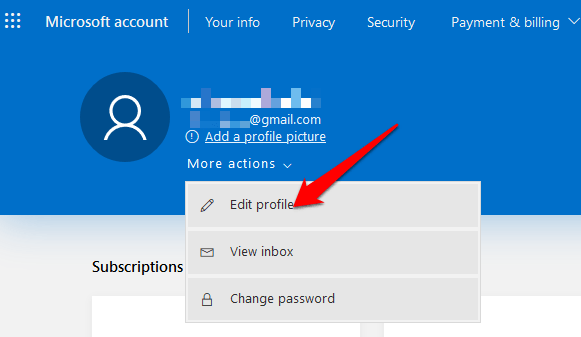
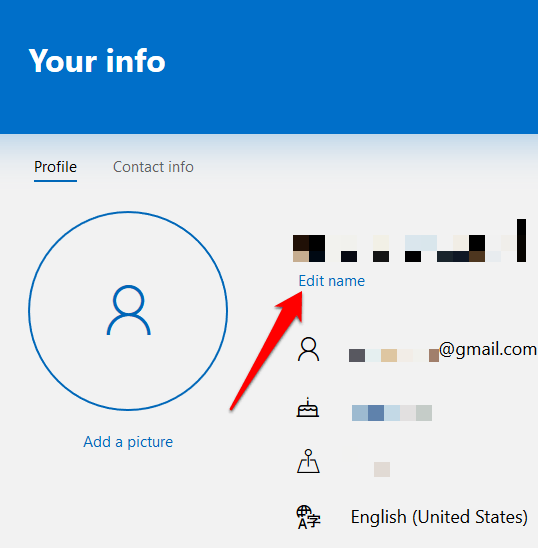
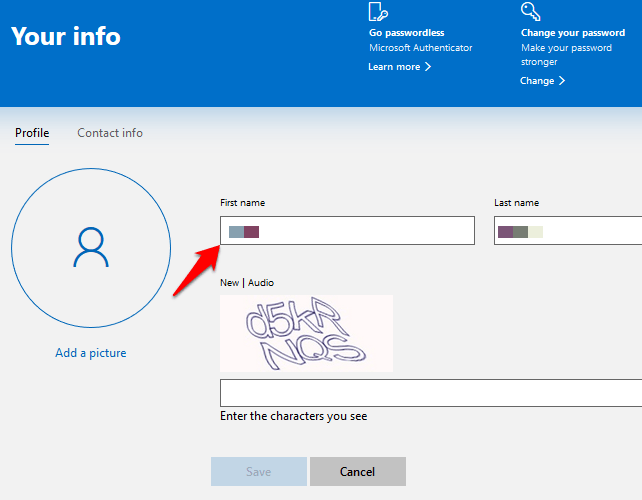
A Windows 10 felhasználónév frissül, de az nem azonnal szinkronizálódik, és az összes eszközére vonatkozik. Ráadásul az e-mail fiókjában és a Microsoft egyéb szolgáltatásaiban használt felhasználónév és vezetéknév megváltozik az új felhasználónév-beállítások alkalmazása után.
Felhasználónév módosítása Windows 10 rendszeren a Vezérlőpult használatával
Helyi felhasználói felhasználók számára a Windows 10 felhasználónevének megváltoztatásának legjobb módja a Vezérlőpult használata. Ez a módszer három különböző megközelítést alkalmaz. Felhasználónevét a következő módon változtathatja meg:
Felhasználói fiókok használata a felhasználónév megváltoztatásához
A felhasználói fiókok beállításain keresztül az összes felhasználói fiókot különböző hozzáférési szerepkörökkel és engedélyszintekkel is létrehozhatja és vezérelheti. Ez lehetővé teszi, hogy megossza készülékét az otthoni vagy az irodai másokkal.
Minden felhasználó megkapja a saját személyes terét, egyéni beállításokkal az asztali és privát tárhelyhez a fájljaihoz, amely különbözik egy másik felhasználó tárterületétől. Családtagok esetében, főleg gyerekeknek, használhat Microsoft Family-fiók - megakadályozza, hogy hozzáférjenek az eszköz tartalmához vagy nem megfelelő tartalmat az interneten.
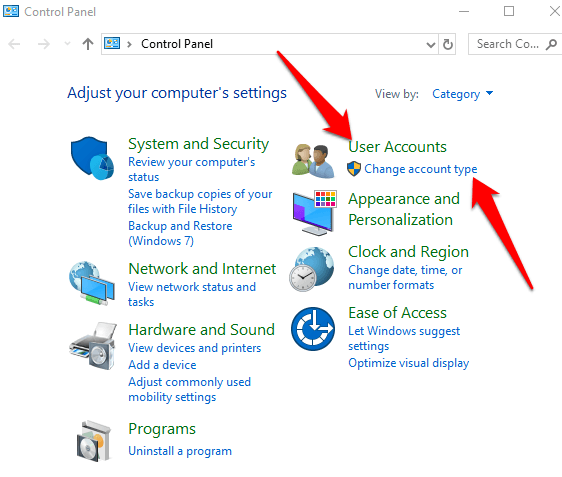
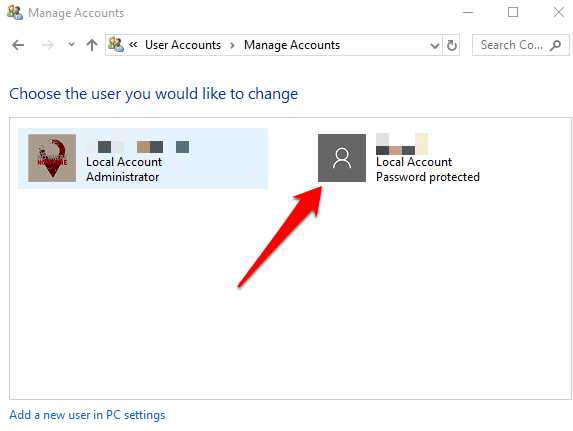
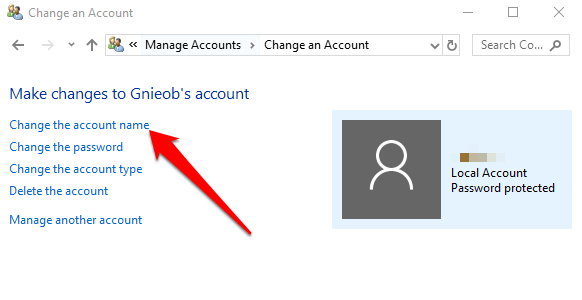
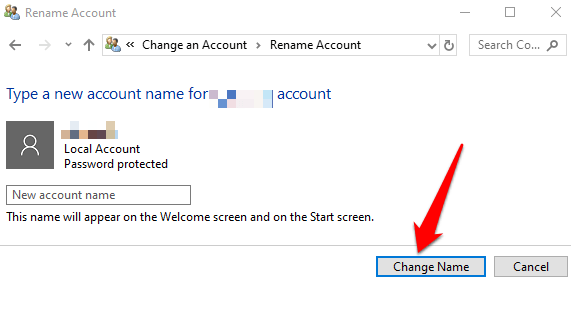
Jelentkezzen ki, majd jelentkezzen be újra a változtatások engedélyezéséhez.
A számítógépkezelés használata a felhasználónév megváltoztatásához
A számítógépkezelés a Windows 10 rendszerben egy sor eszközök, amelyek segítenek kezelni, figyelemmel kísérni vagy optimalizálni a számítógép feladatait, teljesítményét, biztonságát és egyéb fejlesztéseit. Akkor használhatja a helyi felhasználók és csoportok kezelésére, ha több lehetőségre van szüksége a helyi számítógéppel kapcsolatban, mint amennyit a felhasználói fiókok kínálnak.
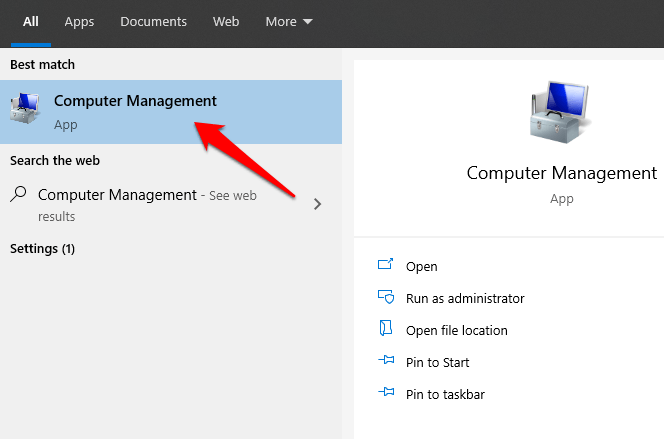
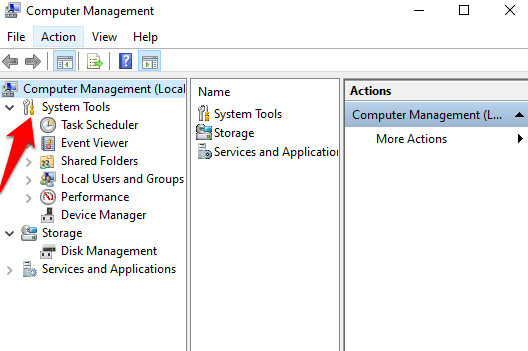
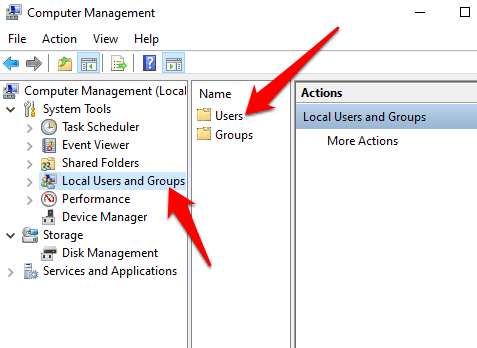
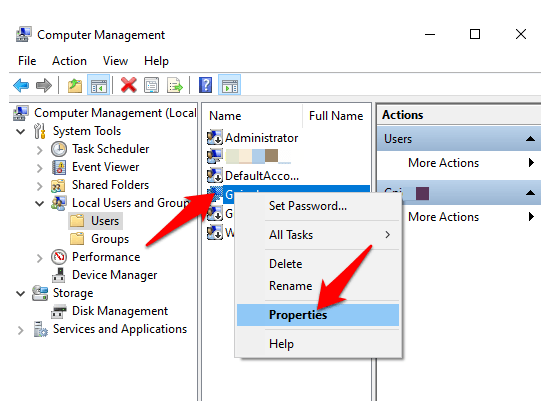
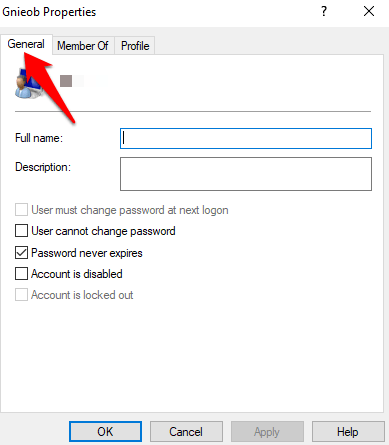
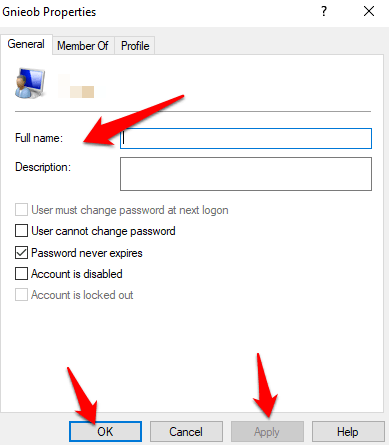
A Netplwiz használata a felhasználónév megváltoztatásához
A Netplwiz egy futtatható fájl, amely lehetővé teszi a PC összes felhasználói fiókjának irányítását. . Az eszközzel megváltoztathatja és frissítheti felhasználónevét.
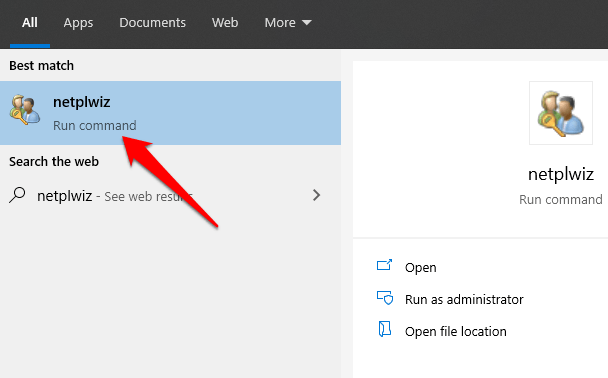
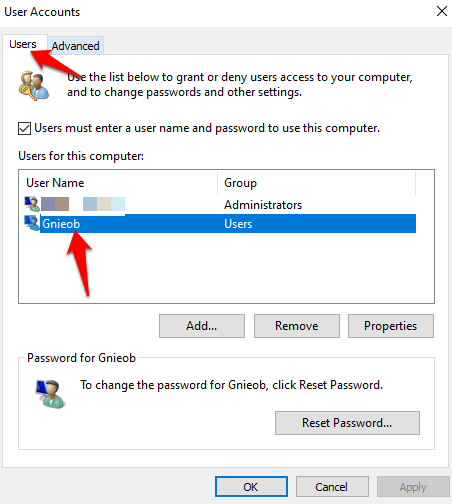
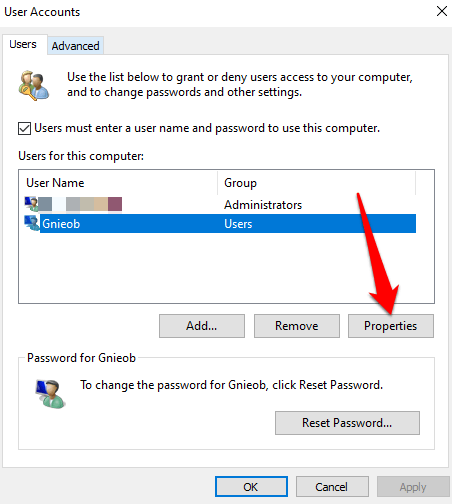
Jelentkezzen ki, indítsa újra a számítógépet, és a az új felhasználónév megjelenik a számítógépén.
Új felhasználói fiók létrehozása
Ha törölni szeretné az előző felhasználónév nyomát, létrehozhat új felhasználói fiók új felhasználónévvel, majd helyezze át az összes fájlt az új felhasználói fiókba.
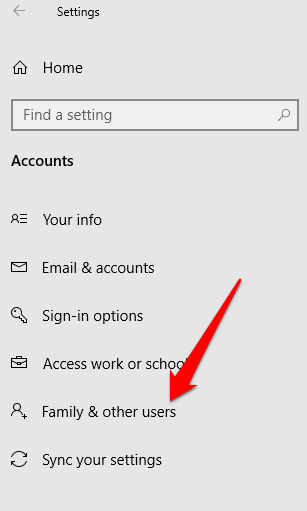
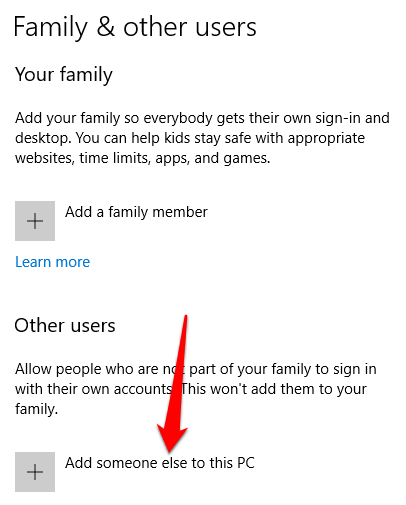
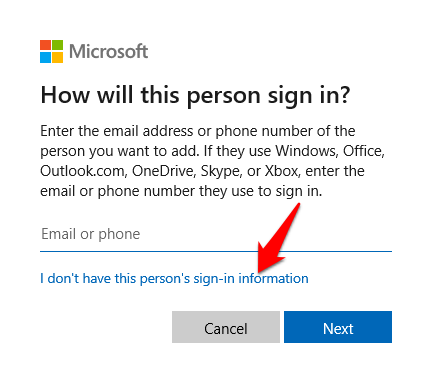
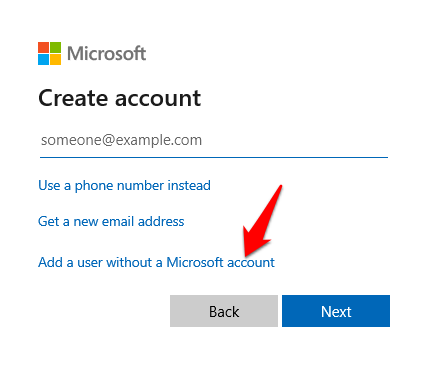
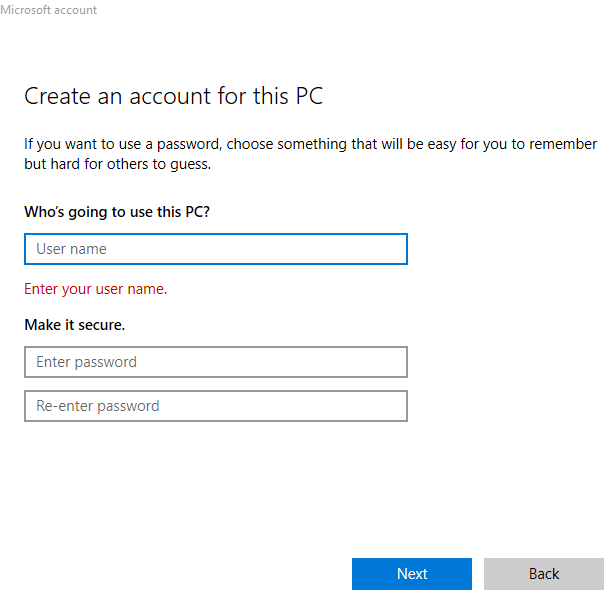
Ne maradjon kapcsolatban egy felhasználónévvel
A felhasználóneveket nem szükséges kőbe kell önteni. Ha meg akarja változtatni a felhasználónevét a Windows 10 rendszeren, megteheti anélkül, hogy átugrana a karikán. Emellett útmutatókkal is szolgálunk a változtassa meg felhasználónevét a Spotify-on és a változtassa meg Skype nevét.
Meg tudta változtatni a felhasználónevét a Windows 10 rendszeren a fenti módszerekkel? Oszd meg velünk az alábbi megjegyzésben.