Időről időre frissíteni szeretne a rendszer hardverén. A frissítés leggyakoribb része a merevlemez szilárdtest meghajtóra vagy egy fényes új grafikus feldolgozó egységre (GPU). Időnként azonban érdemes kicserélni az alaplapot - a számítógép olyan része, amely segíti az összes többi alkatrész kommunikációját.
Az alaplap frissítése nem túl nehéz. A Windows 10 aktiválása és annak szépen játszódása az új alaplapjával azonban más történet. Az alábbiak szerint cserélheti ki az alaplapot a Windows 10 újratelepítése nélkül.

Cserélheti ki az alaplapot a Windows 10 rendszeren?
A az alaplap a Windows 10 használata közben a Microsoft licencéből fakad. Vagy inkább, a Windows 10 licencek működésének félreértése, ha jelentős frissítést akar végezni.
Három fő Windows 10 licenctípus létezik:

Minden Windows licenc arra a hardverre mutat, amelyre először telepítették, nevezetesen az alaplapra. Az alaplapok között csak a kiskereskedelmi engedély továbbítható. Ha megkísérel kicserélni az alaplapot egy Windows 10 gépen OEM vagy Volume licenc felhasználásával, akkor nagy esély van arra, hogy az új telepítés nem aktiválja a Windows 10 rendszert.
A Windowsra azonban számos példa is létezik. 10 OEM és Volume licenc aktiválódik új hardveren, beleértve az alaplapot. További információkért tekintse meg a másolja át a Windows 10 licencet egy új számítógépre létrehozásának módját.
In_content_1 all: [300x250] / dfp: [640x360]->A Windows 10 licenc típusának ellenőrzése
Az alaplap cseréje előtt ellenőrizze a rendszerére telepített Windows 10 licenc típusát.
Írja be a parancssor elemet a Start menü keresősávjára, és nyissa meg a Legjobb mérkőzés lehetőséget. Most írja be a következő parancsot:
slmgr -dli
Várjon egy percet, amíg a Windows Script Host ablak megjelenik. A Leírás mellett megjelenik a Windows 10 licenc típusa. Világosan meg fogja határozni, hogy melyik licenc típusa van, legyen az a kiskereskedelem, az OEM vagy a kötet.

Ha van kiskereskedelmi licenc, akkor könnyedén átviheti a Windows 10 telepítését egy új alaplapra.
Az alaplap cseréje a Windows 10 újratelepítése nélkül
Az alaplap kikapcsolásakor megtarthatja a merevlemezt vagy a szilárdtestalapú meghajtót a Windows 10 telepítésével. Az alaplap cseréje után újra csatlakoztassa a Windows 10 meghajtót. Mindegy, hogy a Windows 10 újrakonfigurálja magát, és folytathatja az operációs rendszer használatát.
Mint várhatnánk, ez nem mindig így működik! Leginkább a Windows 10 licenc aktiválásával kapcsolatos problémákkal szembesül. A legjobb módszer annak biztosítására, hogy az új alaplap nem igényel friss telepítést, ha a módosítás elvégzése előtt összekapcsolja a Windows licencet és a Microsoft fiókot.
Nyomja meg a Windows Key + I, majd lépjen a Frissítések és biztonság>Aktiváláselemre. A Microsoft-fiók hozzáadásaalatt válassza a Fiók hozzáadásalehetőséget. Ezt követően be kell jelentkeznie Microsoft-fiókjába. Miután befejezte a bejelentkezési folyamatot, A Microsoft összekapcsolja a Windows 10 licencet és a Microsoft-fiókját.

A fiók összekapcsolása lehetővé teszi, hogy újból belépjen a Windows 10 rendszerbe az új alaplap telepítése után, anélkül, hogy összekevernék a termékkódokkal vagy más módon. Meg kell azonban jegyeznie, hogy csak a kiskereskedelmi licencek továbbadnak ilyen módon. Ennek ellenére számos példát talál az OEM vagy a Volume licencek aktiválására is, tehát érdemes kipróbálni.
Windows 10 licenc-elhárító eszköz
A Windows 10 tartalmaz egy A licencekkel kapcsolatos hibaelhárító segítségével megpróbálhatja kijavítani az alaplap utáni problémákat. A hibaelhárítónak észlelnie kell, hogy nemrég telepített új hardvert. s>14
Az új alaplap telepítése után nyomja meg a Windows Key + Ibillentyűt, majd lépjen a Frissítések és biztonság >Aktiválás, ahol a A Windows nincs aktiválvaüzenet jelenik meg. Ha látja az üzenetet, menjen az oldal aljára, és válassza a Hibaelhárításlehetőséget.

Most válassza a Nemrégiben módosítottam ezen az eszközön hardvert. Ezután jelentkezzen be Microsoft-fiókjába, és azonosítsa a használt eszközt. A Microsoft aktiválási folyamata életre kel, és egy-két pillanat múlva be kell aktiválnia a Windows 10-et az új alaplapjával.
Aktiválás Windows 7 vagy Windows 8.1 termékkulcsmal
A Windows 10 bejelentésekor a Microsoft megerősítette, hogy a meglévő Windows 7 és Windows 8 / 8.1 licenctulajdonosok ingyenes frissítést kapnak a Windows 10-re. A frissítési folyamat a régebbi Windows verziók licenceit digitális licencekké konvertálta az új operációs rendszer.
A licencek és a termékkulcsok digitalizálása sok Windows-felhasználót az új operációs rendszer számára nem adott specifikus termékkulcs nélkül - csak a Beállítások panelen található információt arról, hogy van egy digitális licence.
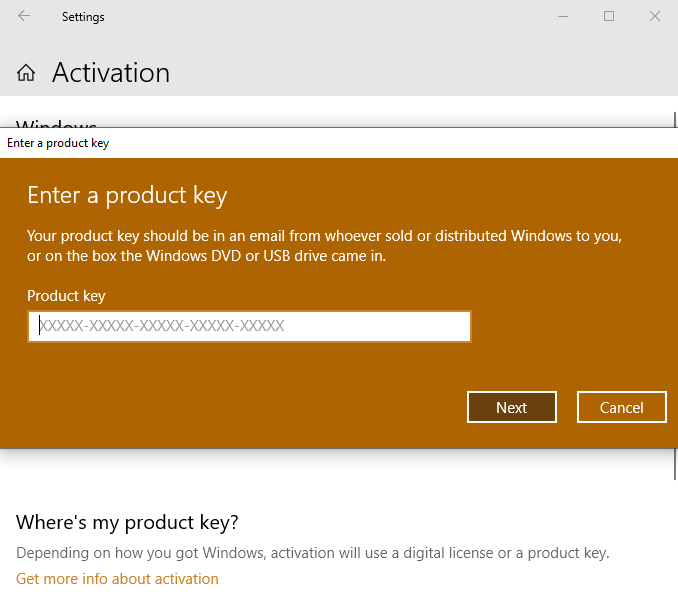
Ha a Windows 10 nem aktiválódik egy új alaplap telepítése után, és a Windows 10-re frissítette a Windows 7 vagy 8 / 8.1 rendszeren keresztül, akkor megpróbálhatja a Windows 10-et aktiválni az új hardverkombináción a régi termékkulcs használatával.
Nyomja meg a Windows Key + Ibillentyűt, majd lépjen a Frissítések és biztonság>Aktiválás elemre.A Termékkulcs frissítésealatt válassza a Termékkulcs módosításalehetőséget. Írja be a Windows 7 vagy a Windows 8 / 8.1 licenchez társított termékkulcsot, és válassza a Tovább lehetőséget. A Windows 10-nek most aktiválnia kell.
Nem akarod megtalálni a régi termékkulcsot? Itt van néhány helyet ellenőrizhet, hogy megtalálja!
Nem kell újratelepítenie a Windows 10-et!
Nem kell újratelepítenie a Windows rendszert Az alaplap frissítése után 10, ha néhány lépést megtesz a váltás előtt. A frissítés befejezése után a Windows 10 és az új alaplap megfelelő lejátszása nehézséget okoz.
A Windows 10 Retail licencek tulajdonosának egyáltalán nem szabad gondot okozni. A kiskereskedelmi licenc többféle kiadásra, kiadás nélkül tervezett termék.
A Windows 10 OEM és a Volume licenc birtokosai megkísérelhetik frissíteni az alaplapukat a Windows újratelepítése nélkül. Bizonyára alkalmanként működik, de nem minden alkalommal. Próbáljon meg emlékezni vissza a Windows 10 elindításához. Frissítette a Windows 7 vagy a Windows 8 / 8.1 verziót a Windows 10 rendszerre? Ha igen, akkor meg kell próbálnia a termékkulcsot a régi operációs rendszerből használni.
Ha tiszta Windows 10 telepítést választ, akkor feltétlenül nézd meg a Hogyan hozzunk létre egy Windows 10 telepítő USB-eszközt elemet.