Ha sokat használ egeret vagy érintőpadot, akkor frusztráló lehet, ha egyikük vagy mindkettő lelassít vagy teljesen leáll. A billentyűzettel azonban gyorsan elvégezhet minden olyan műveletet, amelyet általában az egérrel vagy az érintőpaddal végez, egyszerűen egyidejűleg nyomja meg két vagy több gombot.
Bármennyire hasznosak is, a billentyűparancsok félelmetes először megjegyezni és használni, de amint megkapja, le javítsa a Windows 10 élményét.

Ebben a végleges útmutatóban megmutatja a leggyakrabban használt és az új Windows 10 billentyűparancsokat a könnyebb navigálás és a jobb termelékenység érdekében.
Windows 10 billentyűparancsok
Vágólap gyorsbillentyűk
App billentyűparancsok
Rendszer gyorsbillentyűk
Funkcióbillentyűk
Mozgó kurzor
Nyílbillentyűk
Lapok és Windows
File Explorer parancsikonok
Dialog Box parancsikonok
Cortana billentyűparancsok
Game Bar parancsikonok
Groove zenei hivatkozások
Snip & Sketch parancsikonok
Windows logó gyorsbillentyűk (általánosan használt)
TV és filmek hivatkozásai
Vágólap gyorsbillentyűk
 Az ablakban vagy a dokumentumban szereplő összes elem kiválasztása: CTRL + A
Másolat
Az ablakban vagy a dokumentumban szereplő összes elem kiválasztása: CTRL + A
Másolat :
CTRL + Cvagy
CTRL + INSERT
Kivágás: CTRL + X
Beillesztés: CTRL + Vvagy SHIFT + INSERT
Készítsen egy képernyőképet :
Windows logó gomb + PrtScn(Nyomtatási képernyő) vagy
Fn + Windows logó gomb + szóköz
App Keyboard Shortcuts
Nyissa meg az alkalmazásokat és lépjen az asztalra:
Windows + D
Minimalizálja az összes nyitott ablakot és alkalmazást: Windows + M
Helyezzen be egy ablakot vagy alkalmazást a képernyő bal oldalára: Windows + bal nyíl
Snap ablakot vagy alkalmazást a képernyő jobb oldalára n: Windows + jobb nyíl
Az összes ablak és alkalmazás minimalizálása: Windows + lefelé mutató nyíl
Maximalizálja az összes megnyitott ablakot és alkalmazást, amelyeket minimalizáltak: Windows + Fel nyíl
Nyissa meg a Feladatkezelőt: CTRL + SHIFT + ESC
Váltás a nyitott alkalmazások között: ALT + TAB
Megjeleníti a nyitott alkalmazásokat: CTRL + ALT + TAB
Nyissa meg a Sticky Notes alkalmazást: Windows + 0 (nulla)>
Az aktív elem bezárása vagy az aktív alkalmazásból való kilépés: ALT + F4
Mutasd a jelszót a bejelentkezési képernyőn:
ALT + F8
Váltás az ablakok között nyitásuk sorrendjében: ALT + ESC
A kiválasztott elem tulajdonságainak megjelenítése: ALT + SZÓKÖZ
Visszalépés az előző mappába: ALT + balra nyíl
Ugrás előre / Megtekintés a következő mappa: ALT + JOBB NYÍL
Mozgassa felfelé egy képernyőt: ALT + PAGE UP
Mozgatás lefelé egy képernyőn: ALT + OLDAL LEÍRÁS
Rendszer gyorsbillentyűk
![]() A Start menü megnyitása és bezárása: Windows kulcs
A Start menü megnyitása és bezárása: Windows kulcs
 Nyissa meg a Start: CTRL + ESC
Nyissa meg a Beállítások menüpontot: Windows + I
Nyissa meg az Akcióközpontot: Windows + A
Nyissa meg a File Explorer alkalmazást: Windows + E
Feladat nézet: Windows + Tab
Asztal megjelenítése / elrejtése: Windows + D
Leállítási lehetőségek: Windows + X
Zárja le a számítógépet
Nyissa meg a Start: CTRL + ESC
Nyissa meg a Beállítások menüpontot: Windows + I
Nyissa meg az Akcióközpontot: Windows + A
Nyissa meg a File Explorer alkalmazást: Windows + E
Feladat nézet: Windows + Tab
Asztal megjelenítése / elrejtése: Windows + D
Leállítási lehetőségek: Windows + X
Zárja le a számítógépet :
Windows + L
Ablak maximalizálása: Windows + Fel nyíl
Nyissa meg az Xbox játék sávját, amikor játékot játszik laptopján vagy számítógépen: Windows + G
Aktiválja a Csatlakozás menüt, hogy összekapcsolja a Windows 10 eszközt és egy Bluetooth-on keresztül: Windows + K
Zárja le a Windows 10 eszközt, és térjen vissza a bejelentkezési képernyőre : Windows + L
Váltás a nyelv és a billentyűzet között: Windows + szóköz
>
Az aktuális feladat leállítása vagy elhagyása: ESC
A kiválasztott elemet véglegesen törölheti (anélkül, hogy előbb a Lomtárba lépne): SHIFT + TÖRLÉS
 Az aktív dokumentum bezárása: CTRL + F4
Az aktív dokumentum bezárása: CTRL + F4
l>
Funkcióbillentyűk
 Súgó ablak vagy oldal megnyitása: F1
A kiválasztott elem átnevezése: F2
Fájl vagy mappa keresése a File Explorerben: F3
A címsor listájának megjelenítése a File Explorerben: F4ős
Súgó ablak vagy oldal megnyitása: F1
A kiválasztott elem átnevezése: F2
Fájl vagy mappa keresése a File Explorerben: F3
A címsor listájának megjelenítése a File Explorerben: F4ős
- Az aktív ablak frissítése: F5vagy CTRL+Rálói
A képernyőn megjelenő elemek áttekintése az asztalon vagy egy ablakban: F6
Aktiválja a menüsort az aktív alkalmazásban: F10álói
Mozgó kurzor
 Vigye a kurzort a következő szó elejére: CTRL + jobbra mutató nyíl
Vigye a kurzort az előző szó elejére: CTRL + Bal nyíl
Vigye a kurzort az előző bekezdés elejére: CTRL + Fel nyíl
Vigye a kurzort a következő szó elejére: CTRL + jobbra mutató nyíl
Vigye a kurzort az előző szó elejére: CTRL + Bal nyíl
Vigye a kurzort az előző bekezdés elejére: CTRL + Fel nyíl
- Vigye a kurzort a következő bekezdés elejére: CTRL + Lefelé mutató nyíl
Menjen a dokumentum elejére: CTRL + Balra mutató nyíl
Ugrás a dokumentum végére: CTRL + Jobbra nyíl
Nyíl-gyorsbillentyűk
 Váltás az összes nyitott alkalmazás között: CTRL + ALT + TAB>
Mozgassa a csoportot vagy a mozaikot a megadott irányba: ALT + SHIFT + Nyilak
Váltás az összes nyitott alkalmazás között: CTRL + ALT + TAB>
Mozgassa a csoportot vagy a mozaikot a megadott irányba: ALT + SHIFT + Nyilak
![]() Helyezzen el egy csempét egy másik csempére egy mappa létrehozásához a Start menüben: CTRL + SHIFT + nyílgombok// megerős
A Start menü átméretezése nyitva: CTRL + Nyíl billentyűk
Több egyedi elem kiválasztása az asztalon vagy egy ablakban: CTRL + Nyíl gomb + szóköz
Helyezzen el egy csempét egy másik csempére egy mappa létrehozásához a Start menüben: CTRL + SHIFT + nyílgombok// megerős
A Start menü átméretezése nyitva: CTRL + Nyíl billentyűk
Több egyedi elem kiválasztása az asztalon vagy egy ablakban: CTRL + Nyíl gomb + szóköz
![]() Válassza ki a szövegblokkot: CTRL + SHIFT nyílbillentyűvel
Váltás a billentyűzetkiosztáson, ha több billentyűzet van elérhető elrendezések: CTRL + SHIFT
A kínai beviteli módszer szerkesztőjének be- és kikapcsolása: CTRL + Szóköz
Válassza ki a szövegblokkot: CTRL + SHIFT nyílbillentyűvel
Váltás a billentyűzetkiosztáson, ha több billentyűzet van elérhető elrendezések: CTRL + SHIFT
A kínai beviteli módszer szerkesztőjének be- és kikapcsolása: CTRL + Szóköz
>
A kiválasztott elem gyorsmenüjének megjelenítése: SHIFT + F10
Válasszon egynél több elemet az asztalon vagy egy ablakban, vagy válasszon szöveget egy dokumentumban: SHIFT + bármely nyílgomb
Nyissa meg az almenüt vagy a jobb oldali következő menüt: Jobb nyíl
Nyissa meg az almenüt vagy a bal oldali következő menüt: Bal nyíl
fülek és Windows
 Nyisson meg egy új fület a böngészőben: CTRL + T
Nyissa meg újra az éppen bezárt lapot: CTRL + SHIFT + T
Nyisson meg egy új fület a böngészőben: CTRL + T
Nyissa meg újra az éppen bezárt lapot: CTRL + SHIFT + T
![]() Tekintse meg böngészési előzményeit: CTRL + H>
Ablak bezárása: CTRL + W
Tekintse meg böngészési előzményeit: CTRL + H>
Ablak bezárása: CTRL + W
File Explorer parancsikonok
 Válassza ki a címsort: ALT + D
Válassza ki a címsort: ALT + D
li>Válassza ki a Keresőmezőt: CTRL + E vagy CTRL + F
Nyisson meg egy új ablakot: CTRL + N
Zárja be az aktív ablakot: CTRL + Wong>
A fájl- és mappaikonok méretének és megjelenésének módosítása: CTRL + Egér görgetőkerék
 Az összes mappa megjelenítése a kiválasztott mappa felett: CTRL + SHIFT + E
Hozzon létre egy új mappát: CTRL + SHIFT + N
Az almappák megjelenítése a kiválasztott mappában: NUM LOCK + csillag (*)
A kiválasztott mappa tartalmának megjelenítése: NUM LOCK + Plus (+)
Az összes mappa megjelenítése a kiválasztott mappa felett: CTRL + SHIFT + E
Hozzon létre egy új mappát: CTRL + SHIFT + N
Az almappák megjelenítése a kiválasztott mappában: NUM LOCK + csillag (*)
A kiválasztott mappa tartalmának megjelenítése: NUM LOCK + Plus (+)
 A kiválasztott mappa összecsukása: NUM LOCK + mínusz (-)
Az előnézeti panel megjelenítése: ALT + P
Következő mappa megtekintése: ALT + Jobb nyíl
A hely mappa megtekintése: ALT + Fel nyíl
Előző mappa megtekintése: ALT + Bal nyílvagy Backspace
Megjeleníti az aktuális választást, ha összeomlik, vagy válassza az első almappát: Jobb nyíl
Nyissa meg a következő menüt a balra vagy zárja be az almenüt: Bal nyíl
Az aktív ablak alja: Befejező gomb
Az aktív ablak felső része: Kezdőlap
Az aktív ablak minimalizálása vagy maximalizálása: F11
A kiválasztott mappa összecsukása: NUM LOCK + mínusz (-)
Az előnézeti panel megjelenítése: ALT + P
Következő mappa megtekintése: ALT + Jobb nyíl
A hely mappa megtekintése: ALT + Fel nyíl
Előző mappa megtekintése: ALT + Bal nyílvagy Backspace
Megjeleníti az aktuális választást, ha összeomlik, vagy válassza az első almappát: Jobb nyíl
Nyissa meg a következő menüt a balra vagy zárja be az almenüt: Bal nyíl
Az aktív ablak alja: Befejező gomb
Az aktív ablak felső része: Kezdőlap
Az aktív ablak minimalizálása vagy maximalizálása: F11
Dialogdoboz-parancsikonok
 Aktív aktív tételek felsorolása: F4álói
Haladás a lapokon keresztül: CTRL + TAB
Visszalépés a fülek között: CTRL + SHIFT + TAB
bizonyos lap: CTRL + szám (1 és 9 között)
Előrelépés az opciókon keresztül: TAB
Visszalépés az opciók között: SHIFT + TAB
Végezzen parancsot, vagy válasszon egy betűhöz használt opciót: ALT + aláhúzott betű
Törölje vagy jelölje be a jelölőnégyzetet, ha az aktív opció jelölőnégyzet: Szóköz
Nyisson meg egy mappát egy szinttel feljebb, ha a mappát a Megnyitás vagy a Mentés másként párbeszédpanelen jelöli ki: Backspaceálói
Válasszon egy gombot, ha az aktív opció egy választógombok csoportja: Nyílbillentyűk
Aktív aktív tételek felsorolása: F4álói
Haladás a lapokon keresztül: CTRL + TAB
Visszalépés a fülek között: CTRL + SHIFT + TAB
bizonyos lap: CTRL + szám (1 és 9 között)
Előrelépés az opciókon keresztül: TAB
Visszalépés az opciók között: SHIFT + TAB
Végezzen parancsot, vagy válasszon egy betűhöz használt opciót: ALT + aláhúzott betű
Törölje vagy jelölje be a jelölőnégyzetet, ha az aktív opció jelölőnégyzet: Szóköz
Nyisson meg egy mappát egy szinttel feljebb, ha a mappát a Megnyitás vagy a Mentés másként párbeszédpanelen jelöli ki: Backspaceálói
Válasszon egy gombot, ha az aktív opció egy választógombok csoportja: Nyílbillentyűk
Cortana billentyűparancsok
 Keresés megnyitása: Windows + S
A Cortana megnyitása hallgatási módban beszéljen megnyomás nélkül mikrofon gomb: Windows + C
Keresés megnyitása: Windows + S
A Cortana megnyitása hallgatási módban beszéljen megnyomás nélkül mikrofon gomb: Windows + C
Megjegyzés: Alapértelmezés szerint ez a parancsikon le van tiltva. Aktiválásához nyomja meg a Windows + Ibillentyűt a Beállításokmegnyitásához, válassza a Cortanalehetőséget, majd válassza a kapcsolót közvetlenül a Cortana alatt hallgassa meg parancsok, amikor megnyomom a Windows logógombot + C. Ha Be, akkor a parancsikon működni fog.
Game Bar parancsok
 Nyissa meg a játéksávot, ha egy játék nyitva van: Windows + G
Rögzítse az elmúlt 30 másodpercet: Windows + ALT + G
Felvétel indítása / leállítása: Windows + ALT + R
Készítsen képernyőképet a játékról: Windows + ALT + KÉP NYOMTATÁSA
A rögzítési időzítő megjelenítése / elrejtése: Windows + ALT + T
A mikrofon be- és kikapcsolása: Windows + ALT + M
Indítás / A sugárzás leállítása: Windows + ALT + B
A kamera megjelenítése sugárzás közben: Windows + ALT + W
Nyissa meg a játéksávot, ha egy játék nyitva van: Windows + G
Rögzítse az elmúlt 30 másodpercet: Windows + ALT + G
Felvétel indítása / leállítása: Windows + ALT + R
Készítsen képernyőképet a játékról: Windows + ALT + KÉP NYOMTATÁSA
A rögzítési időzítő megjelenítése / elrejtése: Windows + ALT + T
A mikrofon be- és kikapcsolása: Windows + ALT + M
Indítás / A sugárzás leállítása: Windows + ALT + B
A kamera megjelenítése sugárzás közben: Windows + ALT + W
>
Groove Music shortcuts
 Lejátszás / Szünet: CTRL + P
Ugrás a következő dalra: CTRL + F
Ugrás az előző dalra vagy újraindítás az aktuális dalhoz: CTRL + B
Hangerő növelése: F9 vagy a hangerő növelő gomb>
Hangerő csökkentése: F8 vagy a hangerő csökkentő billentyű
Némítás: F7 vagy némító gomb
Válassza ki az elemet, és lépjen be a választási módba: CTRL + Enter
Az összes kijelölése: CTRL + A
A kiválasztott elem vagy elemek törlése: Törlésősítés
A kiválasztott elem lejátszása: CTRL + SHIFT + P
Ismétlés Be / Ki: CTRL + T
Váltás be / ki: CTRL + H
Keresés: CTRL + Q
Lejátszás / Szünet: CTRL + P
Ugrás a következő dalra: CTRL + F
Ugrás az előző dalra vagy újraindítás az aktuális dalhoz: CTRL + B
Hangerő növelése: F9 vagy a hangerő növelő gomb>
Hangerő csökkentése: F8 vagy a hangerő csökkentő billentyű
Némítás: F7 vagy némító gomb
Válassza ki az elemet, és lépjen be a választási módba: CTRL + Enter
Az összes kijelölése: CTRL + A
A kiválasztott elem vagy elemek törlése: Törlésősítés
A kiválasztott elem lejátszása: CTRL + SHIFT + P
Ismétlés Be / Ki: CTRL + T
Váltás be / ki: CTRL + H
Keresés: CTRL + Q
Snip & Sketch Shortcut s
![]()
ábra >
Új kivonat létrehozása: CTRL + N
Nyisson meg egy fájlt: CTRL + O
Mozgassa a kurzort a téglalap alakú kivágási terület kiválasztására: SHIFT + Nyilak
Válassza a Radír lehetőséget: CTRL + E
Jegyzet nyomtatása: CTRL + P
A kommentár visszavonása: CTRL + Z
Windows logó billentyűparancsok (általánosan használt)
 A számítógép ébresztése fekete vagy üres képernyőről: Windows + CTRL + SHIFT + B
A Narrátor bekapcsolása: Windows + CTRL + Enter
A Rendszer tulajdonságai párbeszédpanel megjelenítése: Windows + Szünet
PC-k keresése a hálózaton: Windows + CTRL + F
Emoji panel megnyitása: Windows + időszak (.) vagy pontosvessző (;)
Könnyű hozzáférésű központ: Windows + U
A számítógép ébresztése fekete vagy üres képernyőről: Windows + CTRL + SHIFT + B
A Narrátor bekapcsolása: Windows + CTRL + Enter
A Rendszer tulajdonságai párbeszédpanel megjelenítése: Windows + Szünet
PC-k keresése a hálózaton: Windows + CTRL + F
Emoji panel megnyitása: Windows + időszak (.) vagy pontosvessző (;)
Könnyű hozzáférésű központ: Windows + U
- Váltás az alkalmazásokon a tálcán: Windows + T
Készítsen részleges képernyőképet a képernyőn: SHIFT + S
A Futtatás párbeszédpanel megnyitása: Windows + R
Válassza ki a megjelenítési módot: Windows + P
Váltás a Windows Mixed Reality és az asztal között: Windows + Y
Minimalizálja az összes ablakot: Windows + M
TV és filmek hivatkozásai
 Teljes képernyős lejátszás: ALT + Enter
Kilépés a teljes képernyős képernyőn: ESC
Lejátszás vagy szünet a fókuszban lévő videóval: CTRL + P vagy szóköz
Az ismétlés be- és kikapcsolása: CTRL + T
Teljes képernyős lejátszás: ALT + Enter
Kilépés a teljes képernyős képernyőn: ESC
Lejátszás vagy szünet a fókuszban lévő videóval: CTRL + P vagy szóköz
Az ismétlés be- és kikapcsolása: CTRL + T
elmulasztott minden olyan Windows 10 billentyűparancsot, amelyről tudni szeretne? Tudassa velünk a véleményét az alábbi részben.
In_content_1 all: [300x250] / dfp: [640x360]->
Kapcsolódó hozzászólások:



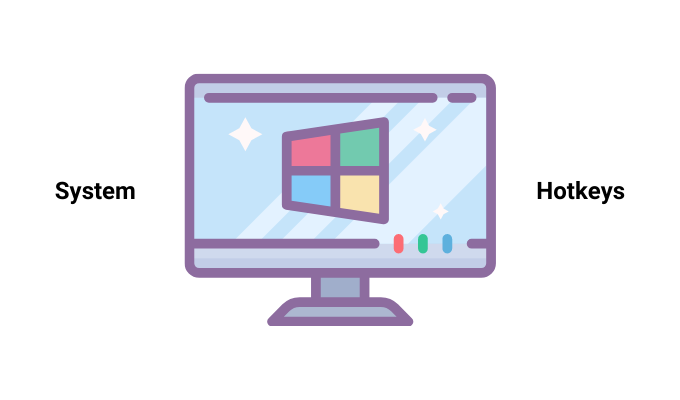












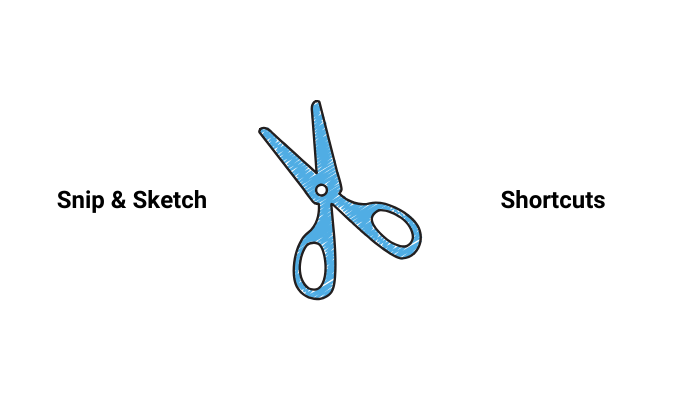 ábra >
ábra >
