A mobileszközökön és a számítógépeken található összes alkalmazással ma nehéz lépést tartani az összes frissítéssel, üzenettel és új funkciók. Ami még ennél is rosszabb, hogy minden alkalmazás saját értesítéskészlettel rendelkezik, amelyek általában akkor jelennek meg, amikor a legkevésbé számítunk rá.
Ha szűk határidőn belül el kell végeznie valamit, ezek az értesítések zavaróak lehetnek. Nyúllyukba kerülsz, a nap végén nincs mit felmutatni.

Valószínűleg még megpróbáltad használni az legjobb termelékenységi alkalmazások t, hogy segítsen a csatolásban és a fókuszálásban, de az értesítések egyszerűen nem állnak le. A jó hír az, hogy kikapcsolhatja ezeket a bosszantó értesítéseket a Windows 10 rendszerben, és válaszolhat rájuk a következő szünetben.
Az értesítések kikapcsolása Windows 10 rendszerben
Ha akkor is kap véletlenszerű értesítések vagy előugró ablakok t Windows 10 számítógépén, ha éppen nem használja a böngészőt, akkor az értesítések kikapcsolása a legjobb módja annak, hogy távol tartsa őket.
Ismerje meg, hogyan lehet kikapcsolni az értesítéseket a Windows 10 különböző területein. Ezek a területek tartalmazzák a Windows 10 Action Center, a Windows 10 Lock Screen és a push értesítéseket.
A Windows 10 Műveletközpont je gyors műveleteket, valamint az alkalmazás értesítéseit jeleníti meg. A gyors műveletek hozzáférést biztosítanak a gyakran használt alkalmazásokhoz és beállításokhoz, például a Bluetooth, a WiFi, a Közeli megosztás, a Fókuszsegítő és még sok máshoz.
In_content_1 all: [300x250] / dfp: [640x360]->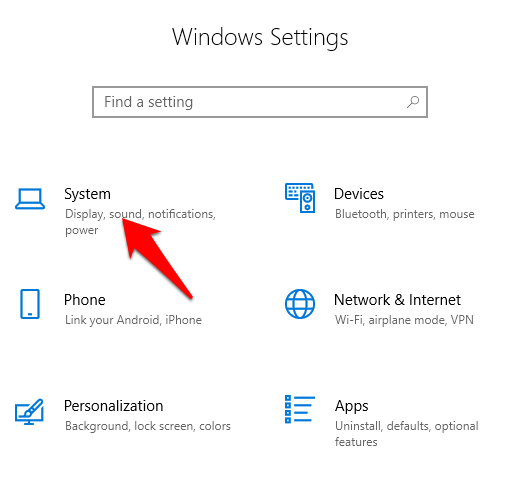
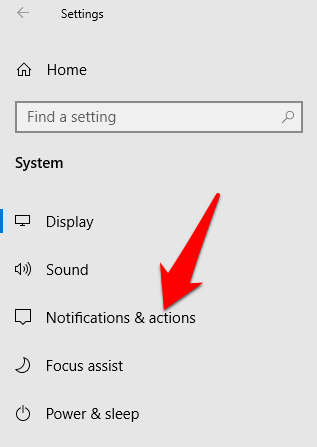
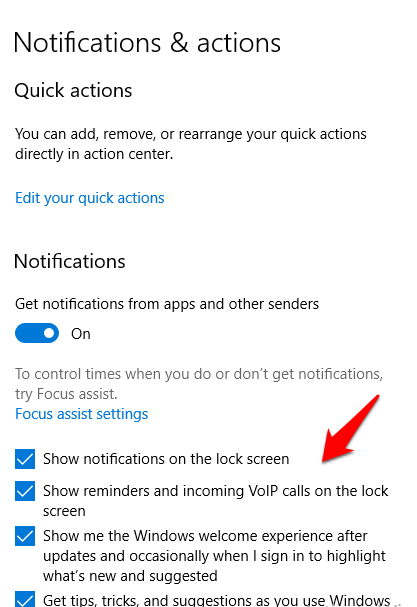
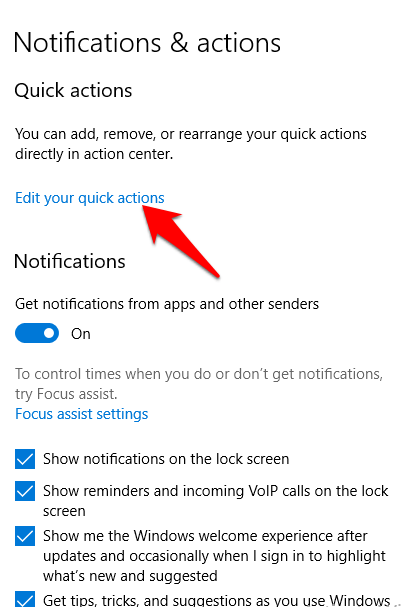
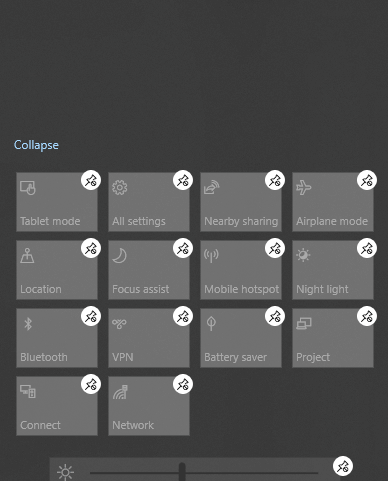
Az alkalmazásértesítések testreszabása
A Windows 10 lehetővé teszi, hogy kiválassza, hogy szalaghirdetések kombinációit szeretné-e hallani vagy megtekinteni. Ezek az értesítések a képernyő jobb alsó sarkában található előugró ablakokat és hangokat tartalmazzák. A konfigurálja az alkalmazás beállításait beállítást úgy is megjelenítheti, hogy csak az Action Centerben jelenítse meg az értesítéseket, és munka közben vagy játék közben kikapcsolja a felugró értesítéseket a képernyőn.
Ehhez kattintson a gombra Start>Beállítások>Rendszer>Értesítések és műveletek, és görgessen lefelé az Értesítések kérése e feladóktólszakaszig.
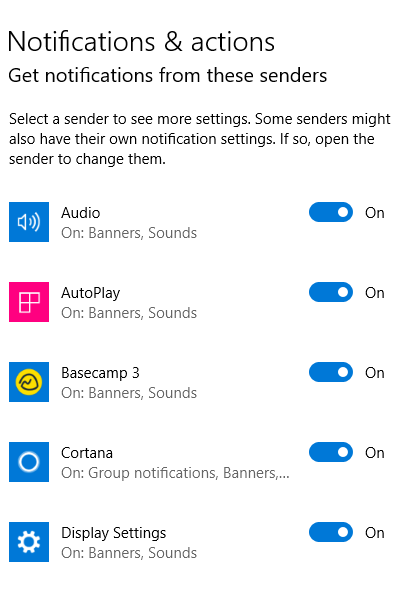
Kattintson arra az alkalmazásra, amelynek beállításait megadta módosítani szeretne, és megnyílik egy speciális értesítési menü.
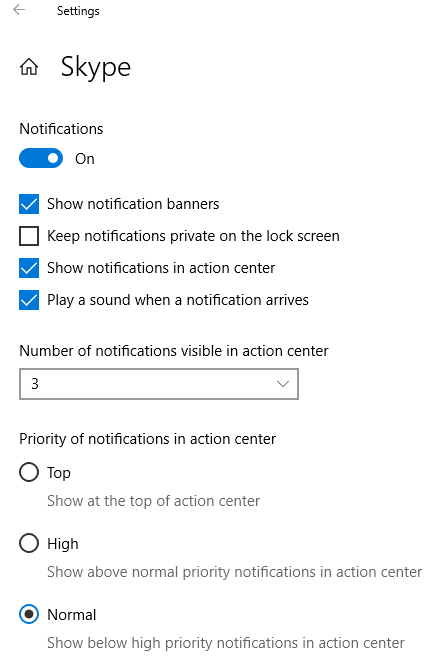
A menüben csúsztassa be / ki a kapcsolókat a beállításoktól és attól függően, hogy hangokat vagy értesítéseket szeretne-e kapni. Az alkalmazásértesítések részben konfigurálható beállítások egy része:
Az értesítések ideiglenes kikapcsolása Windows 10 rendszerben
Ha nem szeretné teljesen kikapcsolni az értesítéseket a Windows 10 rendszerben, akkor ideiglenesen elrejtheti az értesítéseket. Ehhez használja a Műveletközpont Fókuszsegítő funkcióját, amely ideiglenesen elnémítja az értesítéseket, hogy tovább tudjon dolgozni.

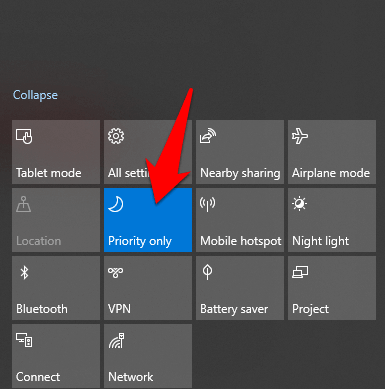
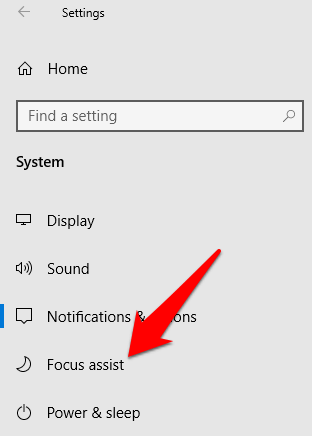
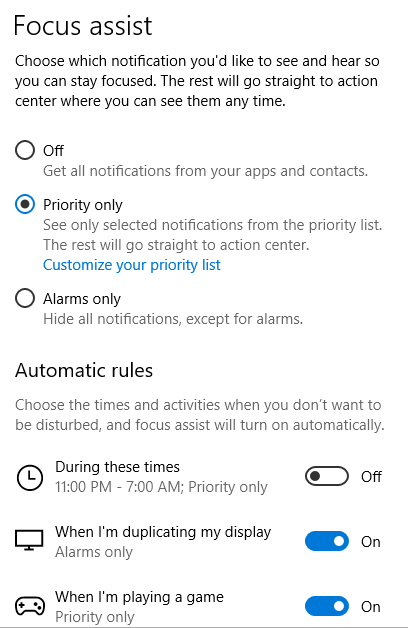
Az értesítések elvetése és végleges némítása Windows 10 rendszerben
Ha többlet értesítést kap minden egyes alkalmazásról, amely a Windows PC használata közben jelenik meg, mindegyiket elvetheti.
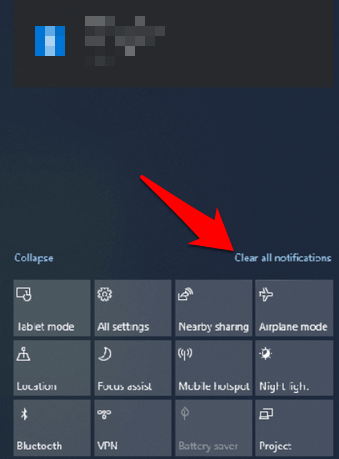
Megjegyzés: Ön rákattinthat az alkalmazáscsoportok listájának Xgombjára az összes alkalmazás összes értesítésének elvetéséhez.

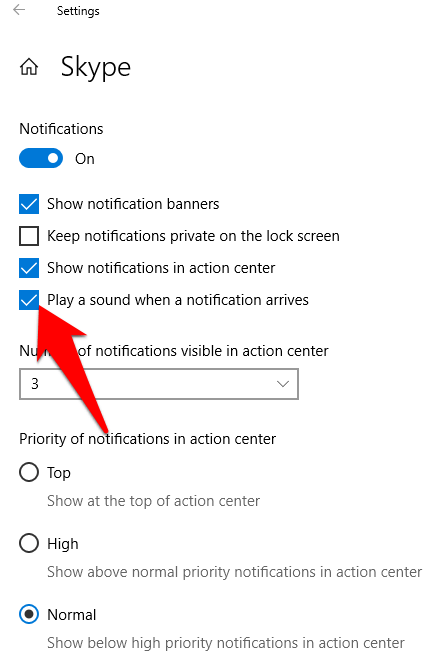
Az értesítések többé nem okoznak zajt megjelennek. Ha újra szeretné kapni az értesítési hangokat, csak térjen vissza ugyanahhoz a beállításhoz, és jelölje be újra az egyes értesítések jelölőnégyzetét.
A bosszantó értesítések kikapcsolása a Windows 10 rendszerben
Akár laptopunkon dolgozik, akár játékot játszik, az értesítések zavaróak lehetnek. A fenti lépésekkel kikapcsolhatja az értesítéseket, és beválthatja azt az időt, amelyet arra fordított, hogy figyelemmel kísérje az egyes értesítéseket, amikor azok megérkeztek.
Hasznos volt ez az útmutató? Mondja meg nekünk kommentben.