Ha a Windows kék számítógépén megjelenik a Kék Képernyő (BSOD), hajlamos lehet a legrosszabbra gondolni. Sok esetben azonban a BSOD egy olyan probléma jele, amely könnyen megoldható néhány általános rendszerkarbantartási lépéssel, például egy rendszerfrissítéssel vagy javítással.
Az egyik BSOD, amelyet egyes felhasználók alkalmanként látnak, egy „Driver power state fault” hiba. Gyakran hibás eszközvezérlő okozza, a probléma elhárítása meglehetősen egyszerű és ritkán lehetetlen megoldani. Ha az illesztőprogram áramellátási hibájának BSOD hibáját látja a Windows 10 rendszerben, a következőket kell tennie a kijavításhoz.
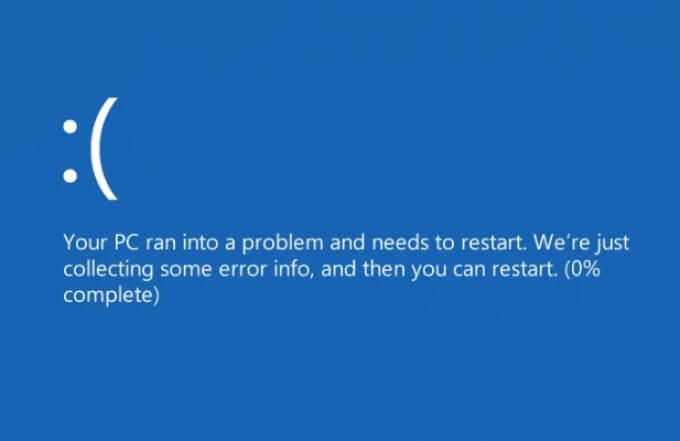
Mi okozza az illesztőprogram energiaellátásának meghibásodását BSOD hibát?
Leállítás kód „meghajtó áramellátási hiba” kék halál képernyőt általában a számítógéphez csatlakoztatott eszköz áramellátásának problémája okozza. Ha az eszköz alvás módba kapcsol, amikor használja, vagy nem próbál kikapcsolni az alvó módból, amikor megpróbálja használni, a Windows feltételezi, hogy ez kritikus hiba, és BSOD üzenetet jelenít meg.
Ott több oka van ennek. Ha az eszközillesztő elavult vagy hibás, akkor ez befolyásolhatja a Windows azon képességét, hogy vezérelje a csatlakoztatott eszközök energiabeállításait. Az illesztőprogramok frissítése (vagy az utolsó működő illesztőprogramra való visszalépés) megoldhatja a problémát.

Ez azonban nem az egyetlen lehetséges ok. Ha a rendszerfájlok sérültek, megpróbálhatja kijavítani a problémát a Rendszerfájl-ellenőrző eszközzel. Az eszköz energiabeállításainak megváltoztatása (beleértve az alvó vagy a hibernált üzemmód letiltását) bizonyos eszközöket is megakadályozhat alacsony fogyasztású vagy alvó üzemmódba lépésben.
Ha minden más nem sikerül, akkor lehet, hogy meg kell vizsgálnia az esetleges eszközök, amelyek ezt a problémát okozzák. A probléma mögött általában külső perifériák (például USB vagy Bluetooth eszközök) vagy bizonyos nagy teljesítményű belső alkatrészek (például a grafikus kártya) állnak.
In_content_1 all: [300x250] / dfp : [640x360]->A rendszerillesztők frissítése
A meghajtó áramellátási hibáját a BSOD-t leggyakrabban a telepített eszközillesztők okozta probléma okozza. Hacsak az eszköz nincs konfigurálva automatikusan telepítse az új illesztőprogram-frissítéseket -re, előfordulhat, hogy manuálisan kell telepítenie az új illesztőprogramokat.
Ezt általában a Windows Update segítségével teheti meg, amely megkeresi (és telepíti) a megfelelő eszközöket. illesztőprogramok a számítógépére.
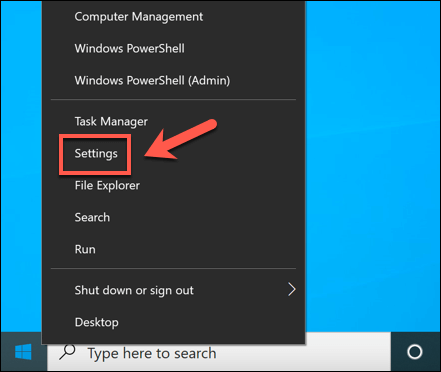
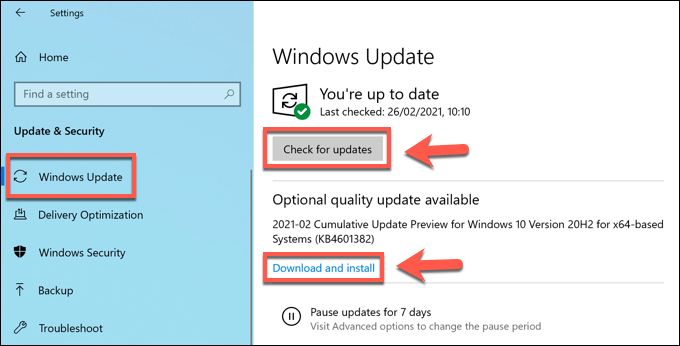
Bár a Windows Update szolgáltatásban elérhető a legtöbb eszközillesztő, érdemes megfontolnia az illesztőprogramok letöltését a gyártó webhelyéről és manuális telepítését is. Például sokkal több NVIDIA grafikus illesztőprogramok érhető el az NVIDIA webhelyéről a Windows Update szolgáltatáson keresztül elérhető illesztőprogramokhoz képest. WiFi) szükséges lehet, hogy töltse le az illesztőprogramokat a gyártótól, különösen, ha saját PC-t épített.
Futtatja a Rendszerfájl-ellenőrző integritás eszközét
Bizonyos esetekben az áramellátási problémát (például az illesztőprogram áramellátási hibájának BSOD-ját) a sérült vagy hiányzó rendszerfájlok okozzák. A probléma megoldásához használhatja a Rendszerfájl-ellenőrző (SFC)eszközt. Ez ellenőrzi a Windows rendszerfájljainak integritását, és ha hiányzik vagy sérült fájl, az eszköz automatikusan kijavítja azokat.
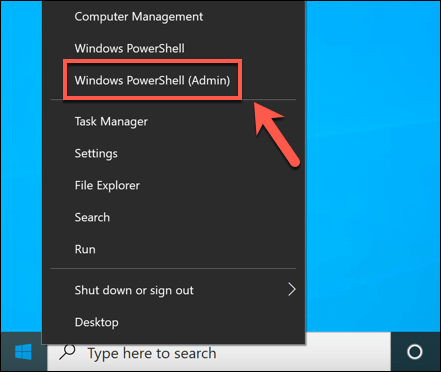

Hagyjon egy kis időt az SFC eszköznek a számítógép beolvasásának befejezésére. Ha hiányzó fájlokat észlel, akkor ezeket automatikusan meg kell javítani.
A legutóbb telepített illesztőprogramok eltávolítása
Míg az eszközillesztő frissítése általában a legjobb módja a telepítésnek új hibajavítások, az újabb illesztőprogram hibái okozhatják ezt a problémát. Ebben az esetben gurítsa vissza a sofőrt szükséges a legújabb működő verzióra.
Előfordulhat, hogy először indítsa újra a Windows rendszert csökkentett módban szükséges az illesztőprogramok visszagörgetéséhez. sikeresen.
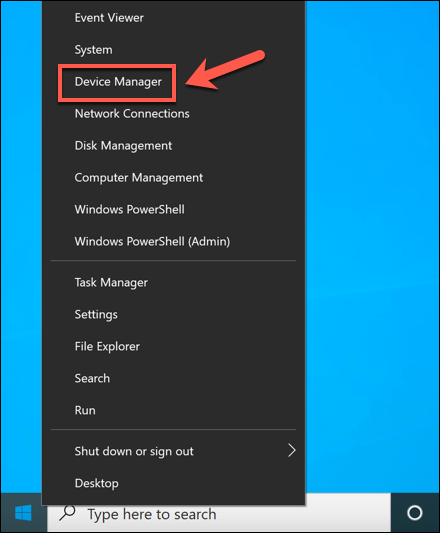
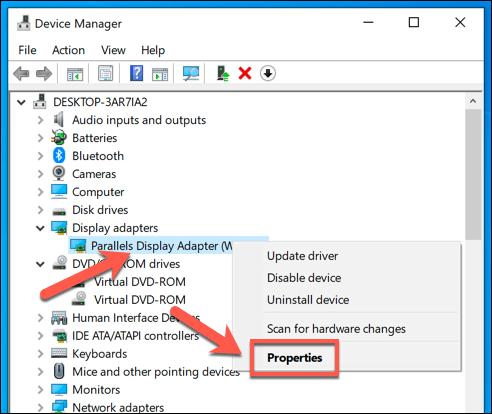
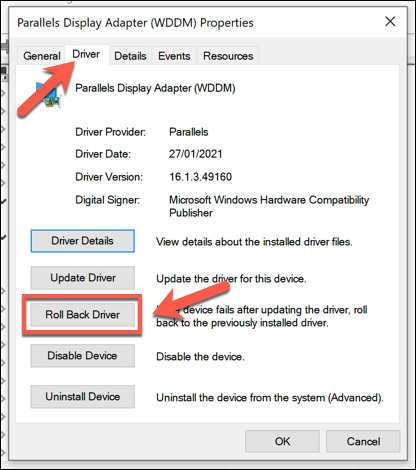
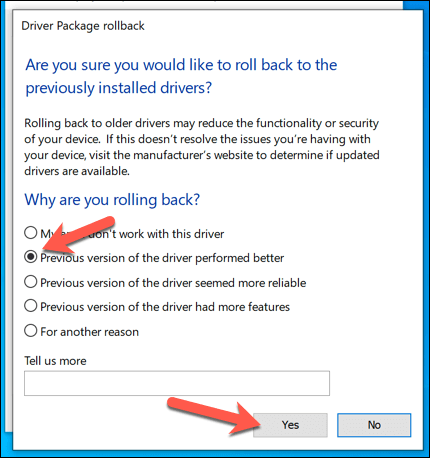
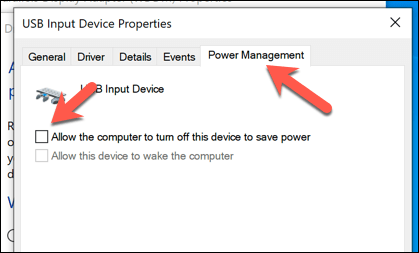

Az alvó állapot kikapcsolása vagy hibernált üzemmód
Mivel a meghajtó áramellátási állapotának meghibásodását a BSOD-t általában áramellátási probléma okozza, a számítógép energia-beállításainak megváltoztatása megakadályozhatja annak bekövetkezését. Ha nem tudja közvetlenül letiltani az eszköz energiagazdálkodási beállításait, akkor végső megoldásként meg kell akadályoznia, hogy a számítógép alvó vagy hibernált módba lépjen.
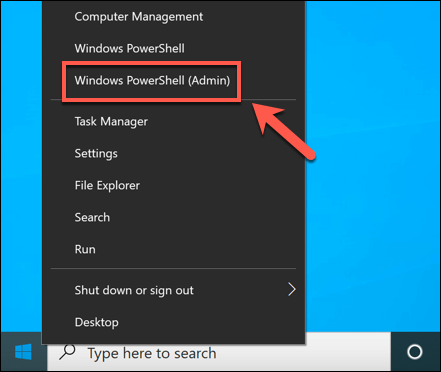
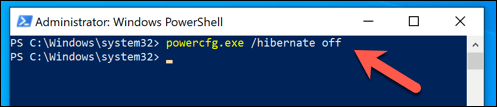
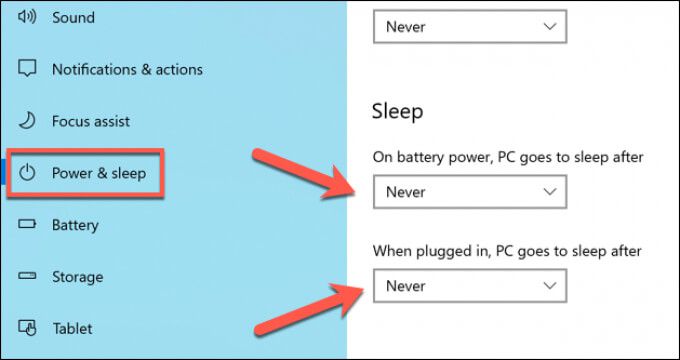
A Windows frissítése
A legtöbb esetben esetekben a rendszer frissítése új eszközillesztőkkel megoldja az illesztőprogram áramellátási hibájának BSOD hibáját. Ha az illesztőprogramjai hibásak, előfordulhat, hogy le kell állítania az utolsó működő illesztőprogramra, vagy fontolóra kell vennie a az érintett eszköz frissítése t egy újabb modellre (vagy teljesen el kell távolítania).
Ha még mindig problémák a BSOD hibákkal van, akkor drasztikusabb intézkedéseket kell tennie. Lehet, hogy törölje és telepítse újra a Windows rendszert szükséges az ütköző fájlok eltávolításához, különösen, ha az SFC eszköz nem oldja meg a problémát. Miután újratelepítette a Windows rendszert, ne felejtsen el újra beállni a telepítsen néhány alapvető szoftvert hez.