Ha a Windows számítógépe A halál kék képernyője (BSOD) hiba -t szenved, ez annak a jele, hogy a számítógépe instabillá vált. Sérült fájlok, elavult illesztőprogramok, meghibásodott hardverek - ezek mind BSOD hibát okozhatnak. Ezek gyakran szokatlan hibanevekkel járnak, például egy „kernel mode kupac korrupció” BSOD.
A kernel mode kupac korrupció BSOD hibája általában a grafikus kártya illesztőprogramjaival vagy hardverével kapcsolatos problémára utal, vagy (ritkábban) sérült rendszerfájlokat. Ha nehezen tudja kijavítani ezt a BSOD hibát, akkor az alábbi lépéseket követve elháríthatja a problémát.
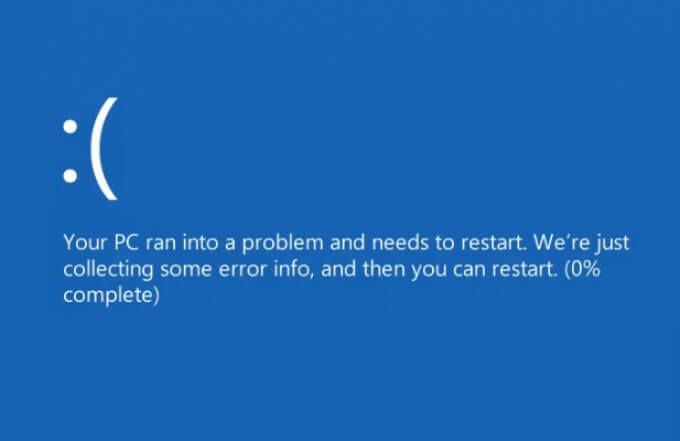
Mi okozza a rendszermag-halom korrupció BSOD-ját a Windows 10 rendszerben?
Míg más BSOD hibák (mint például a a stop kód kritikus folyamata leállt BSOD) meglehetősen gyakoriak és számos lehetséges okuk van, a kernel mode halom korrupciója a BSOD egy specifikusabb hiba. Sok esetben általában grafikus kártya vagy integrált grafikus lapkakészlet intenzív használata után jelentik.
A GPU használatát ezen a szinten általában a PC-s játékok, bizonyos típusú kriptovaluta-bányászat vagy bizonyos magas intenzitású tudományos alkalmazások. Bár nem gyakori, a kernel mode halom korrupció BSOD-hibája megakadályozza a számítógép használatát (bár nem okozhat boot hurok -ot).

A hiba oka általában elavultra, hibásra vagy más módon kereshető sérült grafikus kártya illesztőprogram. Megerősítheti ezt az Event Viewer használatával, és megoldhatja úgy, hogy áttér egy újabb illesztőprogramra, vagy visszalép egy régebbi illesztőprogramra, ha a probléma egy friss frissítés után jelentkezik.
Arra is ügyelnie kell, hogy ve új grafikus kártyát telepített helyesen, mert ez kernel módú halom BSOD-t is okozhat. Az alaplap különböző PCI-E bővítőhelyekkel érkezhet, sebességgel vagy más szabványokkal (pl. PCI-E 3.0 vs 4.0), amelyeket a GPU nem támogat, vagy letilthat bizonyos slotokat, amíg egy másik használatban van.
In_content_1 all: [300x250] / dfp: [640x360]->Azt is ellenőrizheti, hogy a rendszerfájljai nem " nem sérült meg az SFC és a DISM eszközökkel. Ha ez nem működik, akkor lehet, hogy állítsa vissza a Windows 10 telepítését szükséges, és újrakezdnie kell egy új konfigurációval.
Természetesen, ha a hardver valamilyen módon meghibásodik, akkor távolítsa el vagy cserélje ki lehet az egyetlen módja annak, hogy a számítógép újra stabil legyen. Bármi is legyen az oka, sok esetben képesnek kell lennie a probléma megoldására az alábbi lépések végrehajtásával.
További információkért keresse meg az Eseménynaplót
Ha nem biztos a kernel mode kupac sérülésének BSOD okában, érdemes lehet további információt keresnie a számítógép hibanaplóiban. Ehhez az Eseménynaplót kell használnia.
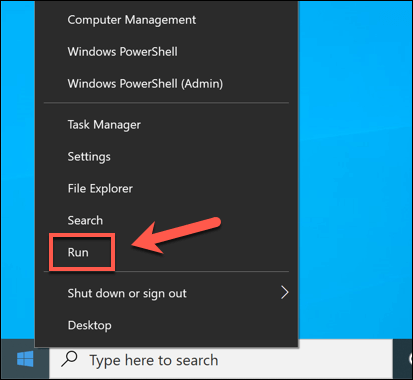
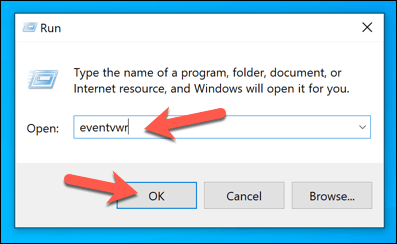
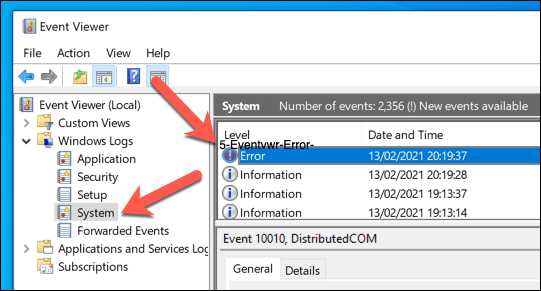
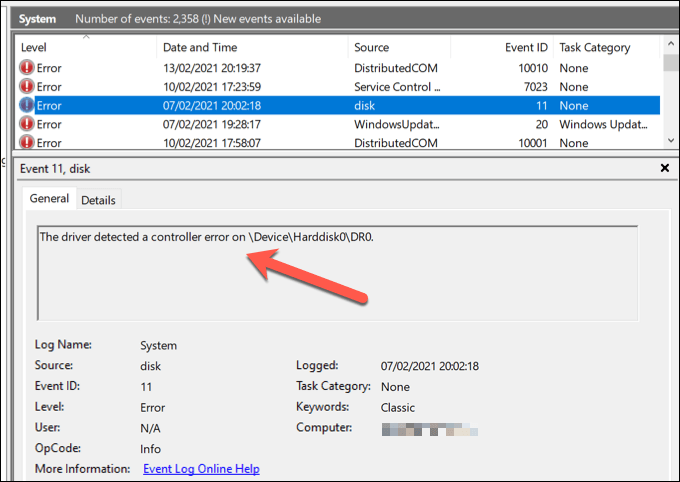
Megteheti használjon más információkat is, például a BSOD dump fájlok t a kernelmód-halom korrupció BSOD-hibájának elhárításához. Bár ez további kutatást igényelhet, segíthet annak meghatározásában, hogy a probléma szoftveres vagy hardveres-e.
Ellenőrizze a rendszer- és illesztőprogram-frissítéseket
Illesztőprogram a problémák (akár elavultak, akár hiányzóak, akár hibajavítottak) okozzák a kernel mode halom korrupciójának BSOD hibáját. A probléma megoldásához ellenőriznie kell az új illesztőprogram-frissítéseket. Célszerű azt is biztosítani, hogy maga a Windows is naprakész legyen a legfrissebb telepített hibajavításokkal.
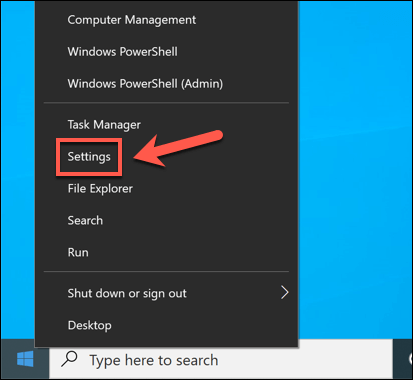
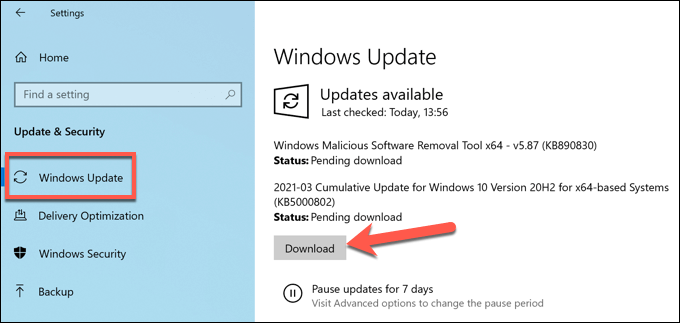
A frissítések telepítése után indítsa újra számítógépét, hogy biztosítsa a folyamat sikeres befejezését. Meg kell néznie a gyártó weboldalán az újabb grafikus kártya illesztőprogramokat, különösen akkor, ha nemrég kiadott grafikus kártyát használ, mivel a Microsoft sokkal később adja ki az új illesztőprogram-frissítéseket, mint a gyártó.
Például ha van NVIDIA grafikus kártya, akkor meg kell látogatnia a NVIDIA webhely t és meg kell keresnie a grafikus kártya modelljét, majd le kell töltenie és telepítenie kell a legújabb elérhető illesztőprogramot.
Visszatérés egy korábbi grafikus illesztőprogramra
Míg az új illesztőprogram telepítése általában jó módszer a kernel módú kupac korrupciójának BSOD-jának megoldására, ez az oka lehet azt. Az új illesztőprogramok (különösen a gyártó webhelyéről származó) előre nem látható hibákkal járhatnak, amelyek megakadályozhatják a GPU megfelelő működését.
Ennek megoldására jó módszer az illesztőprogram visszagörgetése. A Windows lehetővé teszi, hogy gyorsan visszaváltson az előző illesztőprogramra az Eszközkezelőben. Ha a számítógépe nem megfelelően indul el, akkor lehet, hogy indítsa újra a Windows rendszert csökkentett módban t kell tennie, hogy ezt megtehesse.
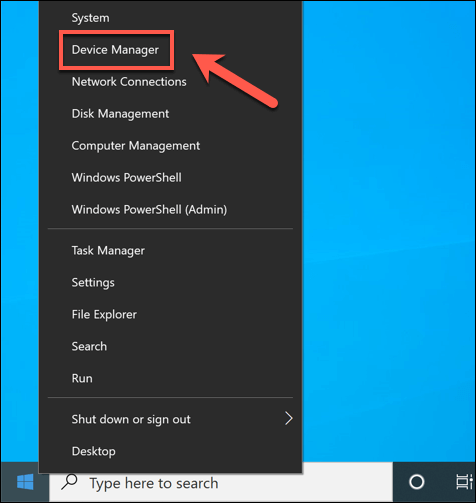
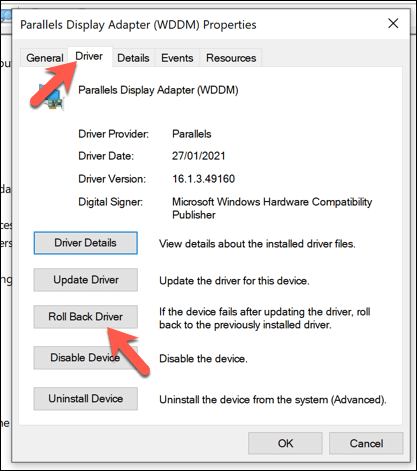
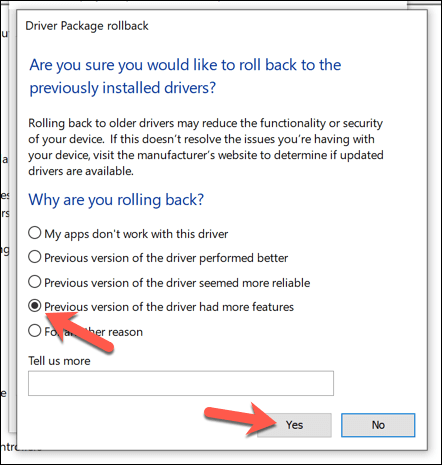
Futtassa a Rendszerfájl-ellenőrzőt és a DISM-et a Windows PowerShellben
Mielőtt átgondolná a drasztikusabbakat opciókat, különféle rendszerjavító eszközök futtatásával, például a Rendszerfájl-ellenőrző és a DISM eszközök segítségével futtathatja számítógépét a Windows PowerShell.
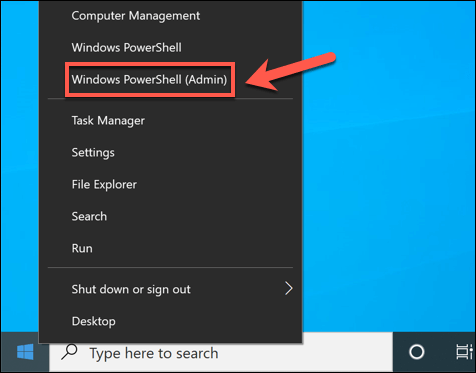
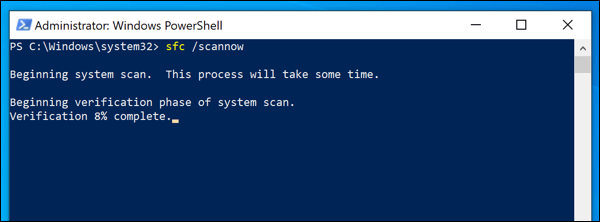
További hibaelhárítás
A fenti lépések a legtöbb esetben segít a kernel módú halom korrupciójának helyreállításában. Sajnos, ha a számítógépe instabil marad, mélyebb problémákra utalhat, például egy meghibásodott hardverre. Meg kell fontolnia a további lépéseket, például a a Windows 10 újratelepítése vagy a a hardver frissítése.
Jó módja annak, hogy a számítógépe stabil maradjon: végezzen rendszeres karbantartást. Kezdheti a Windows frissítése ig a legújabb funkciófrissítésekkel és hibajavításokkal, rendszeresen rosszindulatú programok keresése, valamint gondoskodhat arról, hogy számítógépe az ügy rajongóinak tisztázása néhány hónap.