Ha most vásárolt egy Windows rendszert futtató számítógépet, vagy egy ideje használja, és meg akarja változtatni az asztali hátteret, akkor ennek többféle módja van.
Ön valószínűleg belefáradt az alapértelmezett kék Windows 10 háttérkép bepillantásába, és át szeretne váltani egy gyönyörű fotót a családjáról, a diavetítésről vagy a számítógép hátterének élő háttérképek ról.

Bármi legyen is a preferencia, megmutatjuk, hogyan lehet az asztal hátterét és háttérképét megváltoztatni a Windows 10 rendszerben.
Az asztali háttér megváltoztatása a Windows 10 rendszerben
Az új háttér nemcsak új megjelenést kölcsönöz az asztalnak, de felemelheti a hangulatot, és hatékony hatással van a termelékenységre lehet.
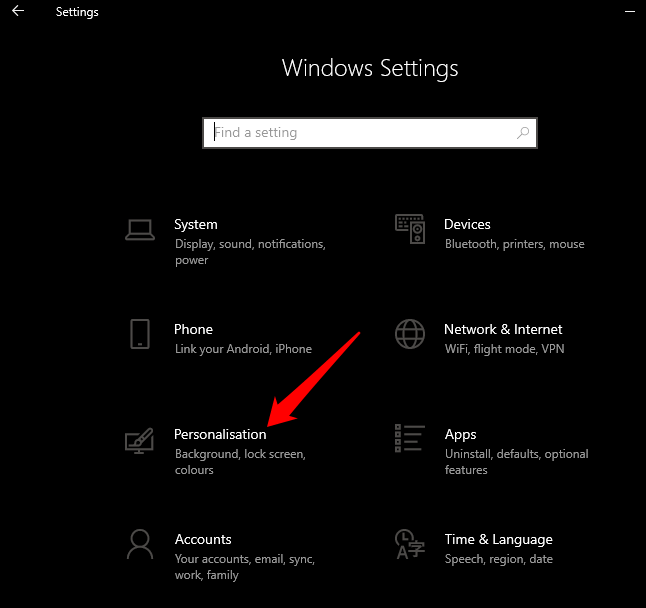
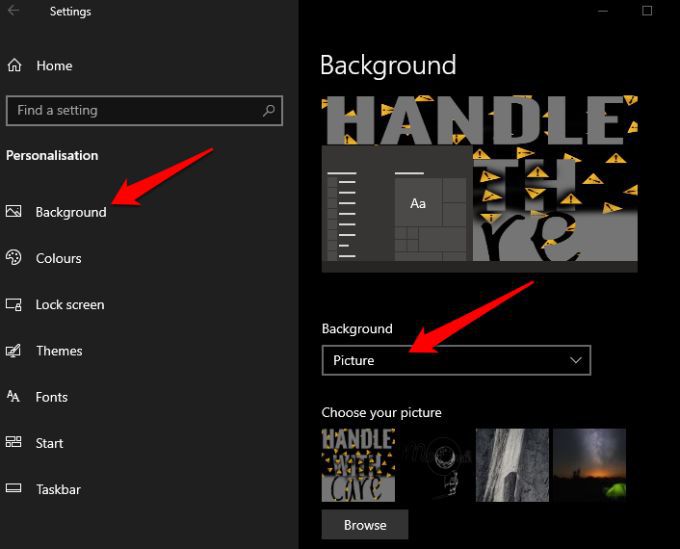
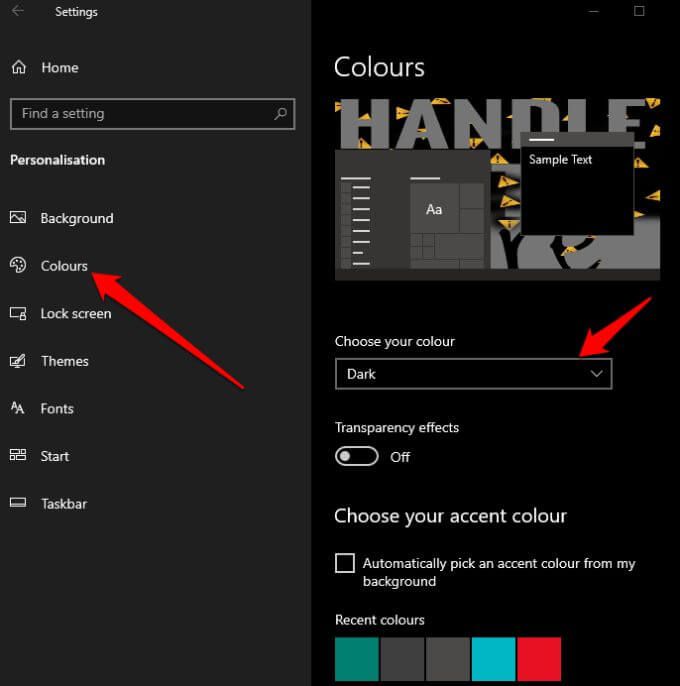
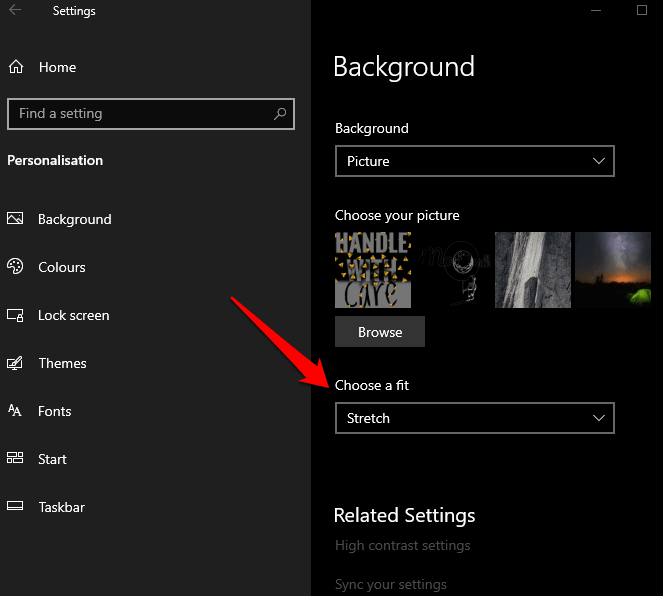
Az asztal megváltoztatásának másik módja A háttér az, hogy jobb gombbal kattint a háttérképként beállítani kívánt képre, majd a helyi menüből válassza az Beállítás asztali háttérkéntlehetőséget.
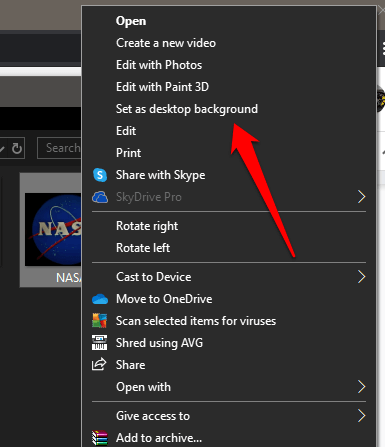
Diavetítés hátterének létrehozása a Windows 10 rendszerben
Ha szereted a változatosságot, létrehozhatsz egy diavetítés t, és ezt használhatod asztali háttérként egyetlen, statikus kép helyett.
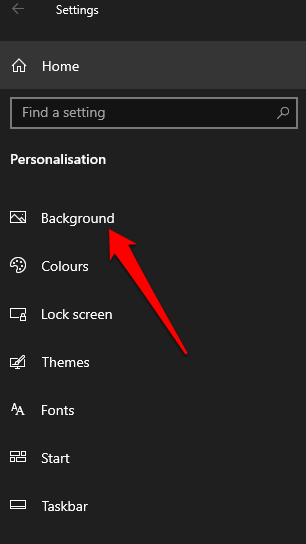

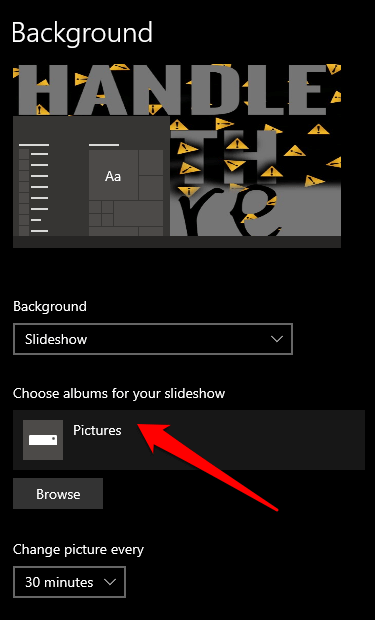
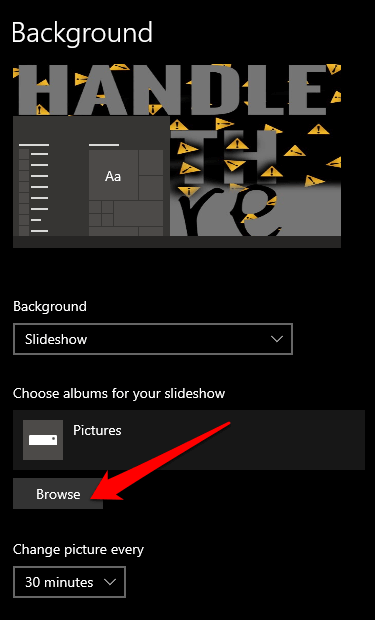
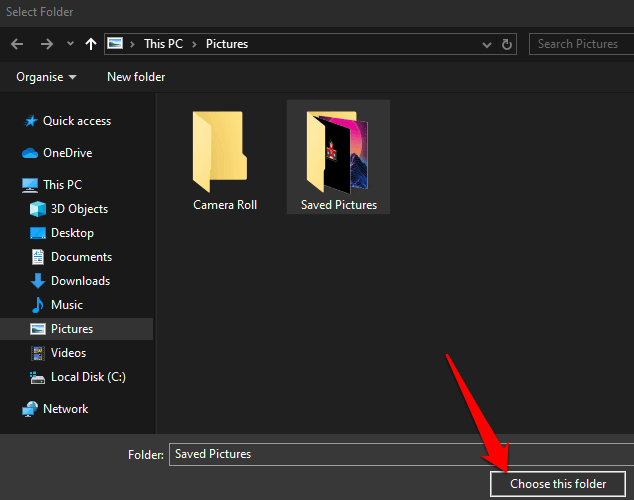
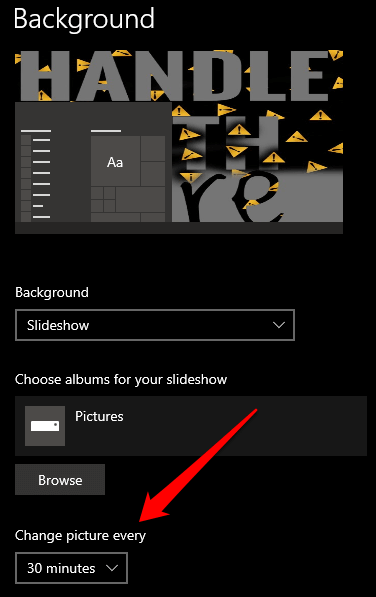
Megteheti keverje össze a képeket is, és válassza ki, hogy a diavetítések akkor fussanak-e, amikor a számítógép akkumulátorral működik.
Animált hátterek használata Windows 10 rendszerben
Ha nem rajongsz az egyetlen, statikus képekért, akkor animált háttérrel módosíthatod a drasztikus asztalodat, és saját személyes pörgetést adhatsz a rendszeredre. Windows 10 asztali számítógép. Azonban lemeríthetik az akkumulátort, ami csökkentheti az akkumulátor élettartamát és teljesítményét. Jobb animált háttereket használni asztali számítógépeken, folyamatos tápellátással.
Saját Windows 10 videotapétát készíthet olyan eszközökkel, mint a Wallpaper Engine, az Esőmérő, a PUSH Videó Háttérkép vagy a asztali élő háttérképek. A Steam
WallPaper Engine segítségével animált háttérképeket készíthet, vagy importálhatja mások által készítetteket a saját számítógépére. Ráadásul a WallPaper Engine olyan videofájl-formátumokat támogat, mint az MP4, AVI, MOV, WebM és M4V.
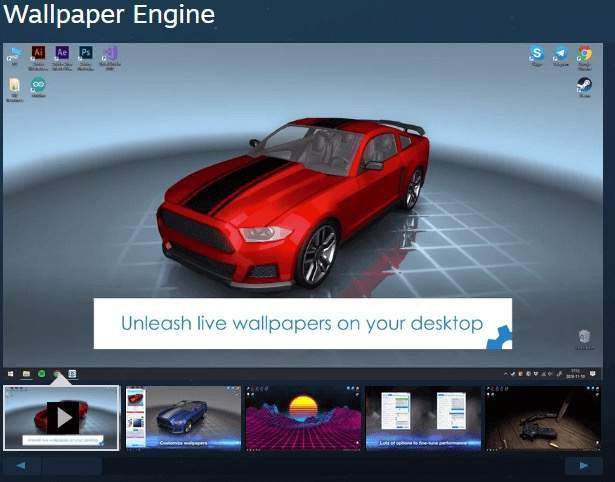
Egy következő generációs asztali háttérhez használja a Esőmérő t a Windows 10 szép átalakításához gyönyörű kijelzőbőrök és élő asztali widgetek használatával.

PUSH Video Wallpaper Windows 10 rendszerhez hasonlóan működik, mint a WallPaper Engine, de animációs háttereként futtathatsz funkciók terjedelmű videókat.
Asztali élő háttérképek több száz gyönyörű animált háttérkép gyűjteményét kínálja töltse le vagy töltse be személyes videofájljait az alkalmazásba, és állítsa be azokat animált háttérként. Ha az asztal nem látható, az élő háttérképek leállnak, hogy csökkentse az akkumulátor lemerülését.
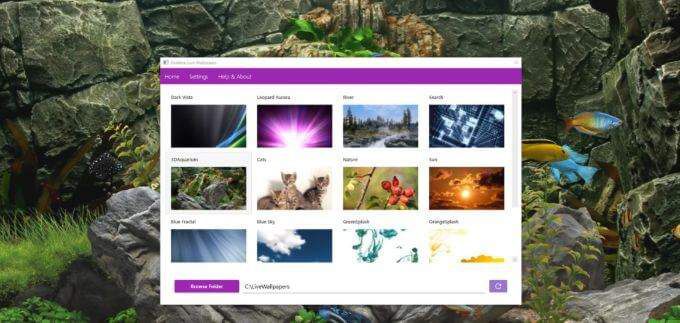
Ha nem akar fizetni ezen eszközök használatáért, használhat ingyenes alternatívákat, például az Asztali film és VLC segítségével létrehozhat saját mozgó háttérképeket a Windows számára, vagy GIF-et állíthat be háttérképként.
Videó használata animált háttérként a Windows 10 rendszerben
Ha van olyan videó, amelyet statikus kép helyett használni szeretne, akkor a VLC médialejátszóval adjon hozzá egy videót animált asztali háttérként használhatja .
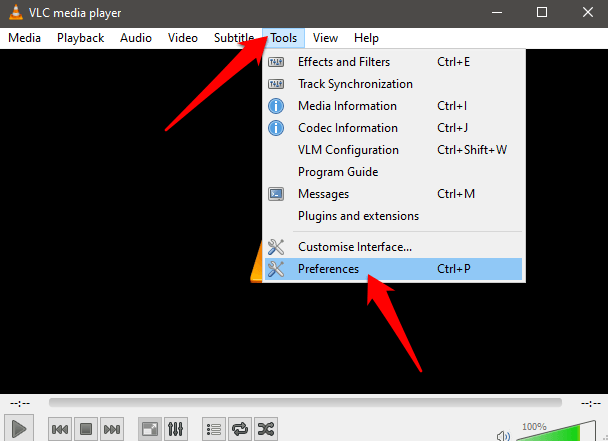
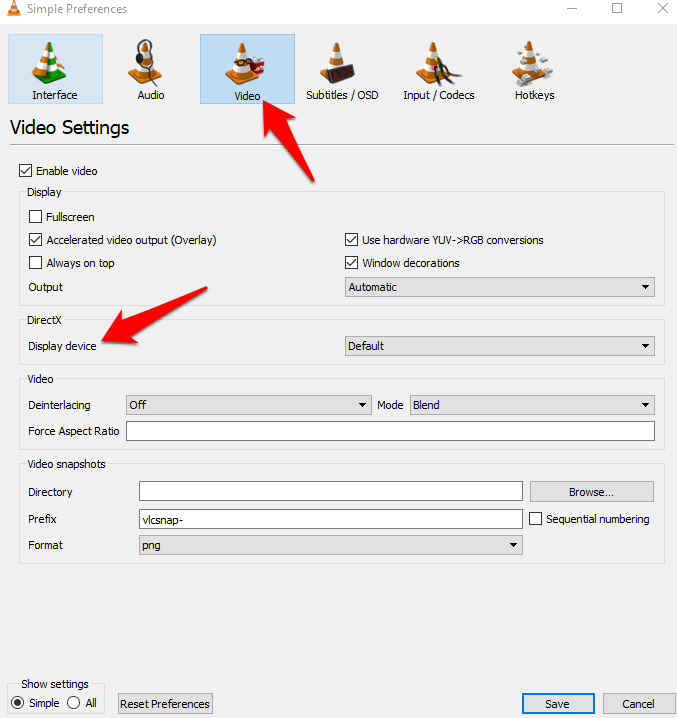
Nem csak a háttérképek és az animált hátterek szabhatók testreszabásra. A Microsoft Store áruház Windows 10 témáival személyre szabhatja számítógépének asztali témáit színek, képek és hangok kombinációjával. Nézze meg a Windows 10 témák a legmenőbb Windows környezethez.
Jazz fel az asztal hátterét
listát: Rengeteg testreszabási lehetőség áll rendelkezésre szedje össze a Windows 10 számítógépét, és tegye személyesebbé. Az asztali háttérrel élénkebbé teheti a számítógépet, és kirúghatja az unalmas normál kék hátteret.
Szeretne még mélyebbre menni? Folytassa a (z) legjobb minimalista asztali háttérkép és teljes útmutató a Windows 10 testreszabásáról elemekkel.