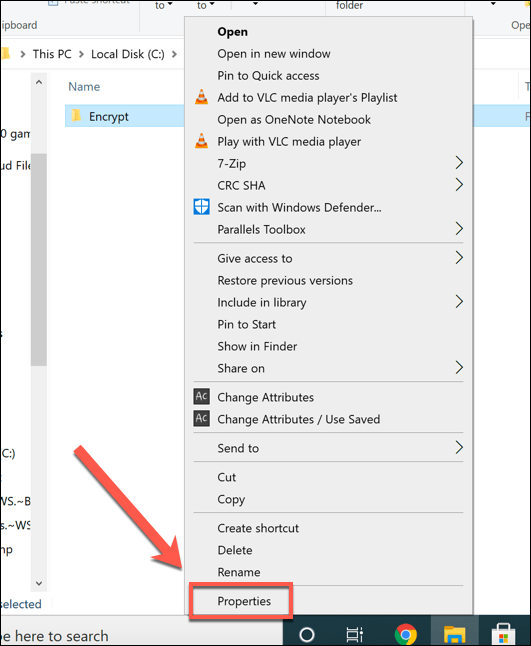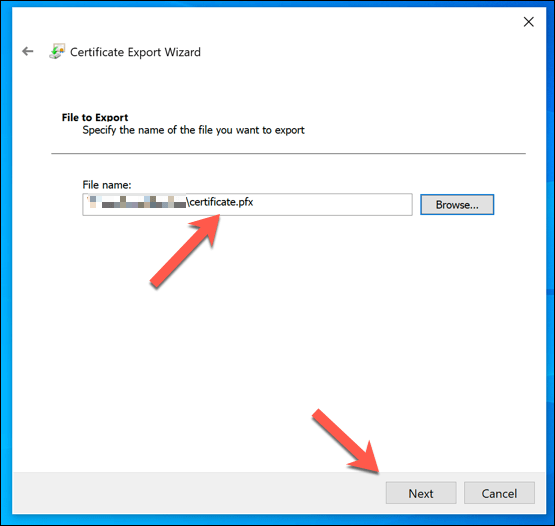A számítógép megosztása nem mindig a legcélravezetőbb dolog, különösen, ha aggódik a családja, barátai vagy valaki rosszindulatú fájljaihoz való hozzáférés miatt. Lehet, hogy külön felhasználói fiókokat használjon, de ha a fájljai nincsenek titkosítva, akkor is előfordulhat, hogy valaki más hozzáférést kap.
A mappák jelszóval történő védelmével néhány módja van Windows 10. Ha van Windows 10 Pro, Enterprise vagy Education, akkor beépített funkciókat is használhat a fájlok vagy USB-eszköz titkosítása számára. Alternatív megoldásként használhat zip up mappa jelszóval, vagy használhat harmadik féltől származó szoftvert titkosított mappák létrehozásához.

Beépített mappa titkosítás használata EFS használatával
Az egyik legegyszerűbb módszer a mappák jelszóval történő védelmére a Windows 10 rendszerben a Titkosított fájlrendszer(EFS) nevű beépített mappatitkosító rendszer használata / erős>. Ez a módszer csak a Windows 10 Pro, Enterprise vagy az Educationfelhasználók számára érhető el.
Ez a típusú titkosítás egy mappát zárol le a Microsoft vagy a helyi fiók hitelesítő adataival (mindaddig, amíg a felhasználó fióknak van jelszava). A mappához való hozzáféréshez a felhasználónak ugyanazokat a bejelentkezési adatokat kell tudnia, mint amelyeket a számítógépére történő bejelentkezéshez használna. Ha nincs, akkor nem férhetnek hozzá a mappához.
A fájlokat visszafejtheti az EFS titkosító kulcshasználatával is. A rendszer kéri, hogy készítsen biztonsági másolatot erről, amikor először mappát titkosít egy mappát az EFS használatával.
Ha egy mappát jelszóval szeretne védeni ezzel a rendszerrel, akkor jobb egérgombbal kell kattintania egy mappára az asztalon. vagy a Windows Fájlkezelőben nyomja meg a Tulajdonságoklehetőséget.
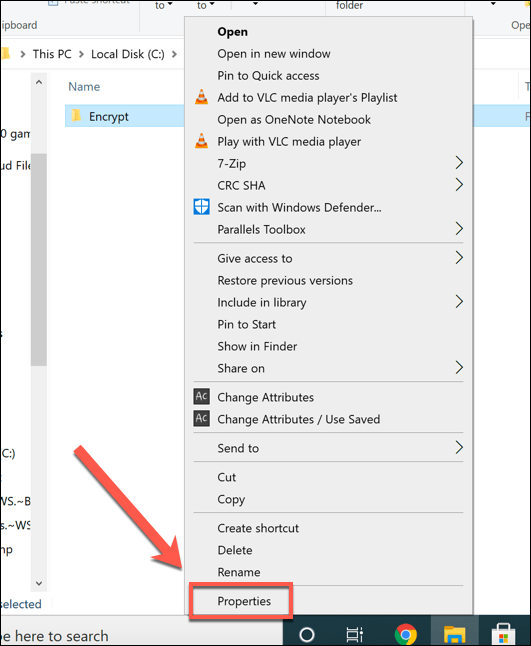 A Általánosfülön A Tulajdonságokablakban nyomja meg a Speciálisgombot. Ez csak a csatolt meghajtón lévő fájloknál látható. Nem látja ezt az opciót például egy hálózati meghajtó mappáknál.
A Általánosfülön A Tulajdonságokablakban nyomja meg a Speciálisgombot. Ez csak a csatolt meghajtón lévő fájloknál látható. Nem látja ezt az opciót például egy hálózati meghajtó mappáknál.
 A Speciális attribútumokablakban kattintson a Tartalom titkosítása az adatok biztonságáhozjelölőnégyzetre. A mentéshez nyomja meg az OKgombot.
A Speciális attribútumokablakban kattintson a Tartalom titkosítása az adatok biztonságáhozjelölőnégyzetre. A mentéshez nyomja meg az OKgombot.
 Nyomja meg az OK(vagy az Apply>OKgombot >) a Tulajdonságokablakban a titkosítási beállítások mentéséhez.
Nyomja meg az OK(vagy az Apply>OKgombot >) a Tulajdonságokablakban a titkosítási beállítások mentéséhez.
 A mentés után megtekintheti a felhasználói fiókokat és a mappához kapcsolt helyreállítási kulcsok: kattintson a jobb gombbal a mappára, és nyomja meg a Tulajdonságok>Speciális>Részletekgombot.
A mentés után megtekintheti a felhasználói fiókokat és a mappához kapcsolt helyreállítási kulcsok: kattintson a jobb gombbal a mappára, és nyomja meg a Tulajdonságok>Speciális>Részletekgombot.
 Amikor először mappát titkosít egy mappával ezzel a módszerrel, a rendszer felkéri, hogy készítsen biztonsági másolatot az EFS titkosítási kulcsáról és tanúsítványáról. Ezt mentheti (és ajánlott) egy külső eszközre, például egy USB flash meghajtóra. Ehhez nyomja meg az előugró ablakban a Biztonsági másolat mostgombot, vagy nyomja meg a Biztonsági mentés későbbgombot. Nem tanácsos megnyomni a Soha ne készítsen biztonsági másolatot, mert előfordulhat, hogy később nem tudja visszakeresni a fájljait.
Amikor először mappát titkosít egy mappával ezzel a módszerrel, a rendszer felkéri, hogy készítsen biztonsági másolatot az EFS titkosítási kulcsáról és tanúsítványáról. Ezt mentheti (és ajánlott) egy külső eszközre, például egy USB flash meghajtóra. Ehhez nyomja meg az előugró ablakban a Biztonsági másolat mostgombot, vagy nyomja meg a Biztonsági mentés későbbgombot. Nem tanácsos megnyomni a Soha ne készítsen biztonsági másolatot, mert előfordulhat, hogy később nem tudja visszakeresni a fájljait.
 A A Tanúsítványexportáló varázslósegítségével titkosítási tanúsítványt és visszafejtési jelszót hozhat létre. A Windows automatikusan kiválasztja a megfelelő formátumot az igazolásához, ezért nyomja meg a Továbbgombot a folytatáshoz.
A A Tanúsítványexportáló varázslósegítségével titkosítási tanúsítványt és visszafejtési jelszót hozhat létre. A Windows automatikusan kiválasztja a megfelelő formátumot az igazolásához, ezért nyomja meg a Továbbgombot a folytatáshoz.
 A kulcs védelme érdekében hozzon létre egy erős jelszót szükséges. Jelölje be a Jelszójelölőnégyzetet, majd adjon meg megfelelő jelszót a Jelszóés Jelszó megerősítésemezőben. A Titkosításlegördülő menüben válassza az AES256-SHA256 lehetőséget.A folytatáshoz nyomja meg a Továbbgombot.
A kulcs védelme érdekében hozzon létre egy erős jelszót szükséges. Jelölje be a Jelszójelölőnégyzetet, majd adjon meg megfelelő jelszót a Jelszóés Jelszó megerősítésemezőben. A Titkosításlegördülő menüben válassza az AES256-SHA256 lehetőséget.A folytatáshoz nyomja meg a Továbbgombot.
 A következő menüben erősítse meg a fájl nevét, majd nyomja meg a Továbbgombot. Javasoljuk, hogy ezt a fájlt a számítógépétől távol tárolja, ezért használjon cserélhető adathordozókat a fájl mentésére.
A következő menüben erősítse meg a fájl nevét, majd nyomja meg a Továbbgombot. Javasoljuk, hogy ezt a fájlt a számítógépétől távol tárolja, ezért használjon cserélhető adathordozókat a fájl mentésére.
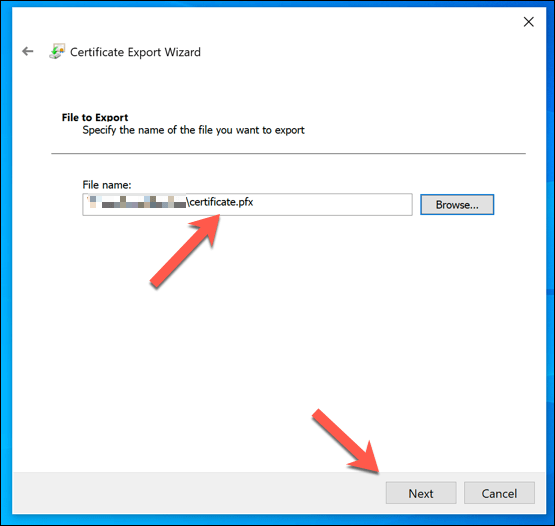 A kiválasztott opciókat a végső szakasz. Ha elégedett, nyomja meg a Befejezésgombot a tanúsítványfájl mentéséhez.
A kiválasztott opciókat a végső szakasz. Ha elégedett, nyomja meg a Befejezésgombot a tanúsítványfájl mentéséhez.

Ezen a ponton a mappát védeni kell. Nem szabad különbséget látnia - a szokásos módon elérheti, szerkesztheti és áthelyezheti a mappát. Más felhasználók számára azonban meg kell adniuk a fiókadatokat vagy a titkosítási kulcsot a mappa eléréséhez vagy bármilyen módosításához.
In_content_1 all: [300x250] / dfp: [640x360] ->
Mappák titkosítása a 7-Zip használatával
Ha egy mappát anélkül szeretne biztonságban tartani, hogy túl sokat változtatna rajta, akkor dönthet a titkosítás mellett. Ennek egyik módja a 7-Zip, a nyílt forráskódú archiváló szoftver használata, titkosított, jelszóval védett zip fájl létrehozásához.
Ehhez töltse le és telepítse a 7-Zip programot nek kell lennie a számítógépén. A szoftver telepítése után kattintson a jobb gombbal a számítógép bármelyik mappájára (az asztalon vagy a Windows Fájlkezelőben), majd nyomja meg a 7-Zip>Hozzáadás archívumhoz
 A Hozzáadás az archívumhozablakban feltétlenül válassza a 7zlehetőséget az Archívumlegördülő menüből . A Titkosításszakaszban írja be a biztonságos jelszót az Írja be a jelszótés a Jelszó újbóli beírásamezőbe. Győződjön meg arról, hogy az AES-256van kiválasztva Titkosítási módszer, és kattintson a Fájlnév titkosításaengedélyezésére, ha el akarja rejteni a a mappában tárolt fájlok (ez ajánlott). Ha elkészült, nyomja meg az OKgombot az archívum létrehozásához.
A Hozzáadás az archívumhozablakban feltétlenül válassza a 7zlehetőséget az Archívumlegördülő menüből . A Titkosításszakaszban írja be a biztonságos jelszót az Írja be a jelszótés a Jelszó újbóli beírásamezőbe. Győződjön meg arról, hogy az AES-256van kiválasztva Titkosítási módszer, és kattintson a Fájlnév titkosításaengedélyezésére, ha el akarja rejteni a a mappában tárolt fájlok (ez ajánlott). Ha elkészült, nyomja meg az OKgombot az archívum létrehozásához.
 A titkosított 7z fájl a titkosítatlan mappa mellett jelenik meg. Most már biztonságosan törölheti az eredeti mappát, hogy biztosan ne érhesse el. Amikor Ön (vagy valaki más) megpróbálja megnyitni a titkosított fájlt, a hozzáféréshez jelszóra lesz szükség.
A titkosított 7z fájl a titkosítatlan mappa mellett jelenik meg. Most már biztonságosan törölheti az eredeti mappát, hogy biztosan ne érhesse el. Amikor Ön (vagy valaki más) megpróbálja megnyitni a titkosított fájlt, a hozzáféréshez jelszóra lesz szükség.

Más harmadik féltől származó szoftverek a jelszavakkal védett mappákhoz
Míg a 7-Zip létrehozhat jelszóval védett archívumot, amely tartalmazza a mappát, nem védheti meg jelszóval magát a mappát. Ha Windows 10 Home rendszert használ (vagyis az EFS és a beépített mappa titkosítása nem érhető el Önnek), akkor harmadik féltől származó szoftvert kell használnia a mappák védelmére.
Számos 8titkosított fájltárolási funkciót kínál, beleértve a Bitdefender Total Security-t is. Alternatív megoldásként használhat dedikált fájl titkosító szoftvert, például a AxCrypt fájlt, amely Biztonságos mappákfunkciót kínál. Ez egy prémium szolgáltatás, de kipróbálhatja a szoftvert egy 30 napos ingyenes próbaverzióval.
Az AxCrypt folyamatosan figyeli ezeket a mappákat, titkosítva a hozzá adott fájlokat. Ez biztosítja, hogy csak Ön férhet hozzá a mappában lévő fájlokhoz. A fájlokat visszafejtheti saját titkosítási jelszavával, bár a szoftver használatához AxCrypt-fiókra is szüksége lesz. A jelszavakat azonban helyben tárolják.
Az AxCrypt használatához először telepítenie kell a szoftvert és új fiókot kell létrehoznia az első indításkor. Miután elindította, kattintson a Biztonságos mappákfülre.
 Alapértelmezés szerint az AxCrypt titkosítja a MyCryptmappát a dokumentumok mappában. Új mappa hozzáadásához kattintson a jobb gombbal egy mappára az asztalon vagy a Windows Fájlkezelőben, majd a titkosításhoz nyomja meg az Axcrypt>Titkosításgombot.
A titkosítást követően beléphet a mappába, de a benne tárolt fájlokat a .axxfájlkiterjesztéssel titkosítják. Megpróbálva megnyitni az AxCrypt klienst nyitja meg, ahol a visszafejtési jelszót kell használnia a fájlok visszafejtéséhez és a módosítások elvégzéséhez. Ha már be van jelentkezve, a fájlok szerkesztéséhez nem kell beírnia a jelszavát.
Alapértelmezés szerint az AxCrypt titkosítja a MyCryptmappát a dokumentumok mappában. Új mappa hozzáadásához kattintson a jobb gombbal egy mappára az asztalon vagy a Windows Fájlkezelőben, majd a titkosításhoz nyomja meg az Axcrypt>Titkosításgombot.
A titkosítást követően beléphet a mappába, de a benne tárolt fájlokat a .axxfájlkiterjesztéssel titkosítják. Megpróbálva megnyitni az AxCrypt klienst nyitja meg, ahol a visszafejtési jelszót kell használnia a fájlok visszafejtéséhez és a módosítások elvégzéséhez. Ha már be van jelentkezve, a fájlok szerkesztéséhez nem kell beírnia a jelszavát.
 Ha később szeretné visszafejteni a fájlokat, kattintson a jobb gombbal egy titkosított mappára, és nyomja meg az Axcrypt>Decryptgombot. Ez letiltja a titkosítást abban a mappában, és eltávolítja a meglévő titkosításokat.
Ha később szeretné visszafejteni a fájlokat, kattintson a jobb gombbal egy titkosított mappára, és nyomja meg az Axcrypt>Decryptgombot. Ez letiltja a titkosítást abban a mappában, és eltávolítja a meglévő titkosításokat.

Fontos fájljainak védelme Windows 10 rendszerben
Beépített mappatitkosítás és számos harmadik fél által elérhető módszer, soha nem volt ilyen egyszerű a mappát jelszóval védeni és a legfontosabb fájlokat a Windows 10 rendszerben megvédeni. Az EFS és a 7-Zip fájlok számára elérhető AES titkosítás fájljai (közel) törhetetlenné válnak, további nyugalmat biztosítva Önnek.
Ha tovább akarja vinni a dolgokat, semmi sem akadályoz meg benneteket a az összes adat titkosítása ben, legyen az online vagy offline. Ez különösen jó ötlet az online adatokhoz, különösen, ha megtudja, hogy egy Ön által használt webhely vagy szolgáltatás adatszegést szenvedett -vel rendelkezik, de a teljes merevlemezt is titkosíthatja a Windows Bitlocker.
Kapcsolódó hozzászólások: