A Windows 10 rendszerben általában nem ajánlott alaphelyzetbe állítani a hálózati beállításokat, mert ezzel törölheti a beállításain végzett módosításokat. Ha azonban hálózati csatlakozási problémákkal küzd, akkor a a kapcsolat hibaelhárítása egyetlen módja lehet a hálózati eszközök visszaállítása az alapértelmezett beállításokra.
Ezt megteheti A Windows beépített hálózati visszaállító eszköze, amely a Windows Beállítások menüjében található. Ez alaphelyzetbe állítja a hálózati eszközöket, valamint a hálózati csatlakozáshoz szükséges egyéb fontos összetevőket, például a TCP / IP-veremét. A hálózati beállításokat a Windows PowerShell használatával is módosíthatja vagy visszaállíthatja.
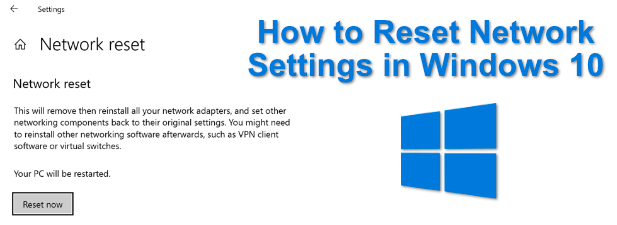
A Windows 10 hálózati problémáinak elhárítása
Mielőtt visszaállítaná a hálózati beállításokat WiFi vagy vezetékes Ethernet eszközök, előfordulhat, hogy a beépített Windows hibaelhárítóhasználata megoldhatja a gyakori hálózati problémákat.
Ez gyakran kevésbé drasztikus módszer a az aktuális hálózati beállításokkal kapcsolatos problémák megoldása. Gyakori probléma például a nem érhető el a DNS-kiszolgáló, amely megakadályozza a webhelyek betöltését. A hibaelhárító eszköz ellenőrzi az ehhez hasonló problémákat, és ha lehetséges, automatikusan megoldja őket, vagy segít önállóan megoldani őket.
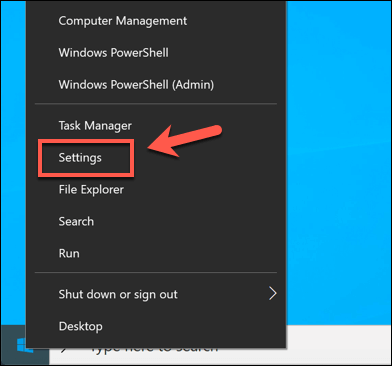
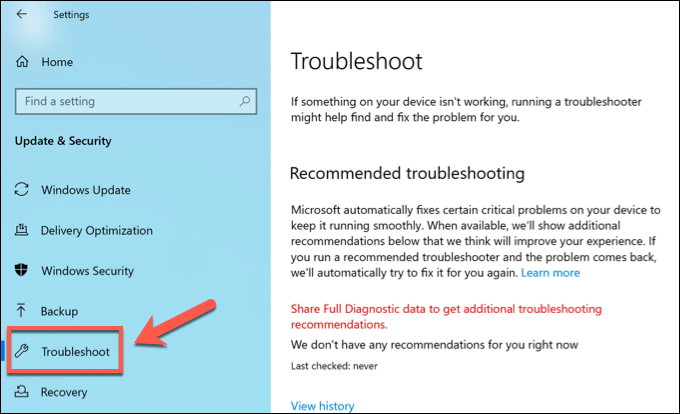
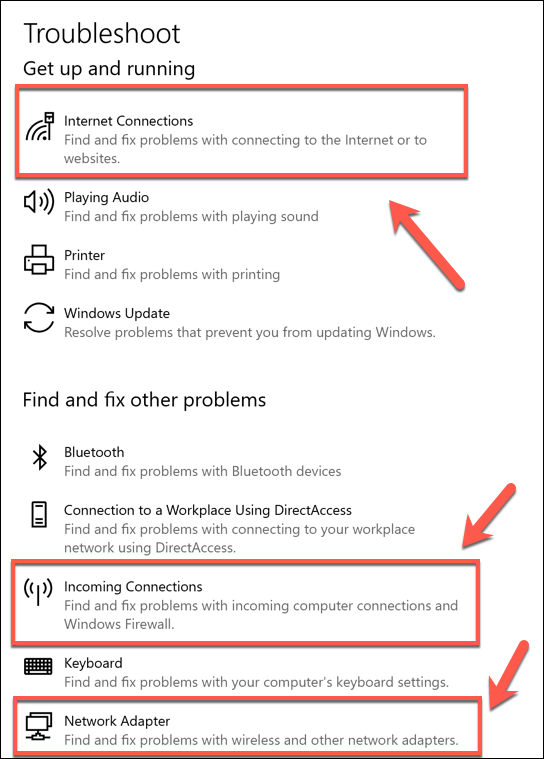
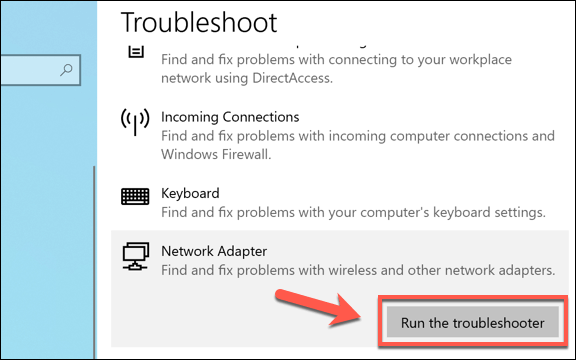
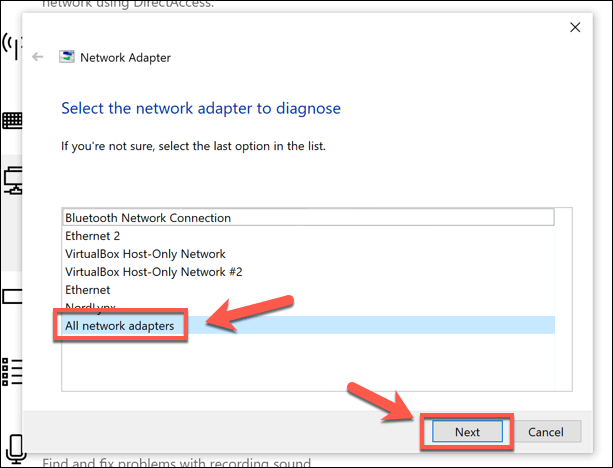
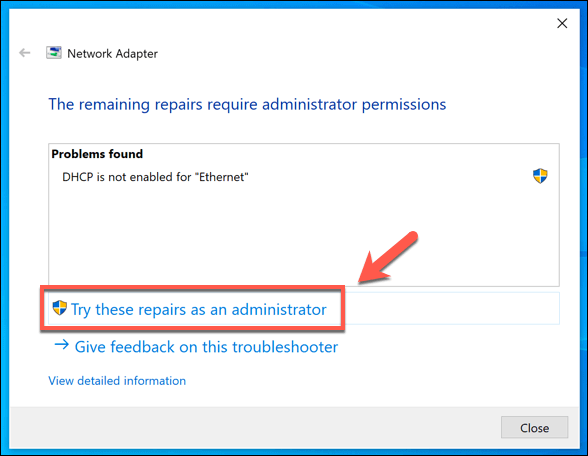
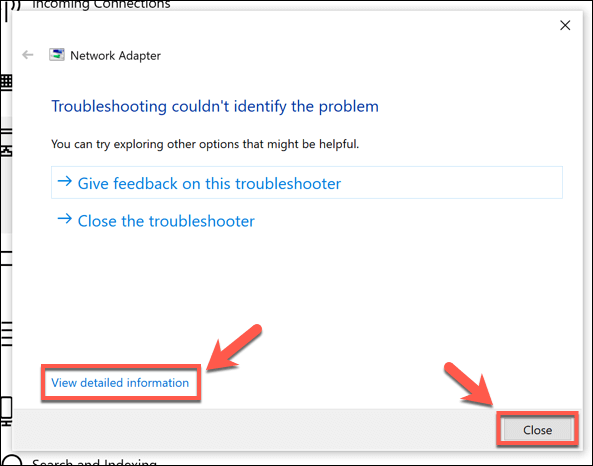
Bár a Windows hibaelhárító képes megoldani a hálózati eszközökkel kapcsolatos gyakori problémákat, ez nem csodaszer a lehetséges beállításütközések vagy megszakadt kapcsolatok esetén. Ha továbbra is problémái vannak, meg kell tanulnia a hálózati beállítások visszaállítását a Windows 10 rendszerben az alábbi lépések végrehajtásával.
A Windows beállításainak használata a hálózati beállítások visszaállításához a Windows 10 rendszerben
A Windows hibaelhárítóhoz hasonlóan a Microsoft is csinál magának eszközt a hálózati beállítások visszaállításához a Windows beállításaimenüben. Ez alaphelyzetbe állítja a hálózati adaptereket, valamint az egyéb hálózati beállításokat és protokollokat, például a TCP / IP-veremét, ami elengedhetetlen ahhoz, hogy a számítógépe kapcsolatba léphessen más eszközökkel.
In_content_1 all: [300x250] / dfp: [640x360]->Ha bármilyen módosítást hajtott végre a hálózati konfiguráción, ezeket vissza kell állítania az eszközök visszaállítása után. Ezt megelőzően azonban meg kell győződnie arról, hogy az elvégzett módosítások nem okozzák-e a hálózati problémákat vagy a konfliktusok kezdetét, például IP-cím ütközés a hálózaton.
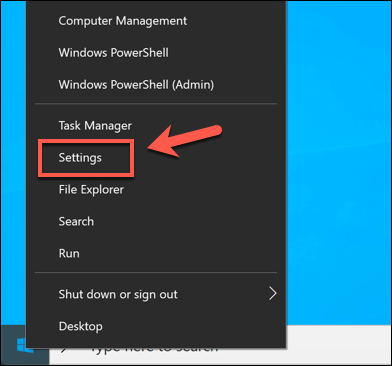
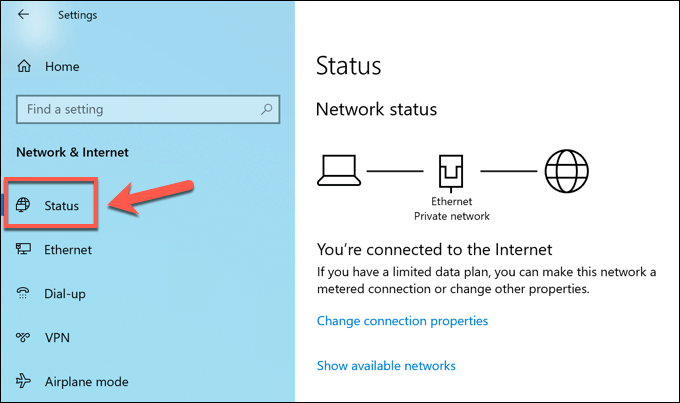
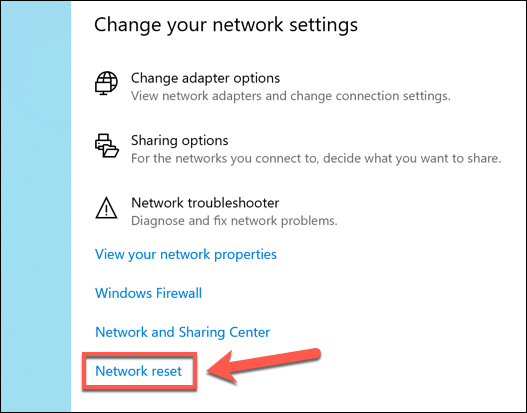
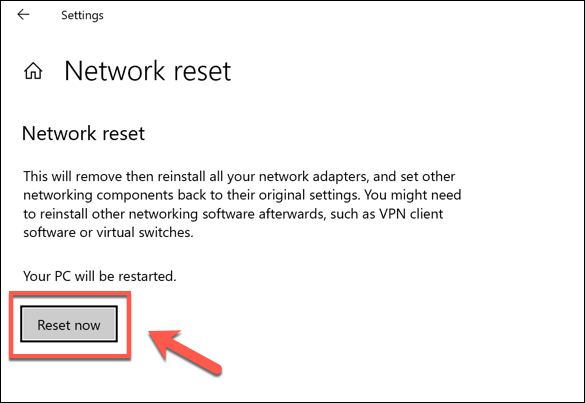
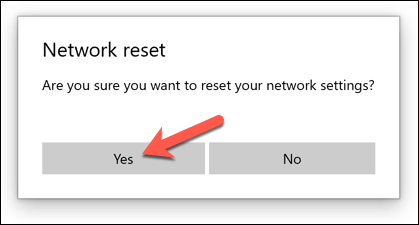
A Windows ezen a ponton elkezdi alaphelyzetbe állítani a hálózati eszközöket és a konfigurációt. Miután ez befejeződött, a számítógép újraindul, hogy megbizonyosodjon arról, hogy az adapterek teljesen vissza vannak állítva, és utána újra használatra készek.
A Windows PowerShell használata a Speciális hálózati beállítások eszköz futtatásához
A teljes hálózati visszaállítás a Windows Beállítások eszközzel megtisztítja a lemezt, és vissza kell állítania az adaptereket és a kapcsolatokat az alapértelmezett konfigurációra. A beállításokat tovább finomíthatja, vagy a konfiguráció más részeit alaphelyzetbe állíthatja, ha szükséges, a következővel: a Windows PowerShell használatával.
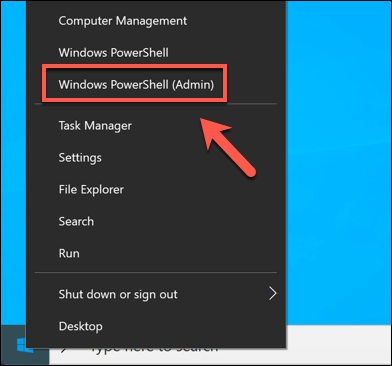
Számos hálózati parancs indítható el egy PowerShell ablakban a javítsa vagy állítsa vissza a hálózati eszközöket és beállításokat. Ezek a következők:
A parancsok bármelyikének futtatásához írja be őket a PowerShell ablakba, és nyomja meg az Enter billentyűt. Ez biztosítja, hogy a kért információkat vagy műveleteket (például a hálózati adapter letiltását vagy a DNS-gyorsítótár visszaállítását) végrehajtják.
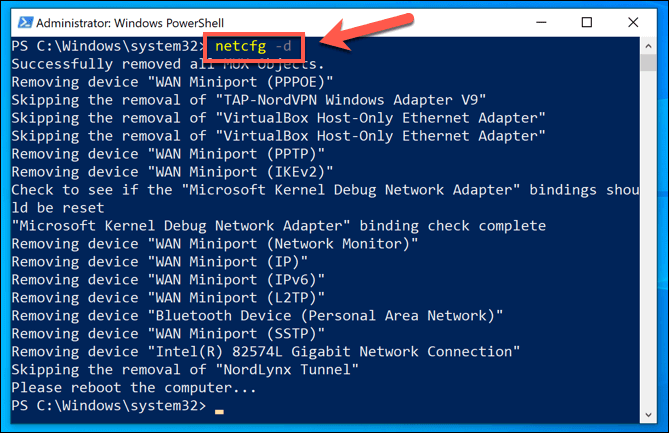
Míg általában csak a netcfg -dszükséges újraindítás, a számítógép újraindítása több parancs egymás utáni futtatása után segíthet abban, hogy a végrehajtott módosítások sikeresek legyenek.
Windows 10 hálózat kezelése
A legtöbb felhasználó a Windows hálózati beállításainak menüben található hálózati visszaállító eszköz segítségével oldja meg a gyakori hálózati problémákat. Ha továbbra is problémái vannak a csatlakozással, akkor azt tapasztalhatja, hogy a Windows hibaelhárító első sorban segíthet. Ha az eszköz új, akkor először a frissítse az illesztőprogramokat elemre lesz szüksége, hogy működőképes legyen.
Előfordulhat, hogy a VPN használatával hálózati konfliktusokat okozhat a Windows PC-ken. . Ebben az esetben a VPN-szolgáltatás eltávolítása és újratelepítése megoldhatja a problémát, de ha minden egyéb nem sikerül, állítsa alaphelyzetbe a hálózati eszközöket, hogy törölje a hálózati beállítások konfigurációját vagy eszközütközését.