A virtuális magánhálózat (VPN) használatának növekedését láttuk az elmúlt években, és a tendencia úgy tűnik, hogy nem lassul. Egyre több ember akarja megkerülni a régiók blokkjait, biztonságosan távozni az irodai hálózatba az otthon kényelmétől, és online játékot játszani a különféle országokban található szerverekkel. VPN esetén ez túl könnyű.
A problémák akkor merülnek fel, ha elindulsz a keresi a megfelelő VPN-t -hez. Melyik a leghatékonyabb? A legbiztonságosabb? Ingyenes beállítási vagy előfizetési tervre megyek? Az ilyen jellegű dolgok kitalálása értékes időt vehet igénybe, aminek egyszerűen nincs rá. Akkor miért nem hoz létre és csatlakozol a saját VPN-hez?

A Windows beépített képességével VPN-kiszolgálóként ingyenesen működhet. Ezt a point-to-point alagút-protokoll (PPTP) használatával hajtja végre, és zavarba ejtheti a beállításokat, ha nem vagy túl technikus-hozzáértő.
Annak elkerülése érdekében, hogy elkerüljük a „tökéletes VPN” megtalálásának akadályát, továbblépünk a Windows 10 beépített VPN szolgáltatásának beállítására és használatára.
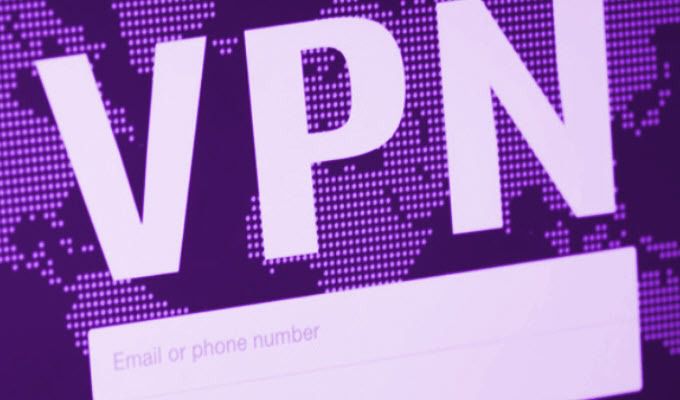
A Windows 10 beállítása és használata Beépített VPN-szolgáltatás
A beépített Windows 10 VPN-szolgáltatás meglehetősen érdekes szolgáltatás, és néhány korlátozással rendelkezik. Ezek a korlátozások miatt a folyamat nem igazán ideális ahhoz, amelyhez VPN szükséges. Mint már korábban kijelentettük, egy kis technológiai ismeretek szinte nélkülözhetetlenek a továbblépéshez.
A dolgok gördülékeny végrehajtásához a hálózat végén néhány hálózat és port konfigurálása szükséges. Szükség lesz a portok továbbítására az útválasztón. Fennáll annak a kockázata is, hogy a Windows-ot és a kiszolgáló által választott portot rosszindulatú belépésnek teheti ki.
In_content_1 all: [300x250] / dfp: [640x360]->Ennek elkerülése érdekében érdemes megfontolni egy másik port használatát, mint az alapértelmezett, a PPTP-hez használt port. Az erős jelszó szintén kötelező, és számok, betűk és speciális karakterek keverékét kell tartalmaznia.
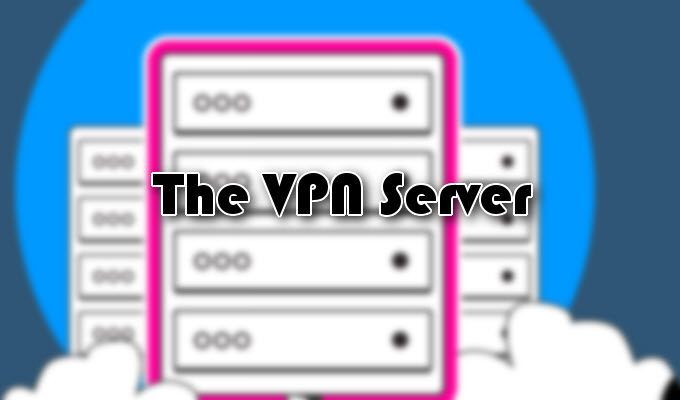
A VPN-kiszolgáló
A Windows 10 VPN-kiszolgáló létrehozása olyan területekre vezet, ahol Ön valószínűleg nem ismerős.
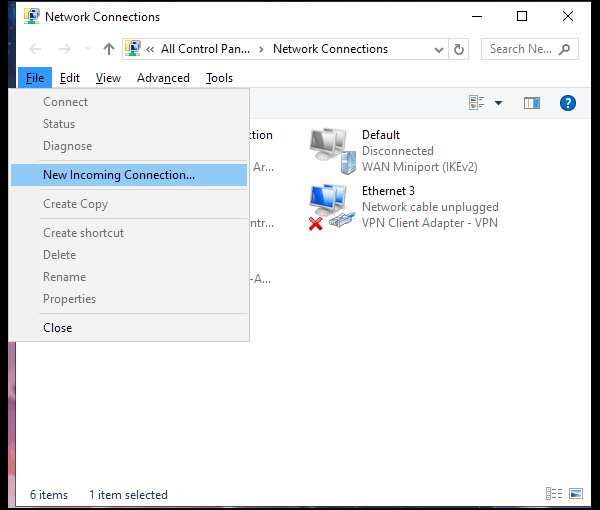
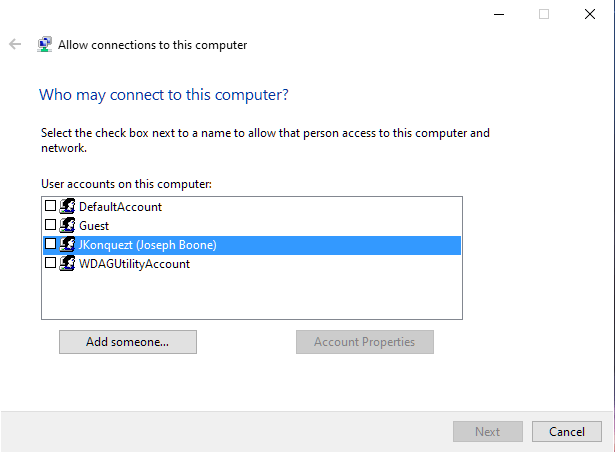
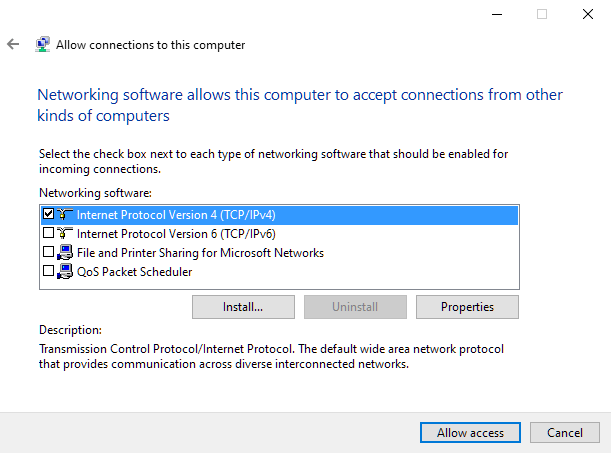
A Windows 10 VPN szerver készen áll a használatra.

Az útválasztó konfigurálása
Annak biztosítása érdekében, hogy az útválasztó tudja, hogy melyik típusú forgalom a megfelelő számítógépre történő továbbításhoz, be kell állítania a port-továbbítást. Ehhez meg kell értenie, hogyan kell megfelelően továbbítani a router portjait.
Az 1723-as portot továbbítsa a számítógépének (ahová a Windows 10 VPN szervert beállították) IP-címére. Mindezt megteheti, ha bejelentkezik az útválasztó beállítási oldalára. A biztonság fokozása érdekében vegye fel a port-továbbítási szabályt az útválasztóba. Az, amely egy véletlenszerű külső portot továbbít a számítógép belső portjára.
A tűzfal is érvényes lehetőség, hogy csak a megadott IP-címekhez férjen hozzá.

VPN-profil létrehozása
Mielőtt létrehozhat egy VPN-profilt, szüksége lesz a számítógép nyilvános IP-címére vagy a dinamikus DNS-címére. Az előbbi a hálózat IP-címe az interneten. Ez utóbbi csak akkor lesz elérhető, ha úgy dönt, hogy dinamikus DNS-szolgáltatással állítja be.
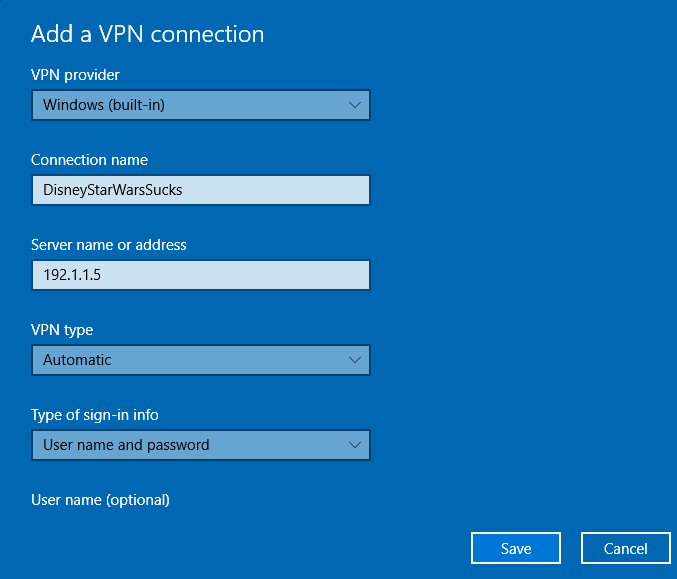
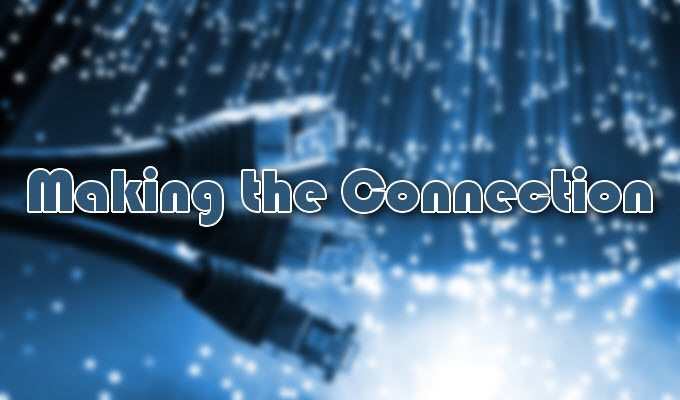
A kapcsolat létrehozása
Most, hogy beállította a kiszolgálót, konfigurálta az útválasztót, és egy VPN-profilt, akkor végre csatlakozhat a VPN-hez.